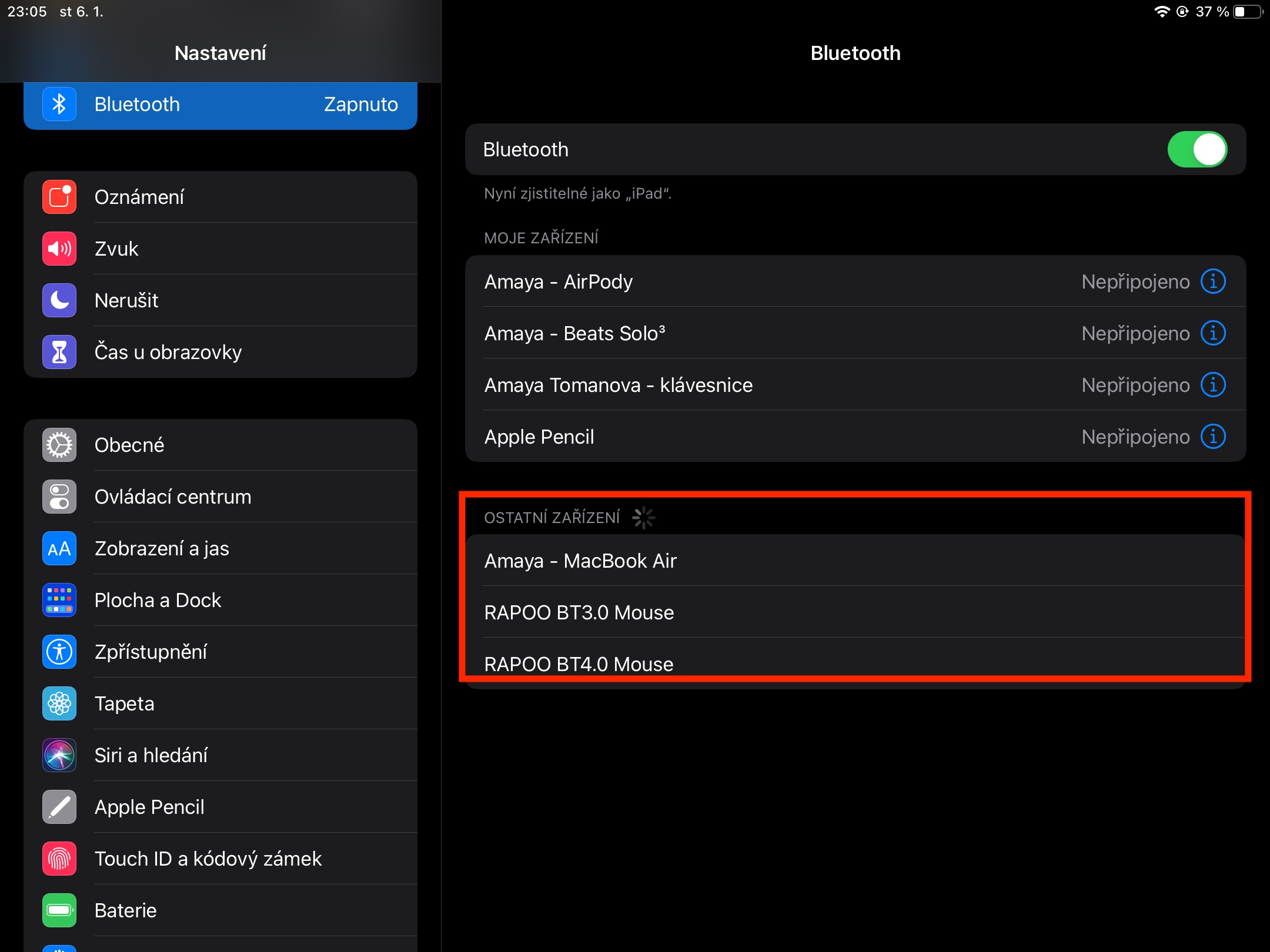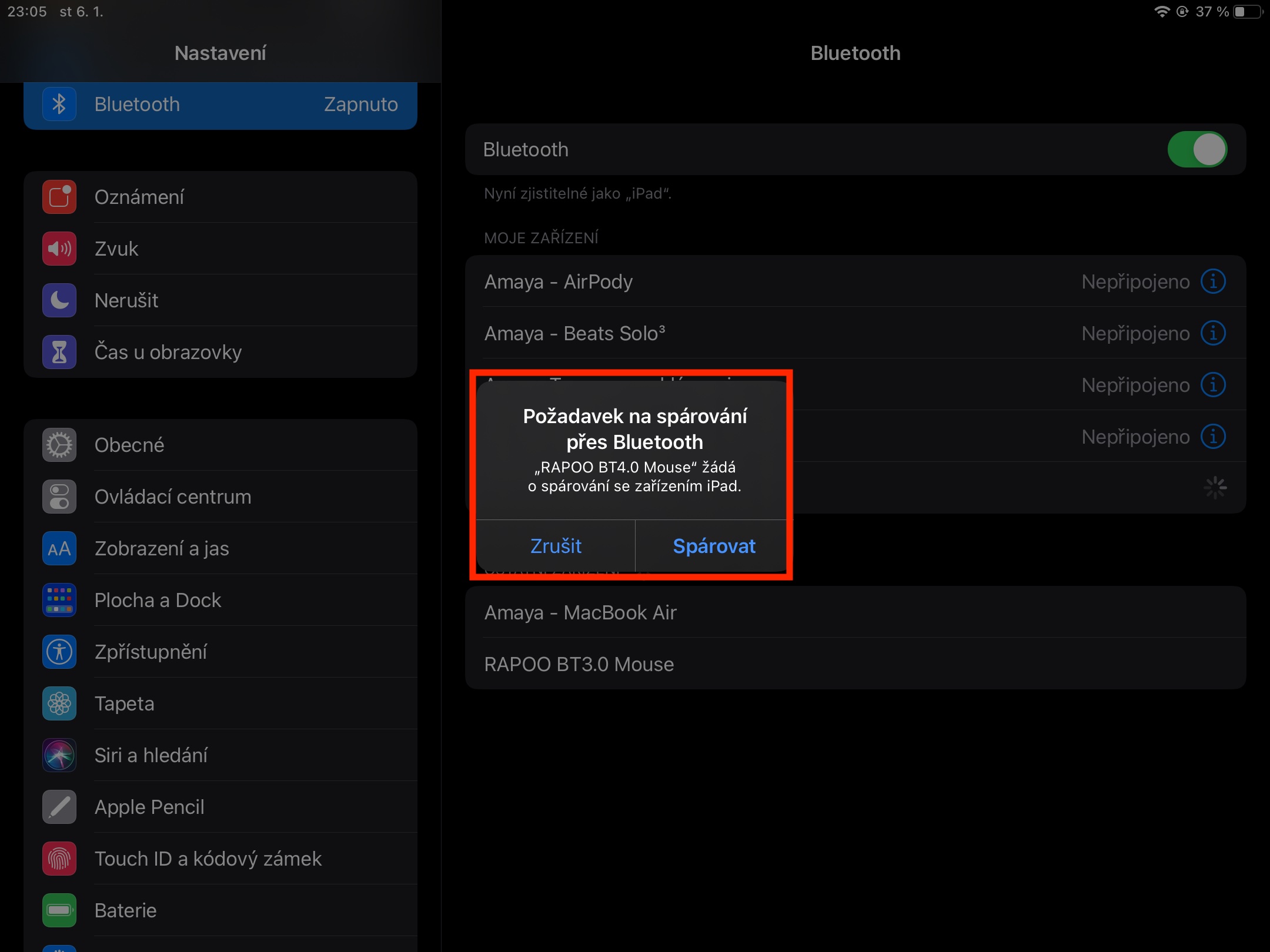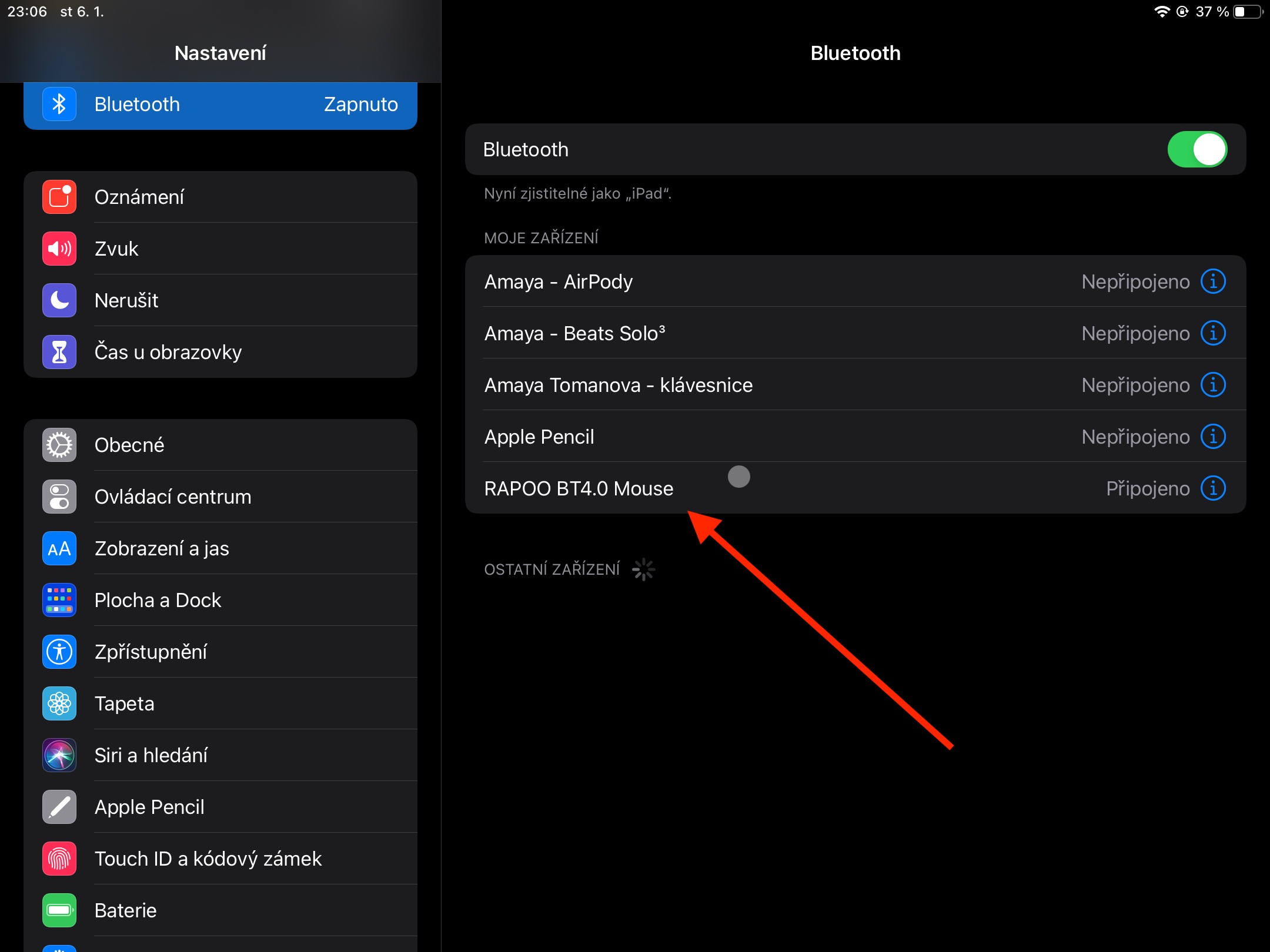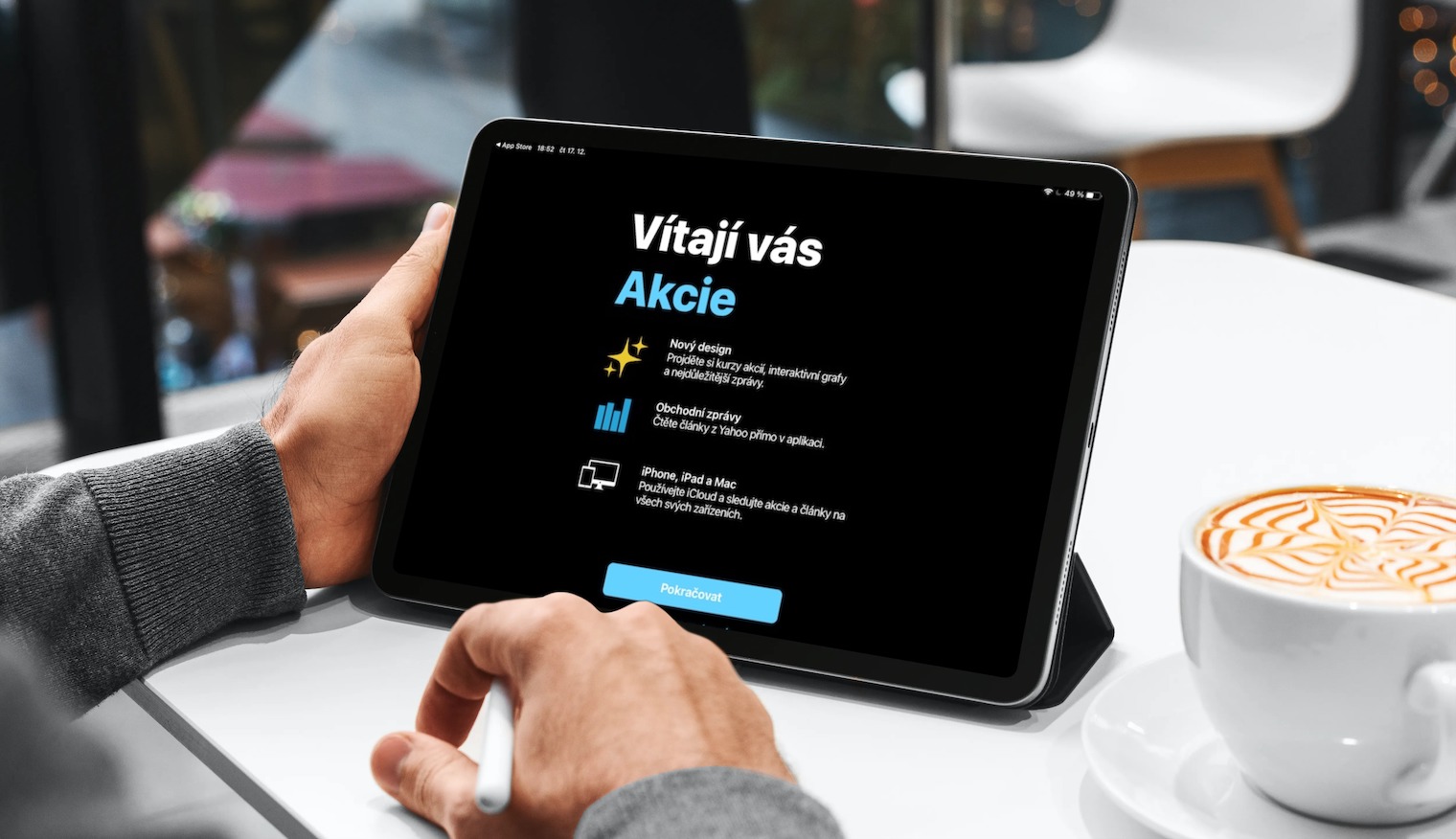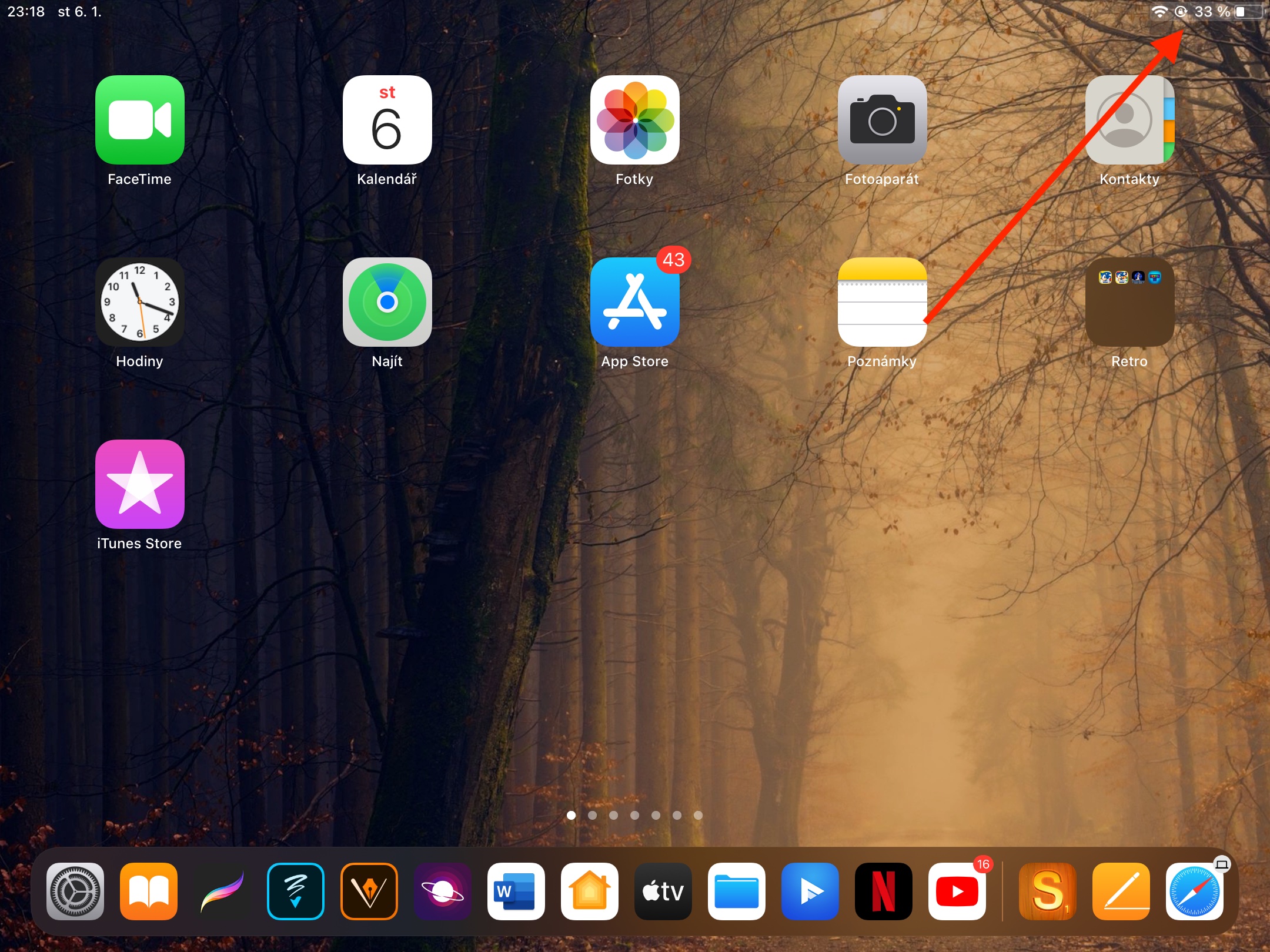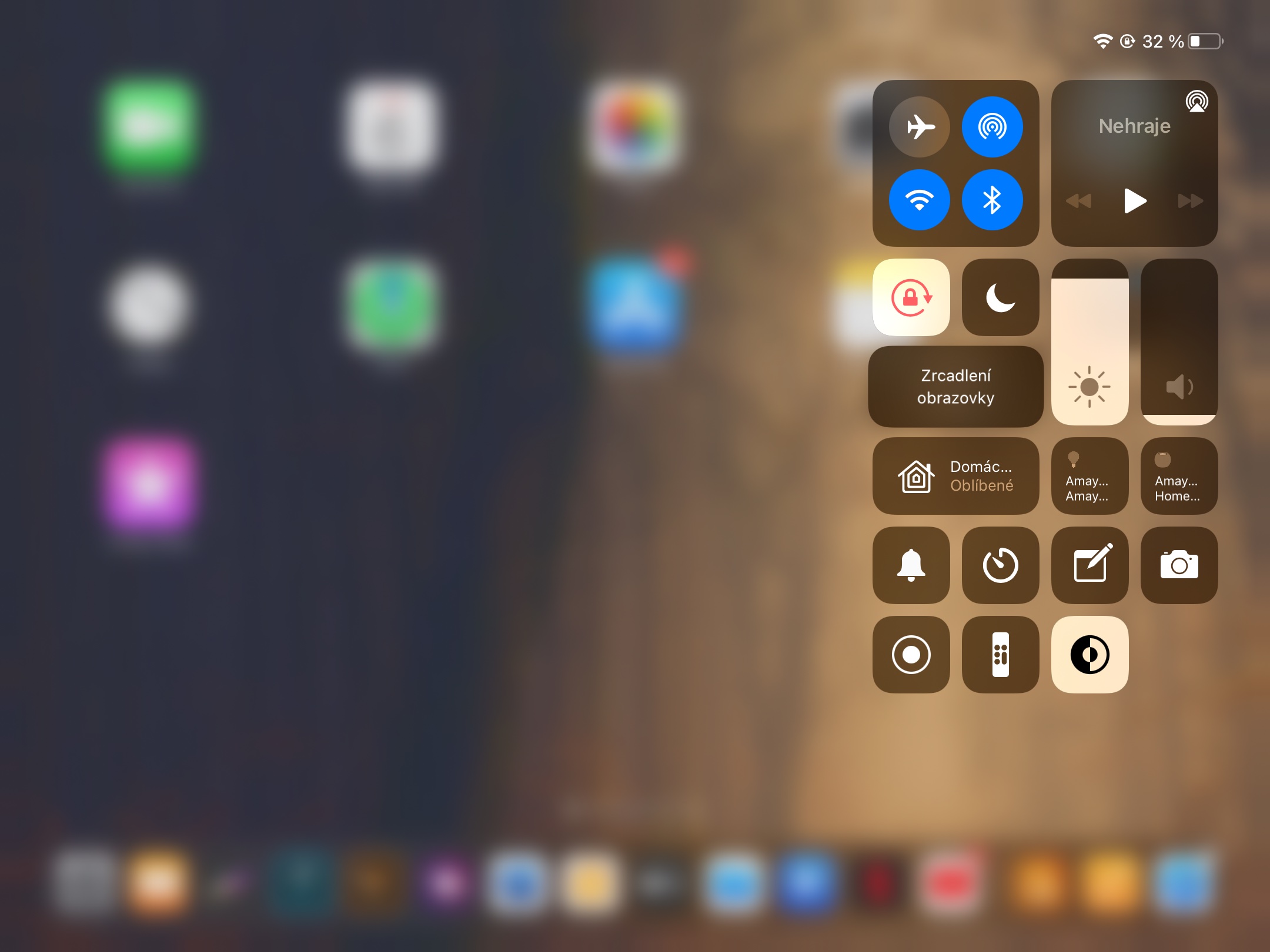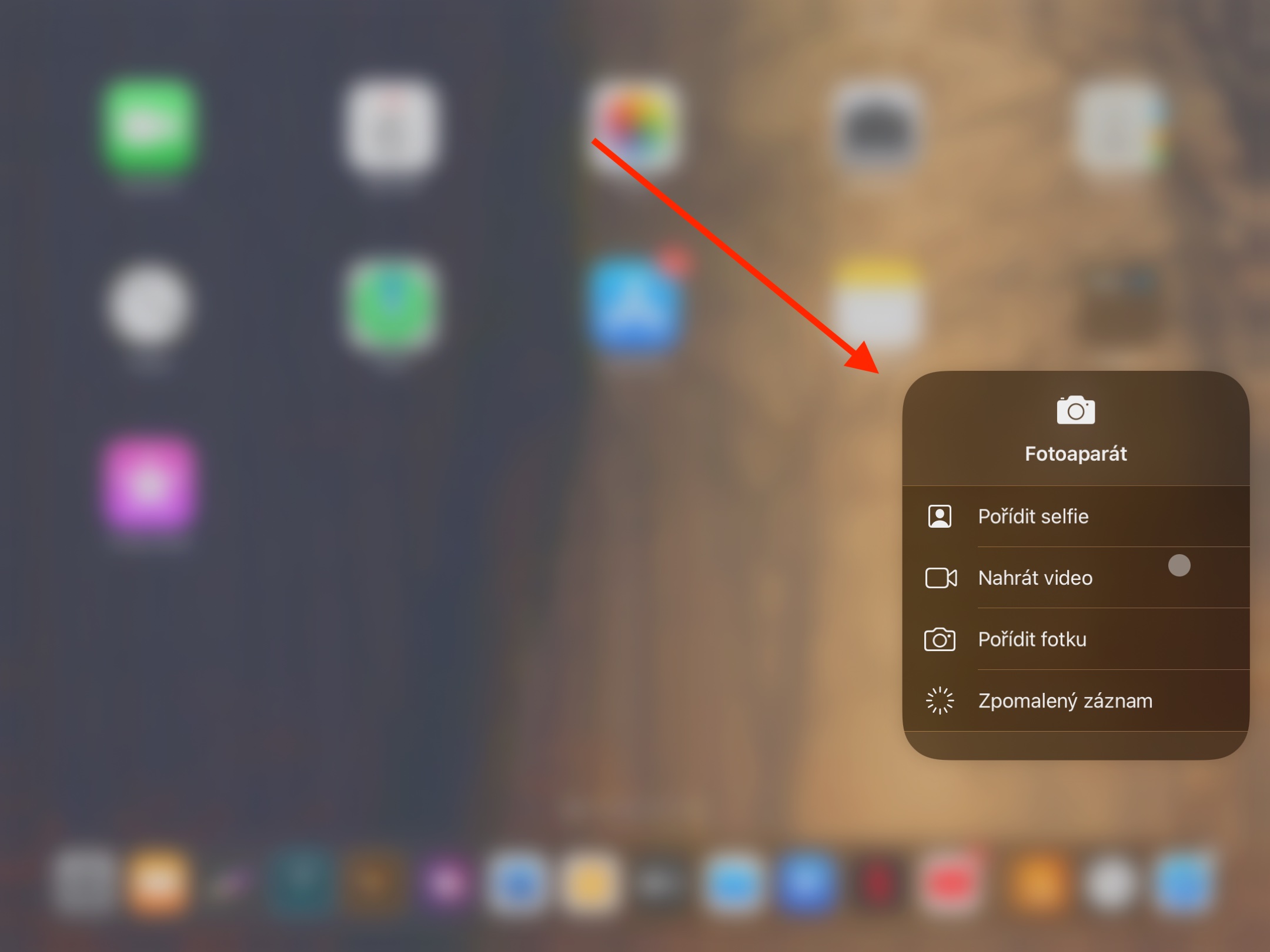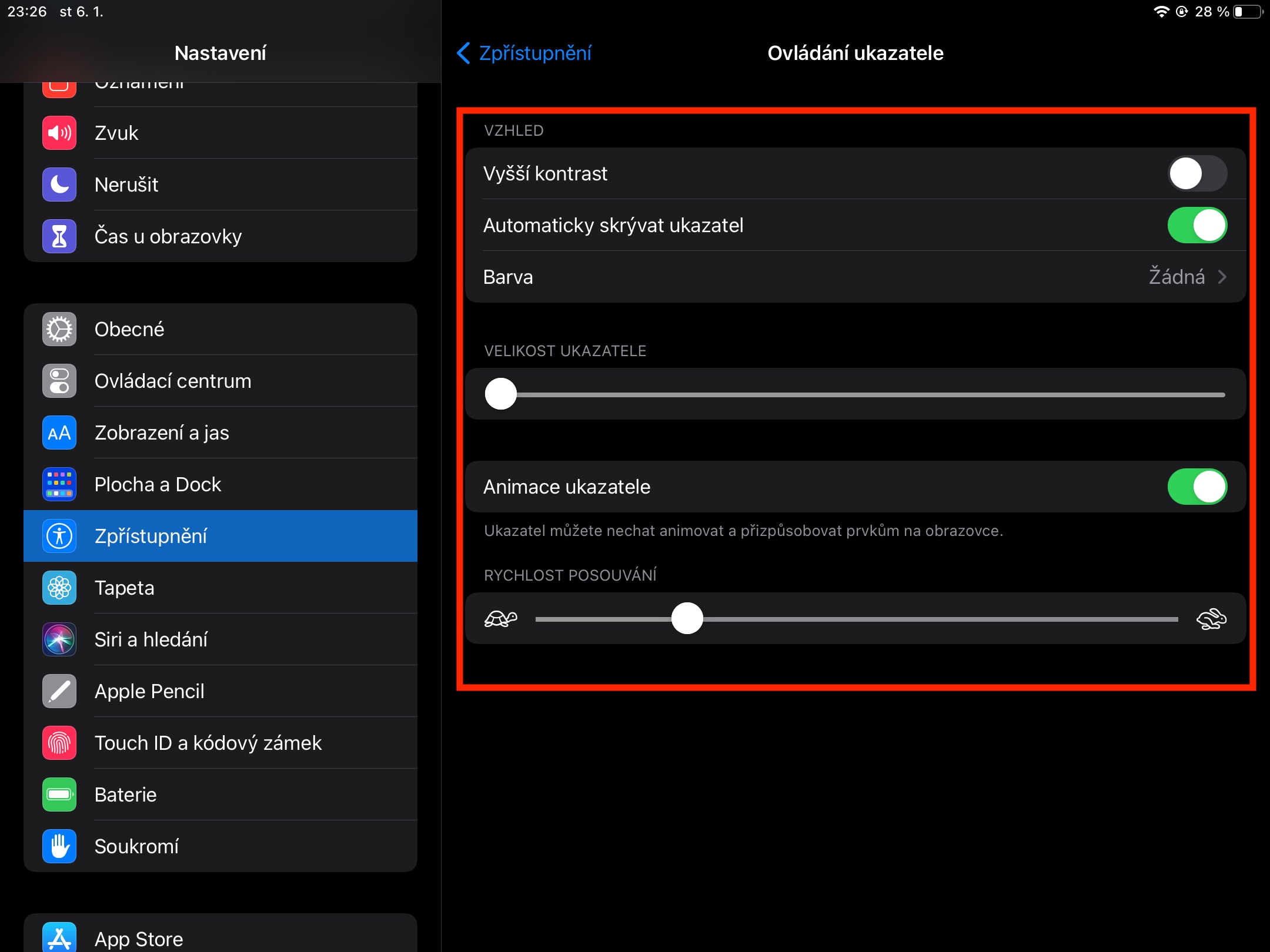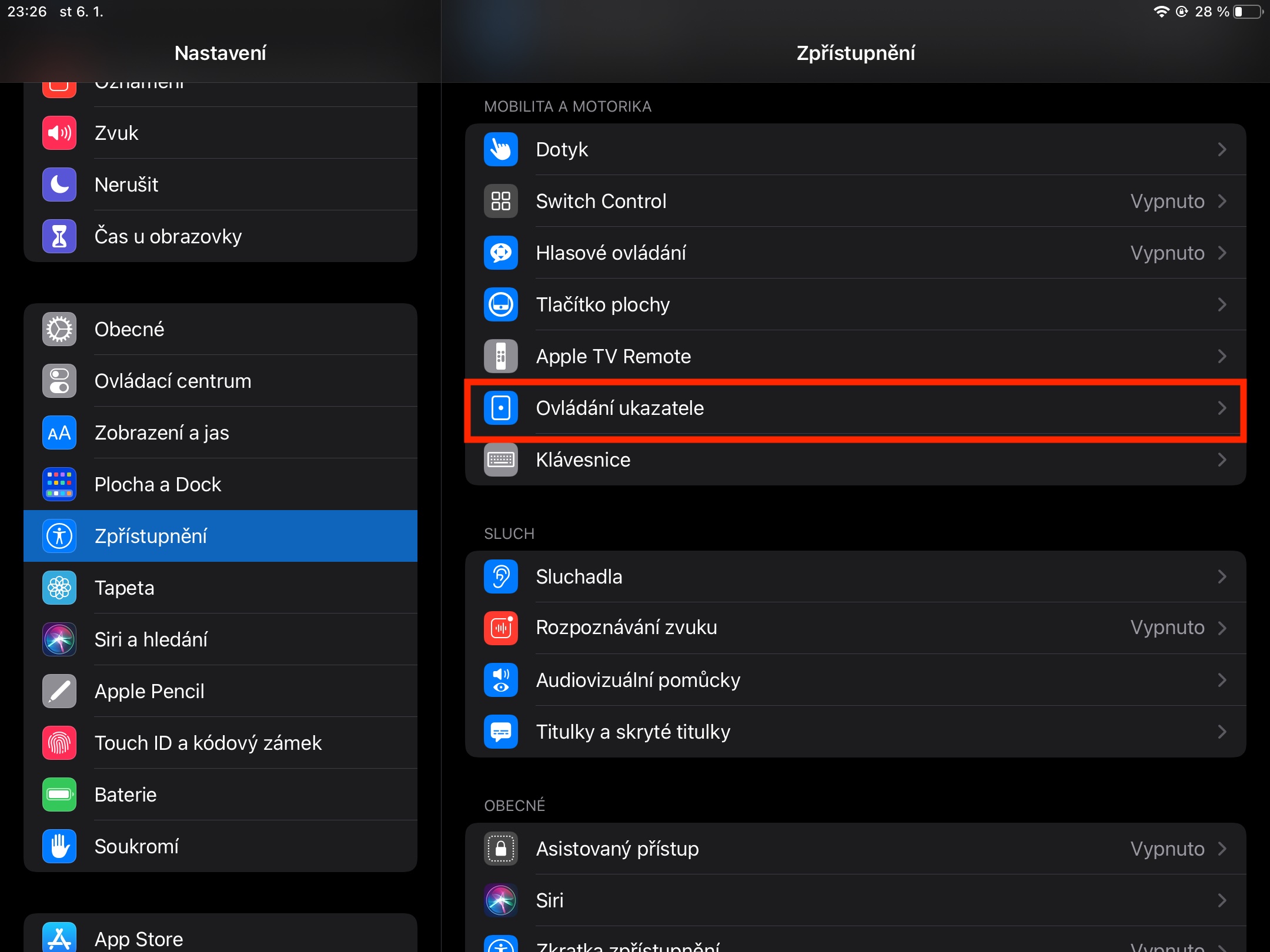ប្រព័ន្ធប្រតិបត្តិការ iPadOS បានអនុញ្ញាតឱ្យអ្នកភ្ជាប់កណ្ដុរប៊្លូធូសទៅ iPad របស់អ្នកមួយរយៈ។ ប្រសិនបើអ្នកគឺជាម្ចាស់ថ្មីនៃ iPad ហើយទើបតែស្គាល់កុំព្យូទ័របន្ទះថ្មីរបស់អ្នក អ្នកអាចរកឃើញគន្លឹះរបស់យើងអំពីរបៀបធ្វើការជាមួយកណ្ដុរប៊្លូធូសនៅលើ iPad ឱ្យអស់ពីសមត្ថភាពរបស់អ្នក។
វាអាចជា ចាប់អារម្មណ៍អ្នក។

ការតភ្ជាប់
ការភ្ជាប់ Mouse ទៅ iPad គឺចាំបាច់ណាស់។ ខណៈពេលដែលដំបូងឡើយ វាគ្រាន់តែអាចភ្ជាប់កណ្ដុរទៅ iPad តាមរយៈមធ្យោបាយងាយស្រួល ប៉ុន្តែនៅក្នុងកំណែថ្មីនៃ iPadOS ការកំណត់ប៊្លូធូសគឺគ្រប់គ្រាន់ហើយ។ នៅលើ iPad របស់អ្នក សូមដំណើរការ ការកំណត់ -> ប៊្លូធូស។ នៅក្នុងផ្នែក ឧបករណ៍ផ្សេងទៀត។ អ្នកគួរតែស្វែងរករបស់អ្នក។ កណ្ដុរ - ភ្ជាប់វាទៅកុំព្យូទ័របន្ទះ ដោយចុចលើចំណងជើង។ នៅពេលដែលការតភ្ជាប់បានជោគជ័យ ទស្សន៍ទ្រនិចមូលនឹងបង្ហាញនៅលើអេក្រង់ iPad របស់អ្នក។
ធ្វើការជាមួយទស្សន៍ទ្រនិចហើយចុច
ដូចដែលយើងបានលើកឡើងនៅក្នុងកថាខណ្ឌមុន ទស្សន៍ទ្រនិចបង្ហាញនៅលើ iPad បន្ទាប់ពីភ្ជាប់កណ្ដុរក្នុងទម្រង់ជារង្វង់ មិនមែនជាព្រួញ ដូចដែលអ្នកធ្លាប់ប្រើឧទាហរណ៍ពី Mac ។ នៅពេលធ្វើការជាមួយអត្ថបទ រង្វង់ផ្លាស់ប្តូរទៅជាទស្សន៍ទ្រនិចលក្ខណៈ ដែលស្គាល់ឧទាហរណ៍ពី Word ហើយប្រសិនបើអ្នកផ្លាស់ទីទស្សន៍ទ្រនិចលើប៊ូតុង ពួកវានឹងត្រូវបានបន្លិច។ iPad គាំទ្រទាំងការចុចកណ្ដុរឆ្វេង និងចុចខាងស្តាំដើម្បីបើកម៉ឺនុយបរិបទ។
វាអាចជា ចាប់អារម្មណ៍អ្នក។

ដាស់ iPad, Dock ហើយត្រឡប់ទៅអេក្រង់ដើមវិញ។
ប្រសិនបើអ្នកមានកម្មវិធីកំណត់ម៉ោងគេងនៅលើ iPad របស់អ្នក អ្នកអាចដាស់ថេប្លេតរបស់អ្នកបានយ៉ាងងាយស្រួល និងរហ័សដោយគ្រាន់តែផ្លាស់ទីកណ្ដុរ។ អ្នកក៏អាចប្រើកណ្ដុរដែលភ្ជាប់ទៅ iPad ដើម្បីត្រឡប់ទៅអេក្រង់ដើមវិញបានយ៉ាងរហ័ស និងងាយស្រួល ដោយគ្រាន់តែផ្លាស់ទីទស្សន៍ទ្រនិចទៅគែមខាងក្រោមខាងឆ្វេងនៃអេក្រង់ iPad របស់អ្នក។ អ្នកគ្រាន់តែធ្វើឱ្យ Dock នៅលើ iPad សកម្មដោយចង្អុលទស្សន៍ទ្រនិចកណ្ដុរទៅផ្នែកខាងក្រោមនៃអេក្រង់កុំព្យូទ័ររបស់អ្នក។
មជ្ឈមណ្ឌលត្រួតពិនិត្យ និងការជូនដំណឹង
ស្រដៀងទៅនឹងការត្រឡប់ទៅអេក្រង់ដើម ឬធ្វើឱ្យ Dock សកម្ម ការបើកដំណើរការមជ្ឈមណ្ឌលបញ្ជាដោយប្រើកណ្តុរនៅលើ iPad ក៏ដំណើរការផងដែរ - អ្នកគ្រាន់តែត្រូវចង្អុលទស្សន៍ទ្រនិចទៅជ្រុងខាងលើខាងស្តាំនៃអេក្រង់ដើម្បីឱ្យសូចនាករថ្ម និងការតភ្ជាប់។ ត្រូវបានសម្គាល់។ បន្ទាប់ពីនោះគ្រាន់តែចុចលើសូចនាករនេះ ហើយមជ្ឈមណ្ឌលបញ្ជានឹងចាប់ផ្តើម។ ប្រសិនបើអ្នកចង់បង្ហាញការជូនដំណឹងនៅលើ iPad របស់អ្នកដោយប្រើកណ្តុរ សូមផ្លាស់ទីទស្សន៍ទ្រនិចទៅផ្នែកខាងលើនៃអេក្រង់ ហើយអូសកណ្ដុរឡើងលើ។ អូសចុះក្រោម ដើម្បីបិទការជូនដំណឹងម្តងទៀត។
កាយវិការ និងការលៃតម្រូវល្បឿនទស្សន៍ទ្រនិច
អ្នកក៏អាចប្រើកាយវិការធម្មតានៅលើ iPad នៅពេលធ្វើការជាមួយកណ្ដុរ។ អ្នកអាចផ្លាស់ទីជុំវិញគេហទំព័រ ឬកម្មវិធីបានយ៉ាងងាយស្រួលដោយអូសឡើងលើ ឬចុះក្រោម ហើយប្រសិនបើអ្នកកំពុងប្រើកណ្ដុរ Apple អ្នកក៏អាចធ្វើការដោយប្រើកាយវិការអូសទៅស្តាំ ឬឆ្វេងផងដែរ។ ប្រសិនបើអ្នកត្រូវការលៃតម្រូវល្បឿនទស្សន៍ទ្រនិច សូមចូលទៅកាន់ការកំណត់ -> មធ្យោបាយងាយស្រួល -> ការត្រួតពិនិត្យទ្រនិចនៅលើ iPad របស់អ្នក ដែលអ្នកអាចកំណត់លក្ខណៈសម្បត្តិទស្សន៍ទ្រនិចផ្សេងៗ។