Instagram បានបង្កើតតិចតួច ប៉ុន្តែសម្រាប់អ្នកប្រើប្រាស់ជាច្រើននៃបណ្តាញសង្គមរូបថត ការផ្លាស់ប្តូរដ៏សំខាន់មួយ - ឥឡូវនេះវាអនុញ្ញាតឱ្យអ្នកបញ្ចូលរូបភាពពីគេហទំព័រទូរស័ព្ទ Instagram.com ។ ហើយអ្វីដែលសំខាន់នោះគឺថាអ្នកអាចមើលគេហទំព័រទូរស័ព្ទរបស់ Instagram បានយ៉ាងងាយស្រួលសូម្បីតែនៅលើកុំព្យូទ័រក៏ដោយ ដែលវាមិនអាចផ្ទុកឡើងរូបថតរហូតមកដល់ពេលនេះ។
ប្រសិនបើអ្នកឥឡូវនេះបើកនៅលើ iPhone ឬ iPad របស់អ្នក។ Instagram.com ។ ហើយអ្នកចូល អ្នកនឹងឃើញប៊ូតុងកាមេរ៉ាថ្មីមួយនៅកណ្តាលខាងក្រោម និងជម្រើសមួយដើម្បី "បោះពុម្ពរូបថត"។ ខណៈពេលដែលនៅលើ iPhone ជាធម្មតាអ្នកនឹងប្រើកម្មវិធីដែលត្រូវគ្នាដើម្បីធ្វើការជាមួយ Instagram នោះមិនមានសម្រាប់ iPad ទេ (គ្រាន់តែពង្រីកពី iPhone ប៉ុណ្ណោះ) ដូច្នេះជម្រើសគេហទំព័រអាចមានប្រយោជន៍។
ប៉ុន្តែសំខាន់ជាងនេះទៅទៀតនោះ អ្នកក៏អាចមើលកំណែទូរសព្ទនេះនៅលើ Mac របស់អ្នក ហើយបង្ហោះរូបថតដោយផ្ទាល់ពីកុំព្យូទ័ររបស់អ្នក។ នៅក្នុង Safari អ្នកគ្រាន់តែត្រូវប្តូរទិដ្ឋភាពទៅកំណែចល័ត ហើយអ្នកធ្វើការដូចនៅលើ iPad ដែរ។
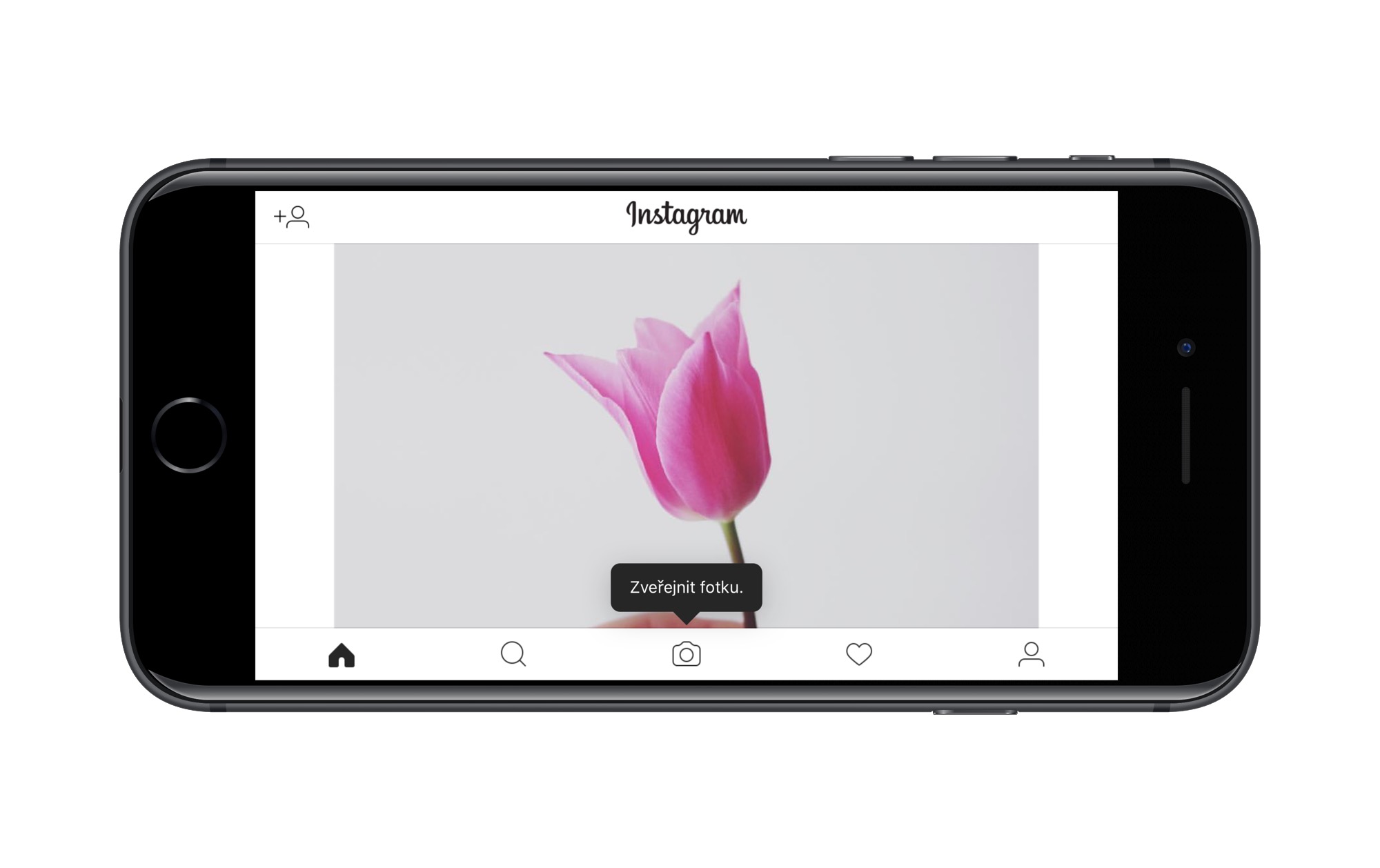
ការណែនាំអំពីរបៀបមើលកំណែចល័តនៅក្នុង Safari ឬ Chrome នៅលើ Mac និង Windows, ពិពណ៌នានៅលើប្លក់របស់គាត់។ អ្នកលេង Instagram ឆេក Hynek Hampl៖
ការណែនាំសម្រាប់ Safari (Mac/Windows)
- បើក Safari ហើយបើក Preferences (⌘,)។
- ជ្រើសរើស កម្រិតខ្ពស់ ហើយគូសខាងក្រោម បង្ហាញម៉ឺនុយអ្នកអភិវឌ្ឍន៍នៅក្នុងរបារម៉ឺនុយ.
- បើកគេហទំព័រ Instagram.com ។ ហើយចូលដោយប្រើគណនីរបស់អ្នក។
- ចុចធាតុមួយនៅក្នុងរបារម៉ឺនុយកំពូល អ្នកអភិវឌ្ឍន៍ > ការកំណត់អត្តសញ្ញាណកម្មវិធីរុករក ហើយជ្រើសរើស "Safari - iOS 10 - iPad" ។
- គេហទំព័រ Instagram.com នឹងផ្ទុកឡើងវិញ លើកនេះនៅក្នុងកំណែទូរស័ព្ទ ហើយប៊ូតុងដើម្បីបោះពុម្ពរូបថតនឹងបង្ហាញផងដែរ។
- ចុចប៊ូតុងកាមេរ៉ា ហើយជ្រើសរើសរូបថតពីកុំព្យូទ័ររបស់អ្នក។ អ្នកត្រូវរៀបចំវាក្នុងទម្រង់ត្រឹមត្រូវ ពីព្រោះនៅលើកុំព្យូទ័រ អ្នកអាចជ្រើសរើសបានតែថាតើវានឹងជាការ៉េ ឬសមាមាត្ររបស់អ្នកនៅក្នុងកំណែចល័តប៉ុណ្ណោះ។ អ្នកបន្ថែមចំណងជើង និងចែករំលែក។
ជាមួយនឹងនីតិវិធីនេះ អ្នកមិនអាចជ្រើសរើសចែករំលែកទៅកាន់បណ្តាញសង្គមផ្សេងទៀតនៅលើកុំព្យូទ័រដែលមានតែកម្មវិធីទូរស័ព្ទប៉ុណ្ណោះអាចធ្វើបាន ហើយក៏មិនមានជម្រើសដើម្បីសម្គាល់គណនីផ្សេងទៀតដែរ ប៉ុន្តែសម្រាប់ការចែករំលែកជាមូលដ្ឋានវាពិតជាគ្រប់គ្រាន់សម្រាប់មនុស្សជាច្រើន។ ប្រសិនបើអ្នកប្រើ Safari និងការបង្រៀនដែលបានរៀបរាប់ខាងលើ អ្នកត្រូវផ្លាស់ប្តូរលេខសម្គាល់កម្មវិធីរុករករបស់អ្នករាល់ពេលដែលអ្នកចូលមើល Instagram ពីព្រោះ Safari មិនចាំការកំណត់នេះទេ។
ការណែនាំអំពី Chrome (Mac/Windows)
ប្រសិនបើអ្នកកំពុងប្រើ Google Chrome អ្នកក៏អាចចូលប្រើកំណែចល័តរបស់ Instagram.com ផងដែរ លើកលែងតែ Chrome មិនធ្វើវាពីដើម។ ទាញយកពី Chrome Store User-Agent Switcher សម្រាប់ផ្នែកបន្ថែម Chrome ហើយបន្ទាប់មកអ្វីៗដំណើរការដូចនៅក្នុង Safari ដែរ។
ភាពខុសគ្នាតែមួយគត់គឺថាជំនួសឱ្យការជ្រើសរើសការកំណត់អត្តសញ្ញាណកម្មវិធីរុករកអ្នកចុចរូបតំណាងនៃផ្នែកបន្ថែមដែលបានរៀបរាប់ (រូបតំណាងដែលមានរបាំងនៅលើភ្នែក) ជ្រើសរើស iOS - iPad ហើយផ្ទាំងបច្ចុប្បន្នប្តូរទៅចំណុចប្រទាក់ចល័ត។ បន្ទាប់មកអ្នកគ្រាន់តែចូលទៅកាន់ Instagram.com ហើយបន្តតាមការណែនាំខាងលើ។
បានធ្វើបច្ចុប្បន្នភាព 10/5/2017៖ នៅក្នុងការណែនាំរបស់គាត់ Hynek និយាយអំពីតម្រូវការក្នុងការទាញយកផ្នែកបន្ថែមសម្រាប់ Chrome ដោយសារតែដំណោះស្រាយដើមមិនដំណើរការត្រឹមត្រូវសម្រាប់គាត់ ប៉ុន្តែ Google ក៏អនុញ្ញាតឱ្យប្តូរដើមទៅចំណុចប្រទាក់ចល័តនៅក្នុងកម្មវិធីរុករករបស់វា។ សម្រាប់វាអ្នកត្រូវទៅ មើល > អ្នកអភិវឌ្ឍន៍ > ឧបករណ៍អ្នកអភិវឌ្ឍន៍ ហើយនៅជ្រុងខាងឆ្វេងខាងលើនៃកុងសូល ចុចលើរូបតំណាងទីពីរដែលមានរូបភាពនៃទូរសព្ទ និងថេប្លេត។ ក្រោយមក អ្នកគ្រាន់តែជ្រើសរើសអេក្រង់ចាំបាច់នៅផ្នែកខាងលើ (ឧ. iPad) ហើយអ្នកនឹងទៅដល់គេហទំព័រទូរសព្ទដៃ (មិនត្រឹមតែប៉ុណ្ណោះ) Instagram.