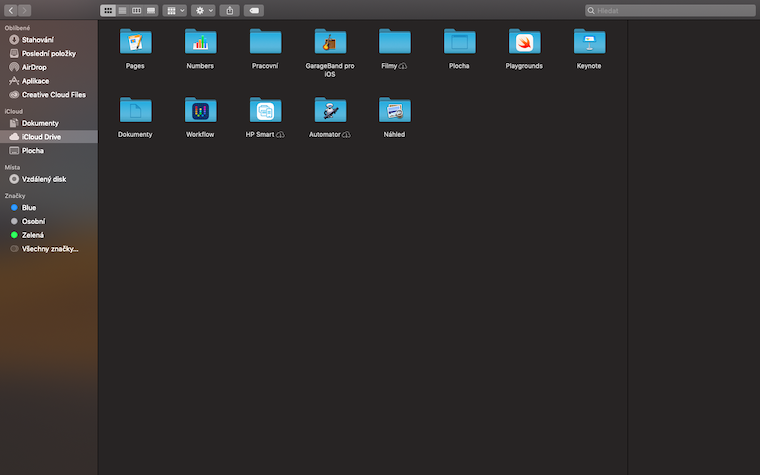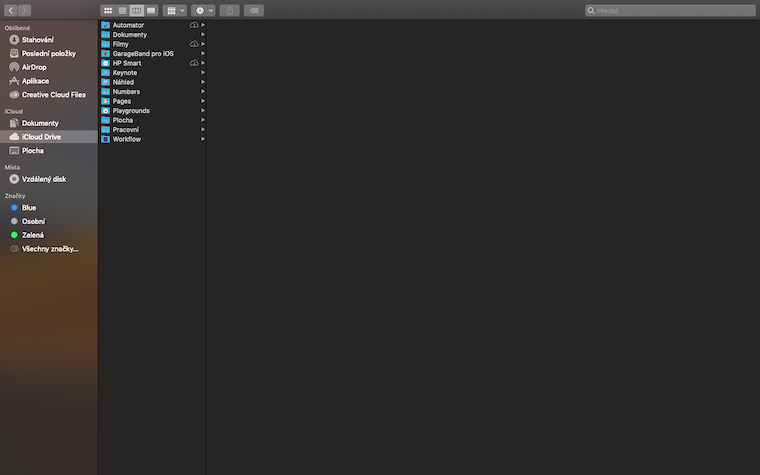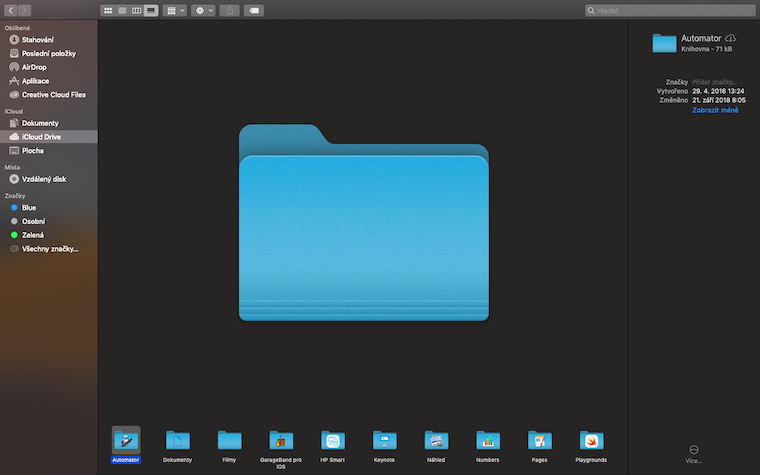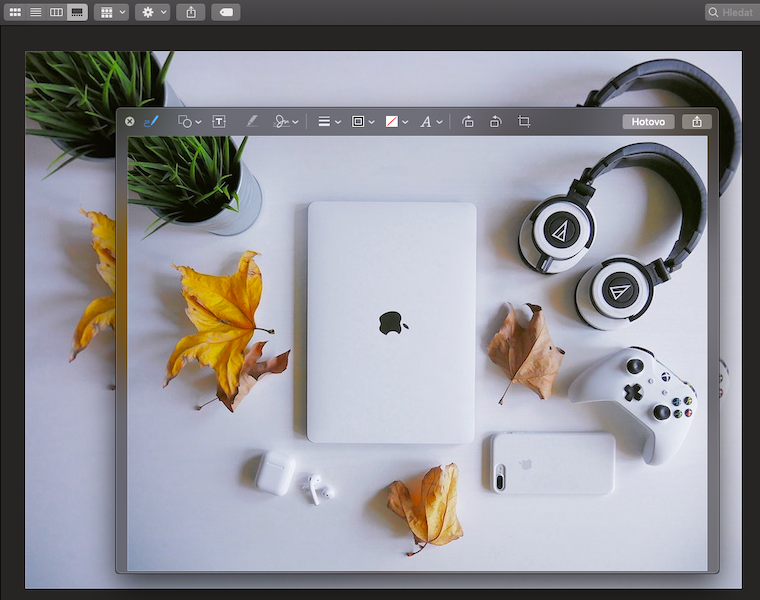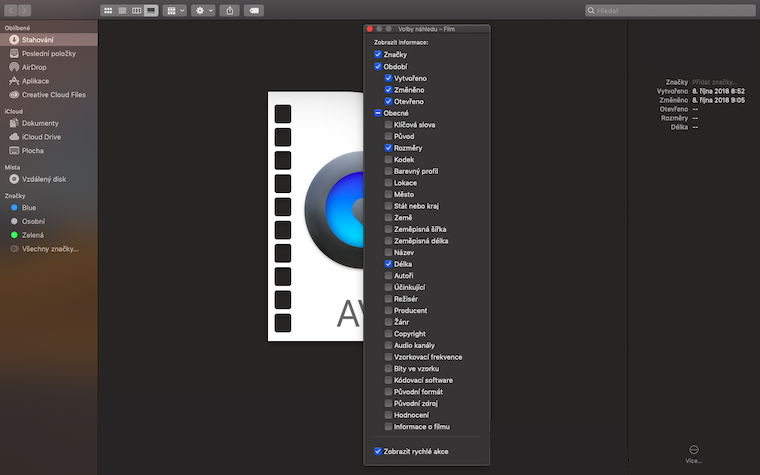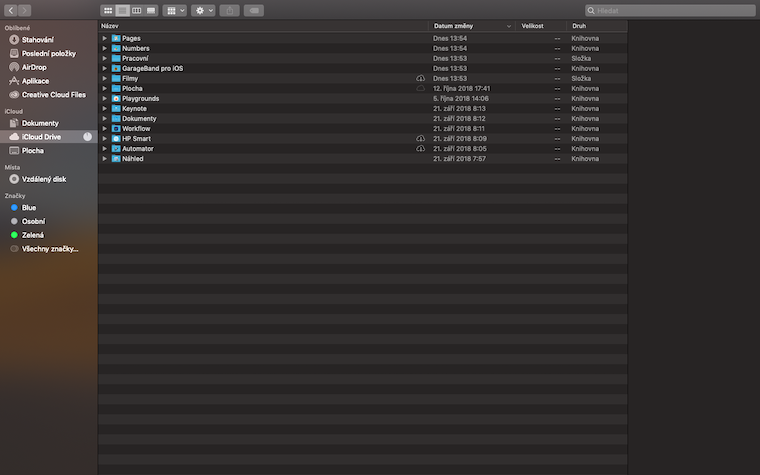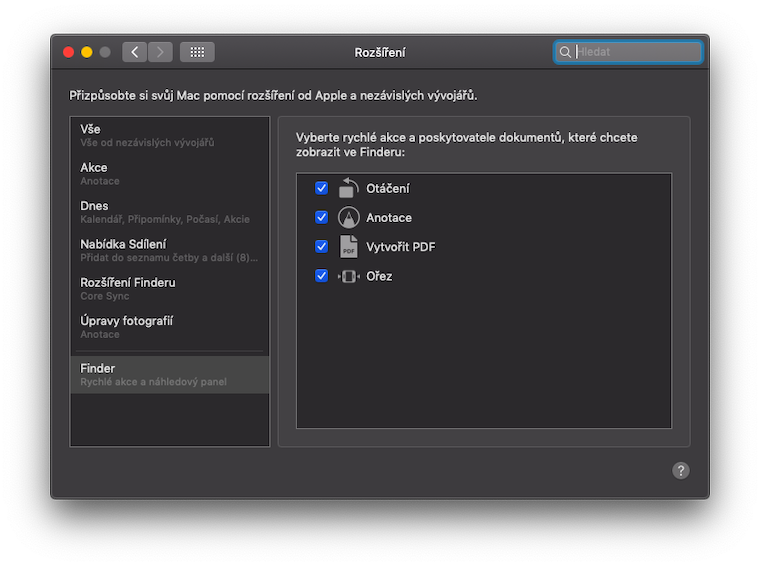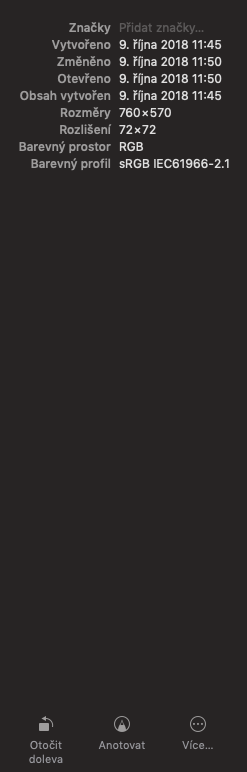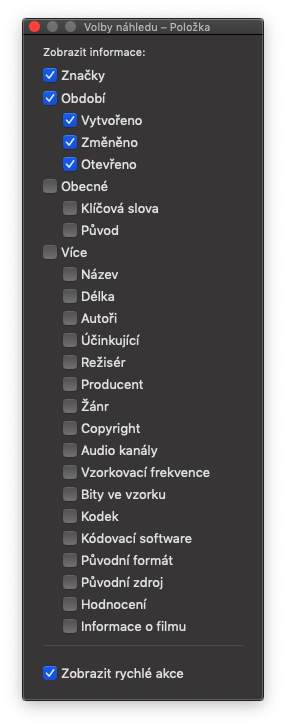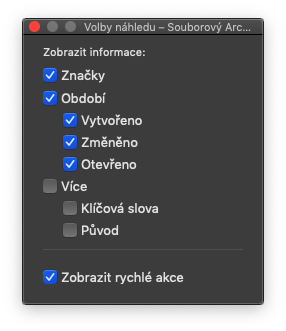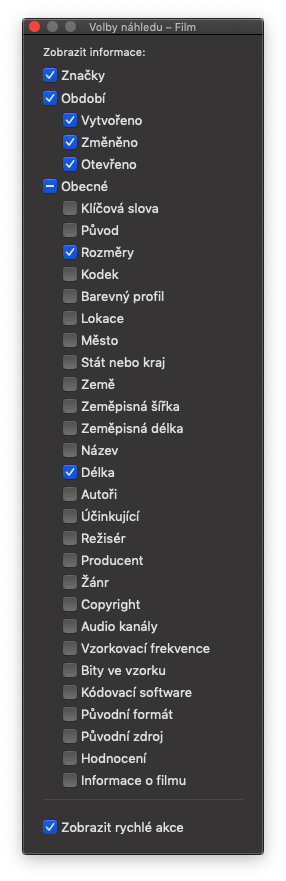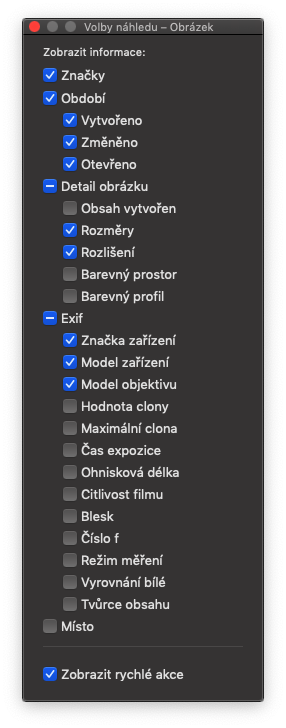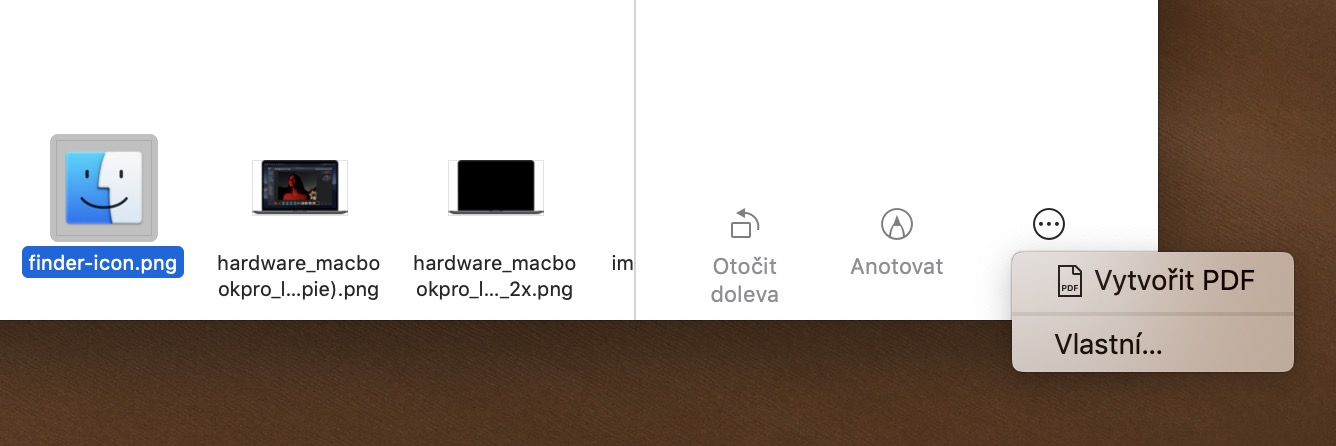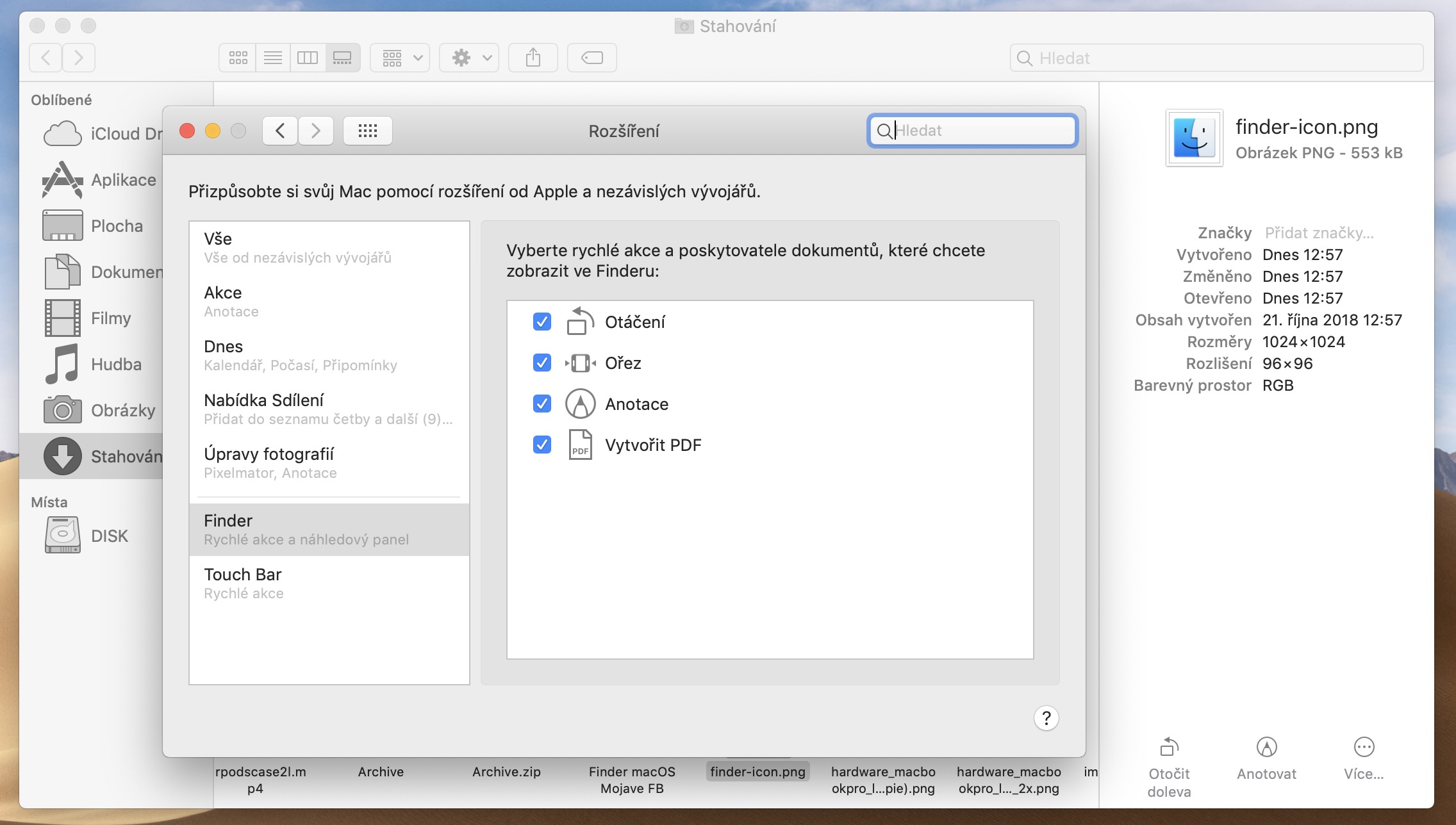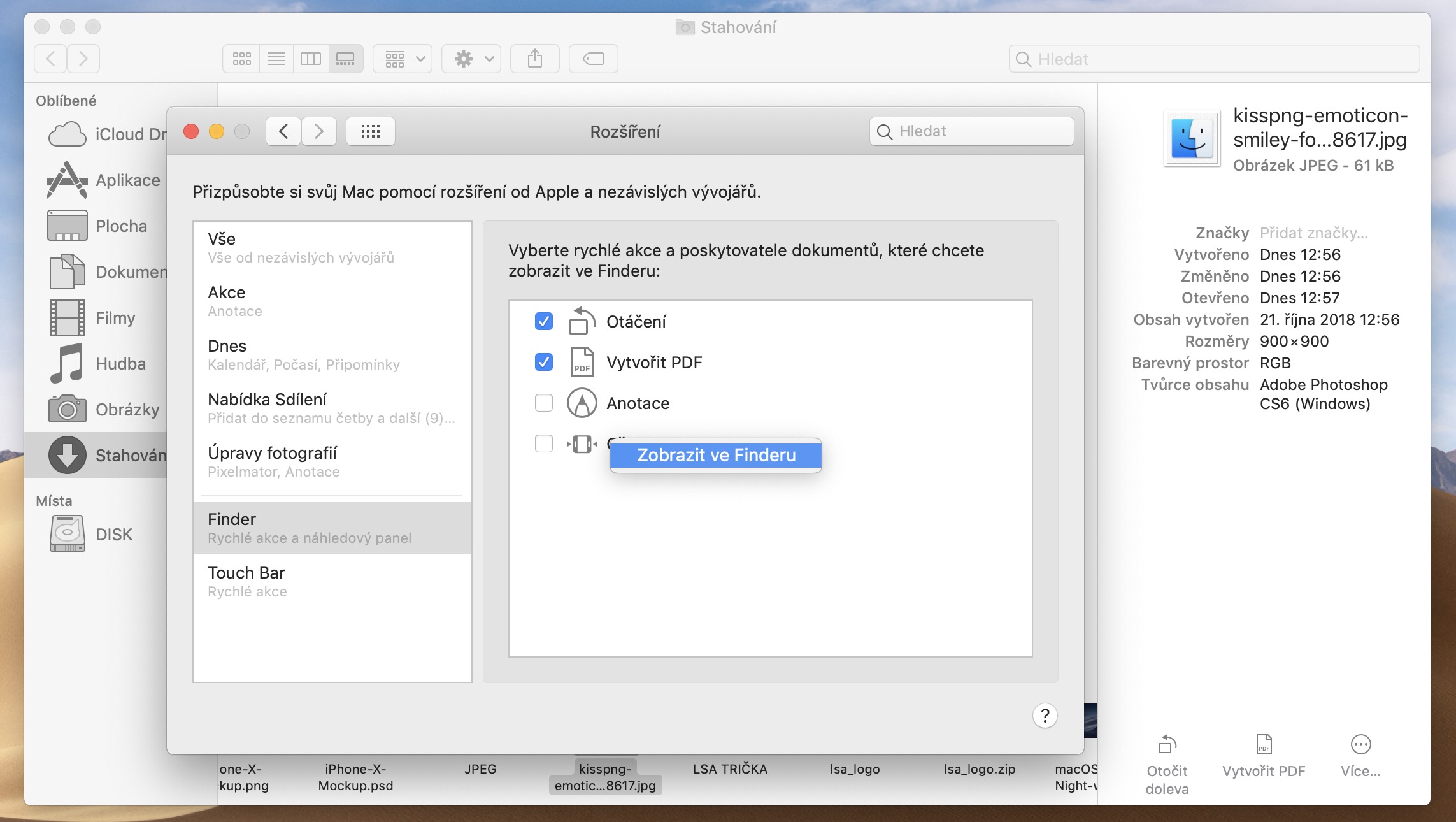នៅក្នុង macOS Mojave ចុងក្រោយនេះ Apple បាននាំយកនូវភាពថ្មីថ្មោង និងការកែលម្អជាច្រើន ដែលមិនបានគេចផុតពី Finder នោះទេ។ មនុស្សគ្រប់គ្នាប្រាកដជាប្រើកម្មវិធីគ្រប់គ្រងឯកសារនៅលើ Mac របស់ពួកគេ ប៉ុន្តែមានមនុស្សតិចណាស់ដែលដឹងថាលទ្ធភាពរបស់វាមានទំហំប៉ុនណា - យើងគ្រាន់តែត្រូវការមូលដ្ឋានគ្រឹះរបស់វាសម្រាប់ការគ្រប់គ្រងឯកសារ និងថតធម្មតា។ ដូច្នេះតើការកែលម្អទាំងនេះជាអ្វីពិតប្រាកដ ហើយតើអ្នកប្រើប្រាស់អាចទទួលបានអត្ថប្រយោជន៍ពីពួកគេយ៉ាងដូចម្តេច?
អ្នកប្រហែលជាជ្រើសរើសអ្វីដែល Finder របស់អ្នកនឹងមានរូបរាងភ្លាមៗបន្ទាប់ពីអ្នកទទួលបាន Mac របស់អ្នក។ អ្នកបានកំណត់ថាតើឯកសារ និងថតគួរតែត្រូវបានបង្ហាញជារូបតំណាង ឬជាជួរ ហើយអ្នកប្រហែលជាគ្មានហេតុផលដើម្បីផ្លាស់ប្តូរជម្រើសសមស្របនោះទេ។ ដោយសារតែវិធីធម្មតាដែលយើងជាធម្មតាធ្វើការជាមួយ Finder យើងប្រហែលជាខកខានការផ្លាស់ប្តូរមួយចំនួននៅក្នុងការបង្ហាញ។ ដូច្នេះសូមក្រឡេកមើលឱ្យកាន់តែដិតដល់នូវជម្រើសបង្ហាញដែលបានរៀបរាប់។
វាអាចជា ចាប់អារម្មណ៍អ្នក។

វិចិត្រសាល
យើងអាចស្គាល់រូបតំណាង បញ្ជី និងជួរឈរពីមុន។ មុខងារថ្មីមួយដែលមានឈ្មោះថា Gallery ត្រូវបានបន្ថែមទៅជម្រើសទាំងនេះនៅក្នុង macOS Mojave។ អត្ថប្រយោជន៍ដ៏ធំនៃការមើលក្នុងវិចិត្រសាលគឺភាពងាយស្រួលនៃការមើលការមើលឯកសារជាមុន - ពួកវានឹងត្រូវបានបង្ហាញនៅក្នុងបង្អួចវិចិត្រសាលធំ ដោយលុបបំបាត់តម្រូវការក្នុងការប្រើប្រាស់មុខងារមើលជាមុនរហ័សដោយចុចលើរូបតំណាងហើយចុចរបារដកឃ្លា។
ការប្តូរការមើលជាមុននីមួយៗនៅក្នុងវិចិត្រសាលគឺគ្រាន់តែសាមញ្ញ និងលឿន។ នៅពេលអ្នកចុចលើរូបតំណាងនៅក្នុងរបារកំពូលក្នុងវិចិត្រសាល ការកំណត់ (ឧបករណ៍) -> ជម្រើសបង្ហាញអ្នកអាចកំណត់ការបង្ហាញតាមបំណងបន្ថែមទៀត៖ ឧទាហរណ៍ ធាតុមានប្រយោជន៍ បង្ហាញឈ្មោះឯកសារ. ក្នុងពេលជាមួយគ្នានេះ អ្នកក៏អាចសម្គាល់ឃើញទំហំពុម្ពអក្សរតូចជាងដែលប្រើសម្រាប់ឈ្មោះថតនៅក្នុងទិដ្ឋភាពវិចិត្រសាល។
ទោះបីជាអ្នកឃើញរូបតំណាងតិចជាងមុននៃថត និងឯកសារនីមួយៗជាមួយនឹងការបង្ហាញប្រភេទនេះក៏ដោយ វិចិត្រសាលនៅក្នុង Finder មិនមានភារកិច្ចធ្វើឱ្យអ្នកលើសលប់ជាមួយនឹងរូបតំណាងជាច្រើននៅក្នុងទិដ្ឋភាពតែមួយនោះទេ។ អត្ថប្រយោជន៍ និងគោលបំណងចម្បងរបស់វាគឺដើម្បីបង្ហាញធាតុដែលបានជ្រើសរើសជាចម្បងមួយ ហើយមានតែមួយចំនួនតូចប៉ុណ្ណោះ។ ហើយវាជាកិច្ចការដែលវិចិត្រសាលគ្រប់គ្រងយ៉ាងល្អឥតខ្ចោះ។
ជម្រើសមួយទៀតគឺបង្ហាញជម្រើសមើលជាមុន៖ អាស្រ័យលើប្រភេទឯកសារដែលអ្នកកំពុងមើល អ្នកអាចកំណត់ប្រភេទព័ត៌មានអំពីវានឹងត្រូវបានបង្ហាញនៅក្នុង Finder ។ គ្រាន់តែចុចកណ្ដុរស្ដាំលើការមើលឯកសារធំនៅក្នុងទិដ្ឋភាពវិចិត្រសាល ហើយជ្រើសរើសពីម៉ឺនុយ បង្ហាញជម្រើសមើលជាមុន.
សកម្មភាពរហ័ស
ជាឧទាហរណ៍ តើអ្នកធ្វើការកែតម្រូវជាមូលដ្ឋាន និងចំណារពន្យល់ចំពោះរូបភាពដែរឬទេ? ជាមួយនឹង Finder ថ្មីនៅក្នុង macOS Mojave ការកែតម្រូវទាំងនេះនឹងចំណាយពេលតែប៉ុន្មានវិនាទីប៉ុណ្ណោះ។ នៅក្នុង Finder ប្រសិនបើអ្នកដាក់លើឯកសាររូបភាពក្នុងទិដ្ឋភាពវិចិត្រសាល អ្នកអាចសម្គាល់ឃើញនៅផ្នែកខាងក្រោមនៃបន្ទះខាងស្តាំ ច្រើនទៀត រួមជាមួយនឹងប៊ូតុងសម្រាប់ការកែសម្រួលរហ័ស។ ដូច្នេះអ្នកអាចបង្វិលឯកសាររូបភាពទៅខាងឆ្វេងដោយផ្ទាល់នៅក្នុង Finder ហើយប្រសិនបើអ្នកសង្កត់គ្រាប់ចុចនៅលើប៊ូតុងដែលត្រូវគ្នា។ optionអ្នកក៏អាចបត់ស្តាំបានដែរ។ របារចំហៀងមើលវិចិត្រសាលរបស់ Finder ក៏អនុញ្ញាតឱ្យអ្នកបំប្លែងឯកសារទៅជា PDF យ៉ាងរហ័ស (ជាអកុសល Finder មិនផ្តល់ជម្រើសនេះសម្រាប់ឯកសារអត្ថបទទេ)។
អ្នកអាចប្ដូរម៉ឺនុយកែសម្រួលរហ័សតាមបំណងក្នុងកម្រិតមួយចំនួន។ គ្រាន់តែចុចលើបន្ទះខាងស្តាំ ច្រើនទៀត (និមិត្តសញ្ញានៃចំណុចបីក្នុងរង្វង់មួយ) -> ផ្ទាល់ខ្លួន. នៅក្នុងបង្អួចដែលលេចឡើង បន្ទាប់មកអ្នកអាចជ្រើសរើសធាតុណាមួយដែលត្រូវមើលនៅក្នុងបន្ទះខាងស្តាំនៃបង្អួច Finder នៅក្នុងទិដ្ឋភាពវិចិត្រសាល។ អ្នកអាចផ្លាស់ប្តូរលំដាប់នៃធាតុនីមួយៗដោយអូស។ អ្នកមិនត្រឹមតែអាចបិទជម្រើសបុគ្គលនៅក្នុងបង្អួចនេះប៉ុណ្ណោះទេ ប៉ុន្តែថែមទាំងលុបពួកវាទាំងស្រុងផងដែរ បន្ទាប់ពីចុចប៊ូតុងកណ្ដុរខាងស្ដាំ។
ទោះជាយ៉ាងណាក៏ដោយ ការបង្ហាញវិចិត្រសាលគឺមិនអនុវត្តបាន 1% ក្នុងគ្រប់ករណីទាំងអស់នោះទេ ឧទាហរណ៍ជាមួយឯកសារ។ តើអ្នកត្រូវការផ្លាស់ប្តូររចនាប័ទ្មការបង្ហាញយ៉ាងលឿននិងដោយមិនចុច? គ្រាន់តែចុចពាក្យបញ្ជា + 2 សម្រាប់ទិដ្ឋភាពរូបតំណាង ពាក្យបញ្ជា + 3 សម្រាប់បញ្ជី ពាក្យបញ្ជា + 4 សម្រាប់ជួរឈរ និងពាក្យបញ្ជា + XNUMX សម្រាប់វិចិត្រសាល។