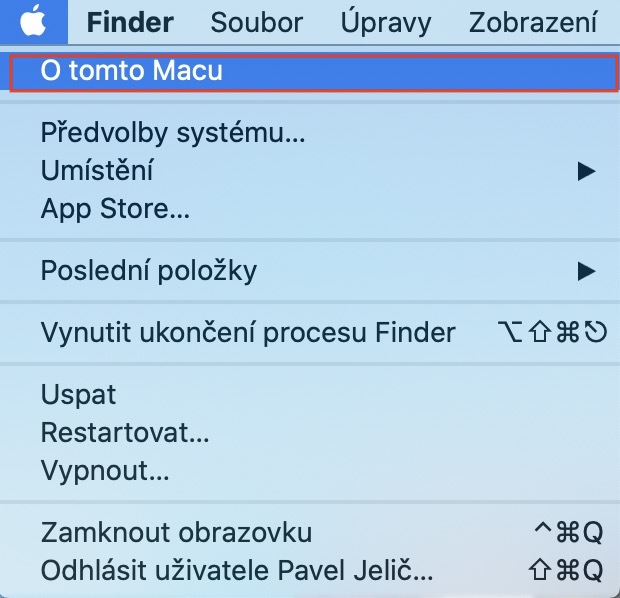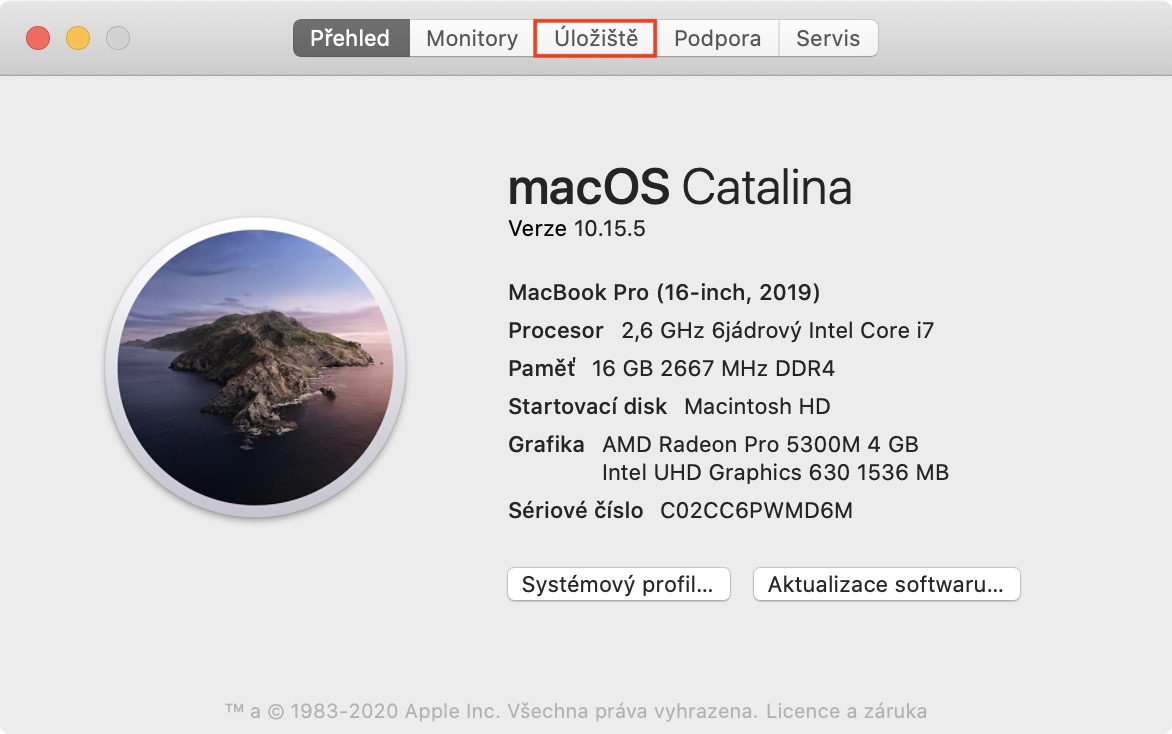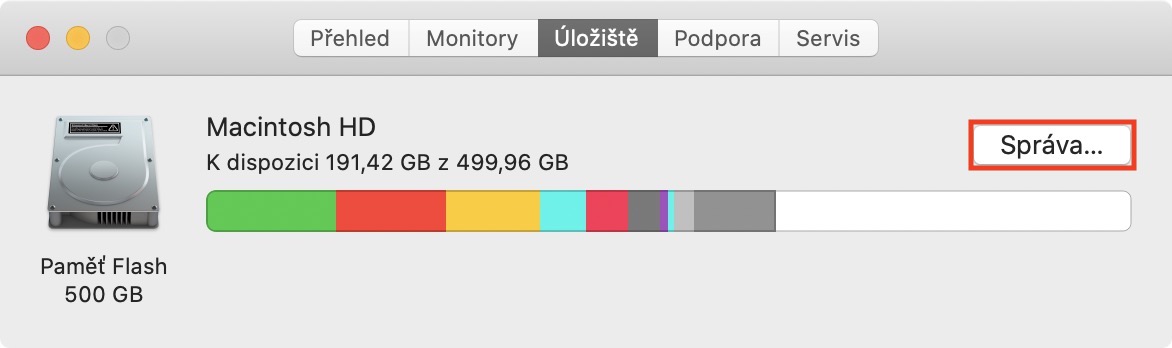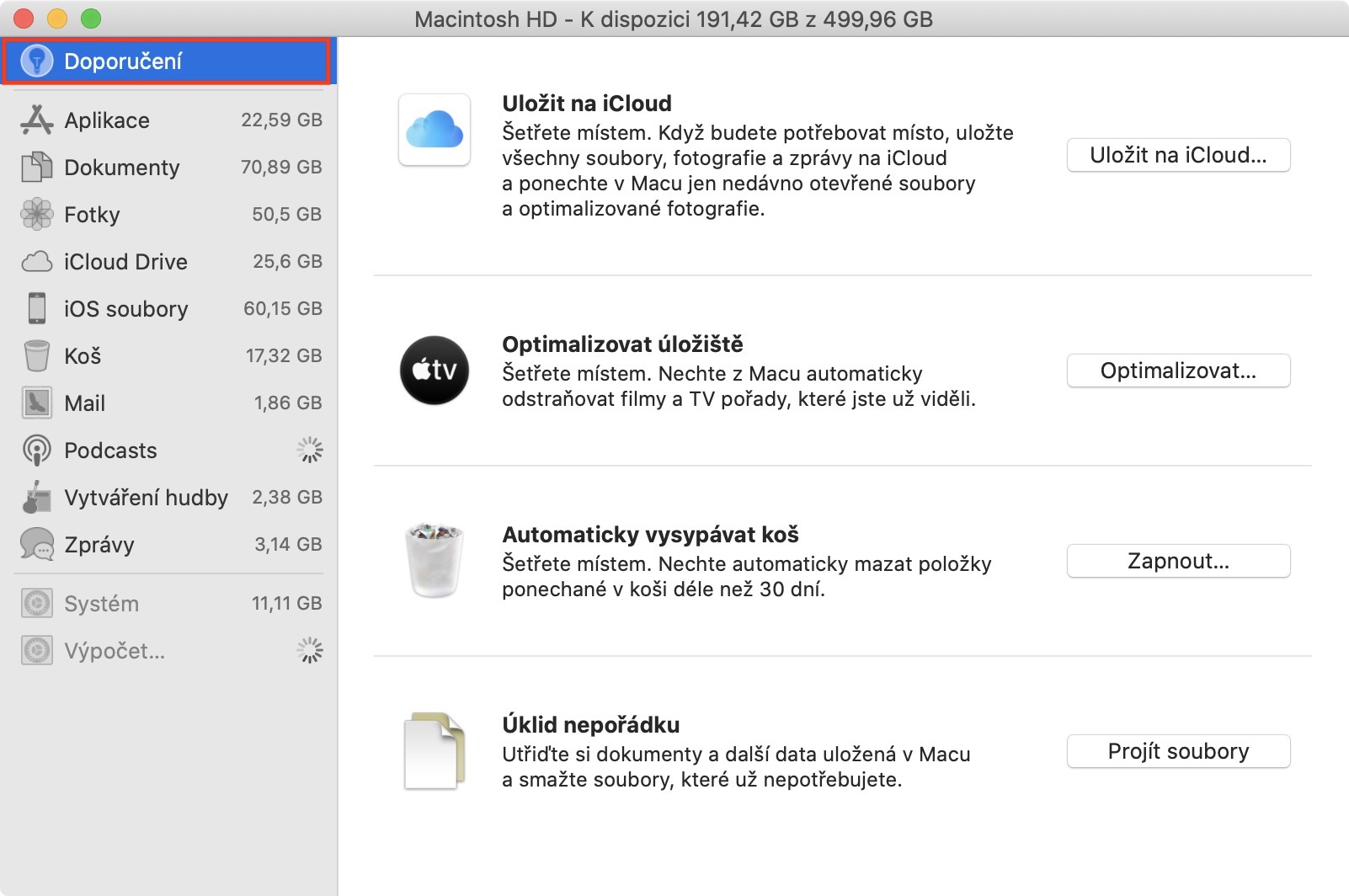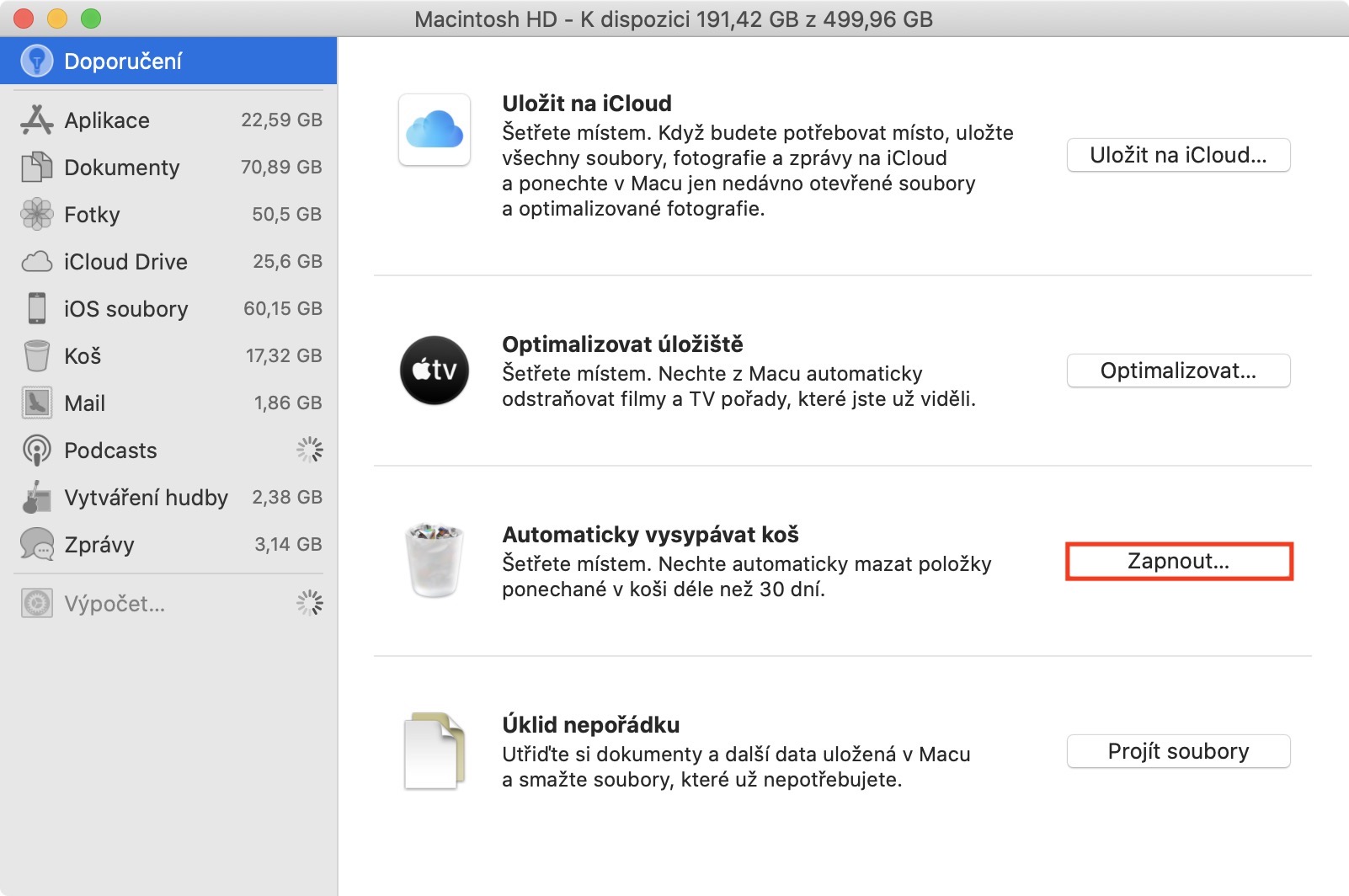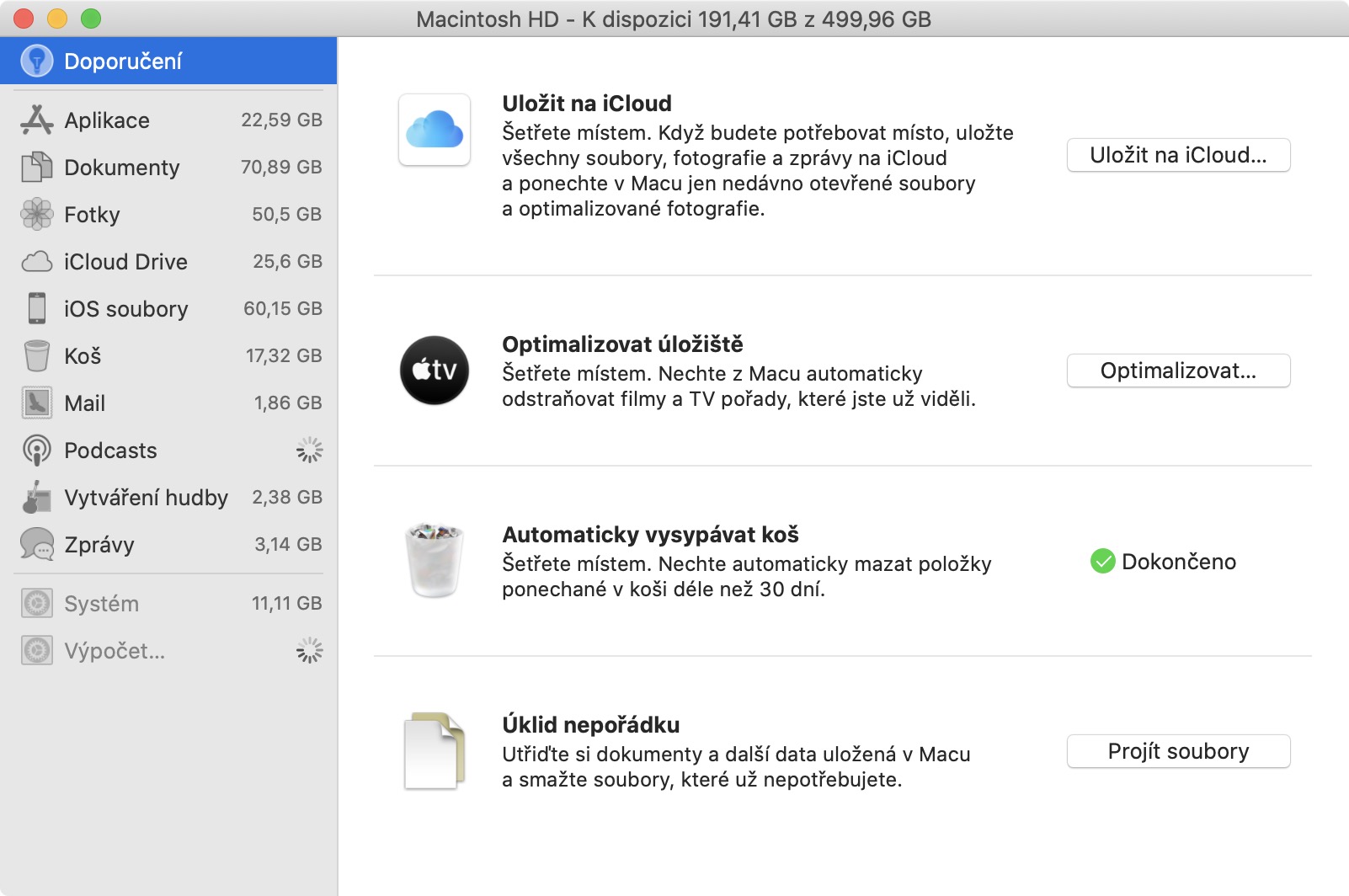ប្រសិនបើអ្នកបានទិញ Mac ឬ MacBook ថ្មីៗនេះក្នុងការកំណត់រចនាសម្ព័ន្ធមូលដ្ឋាន នោះអ្នកមានថាស SSD 128 GB ក្នុងករណីល្អបំផុតគឺ 256 GB ។ ថ្ងៃនេះមិនច្រើនទេ ប៉ុន្មានឆ្នាំមុន អ្នកប្រើប្រាស់ MacBook Air ទទួលបានទំហំ 64 GB។ មិនយូរមិនឆាប់ វាងាយស្រួលក្នុងការអស់ទំហំផ្ទុកនៅលើ Mac របស់អ្នក។ មានគន្លឹះ និងល្បិចផ្សេងៗគ្នាជាច្រើនដែលអាចសន្សំសំចៃទំហំផ្ទុកបានច្រើន ហើយសាមញ្ញបំផុតគឺល្អបំផុត។ សូមមើលជាមួយគ្នានៅក្នុងអត្ថបទនេះពីរបៀបដែលអ្នកអាចទទួលបានទំហំផ្ទុកឥតគិតថ្លៃរហូតដល់ជីហ្គាបៃជាច្រើន ជាប្រចាំដោយការធ្វើឱ្យមុខងារសាមញ្ញនៅលើ Mac របស់អ្នកសកម្ម។
វាអាចជា ចាប់អារម្មណ៍អ្នក។
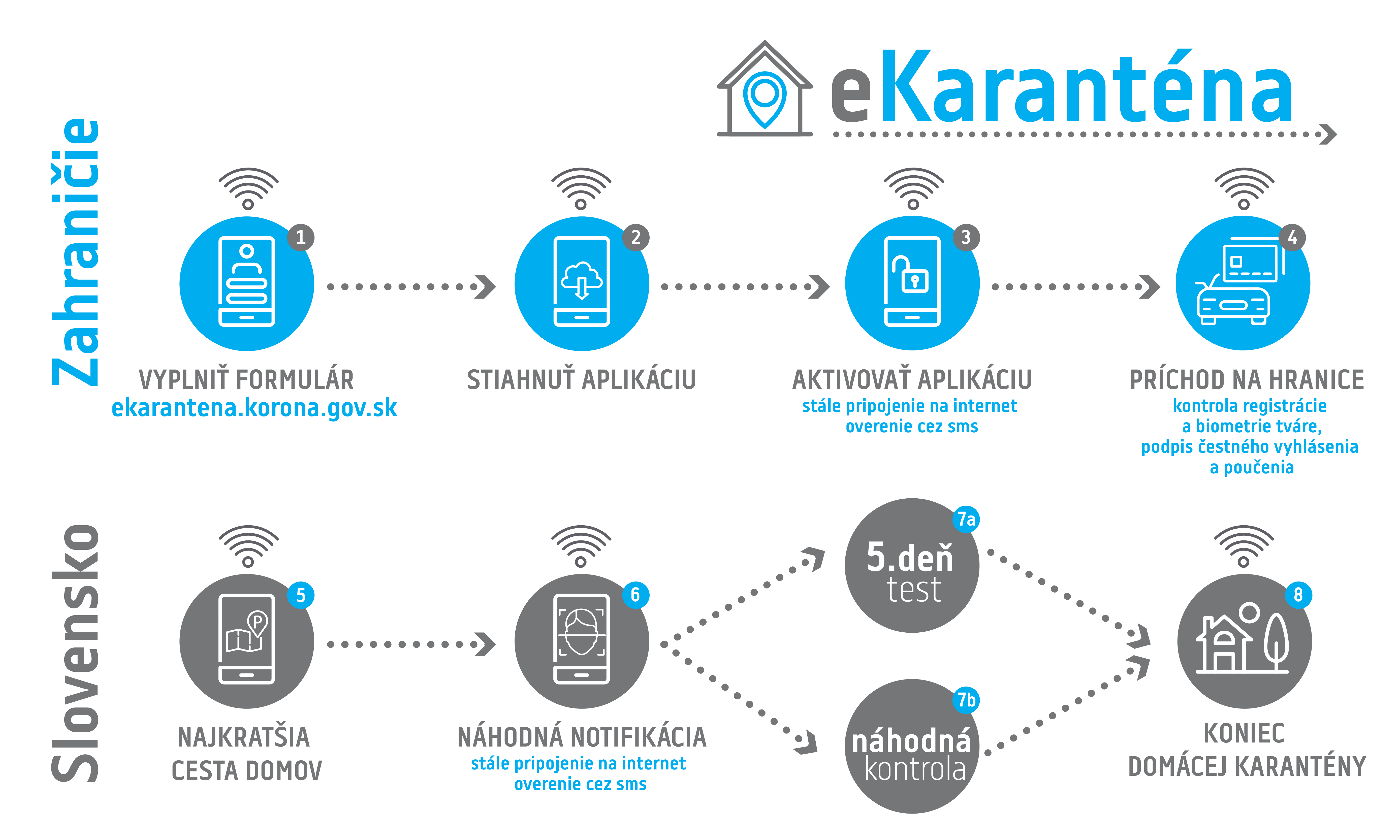
សូមមើលពីរបៀបដែលអ្នកអាចរក្សាទុកទំហំផ្ទុកពីរបីជីហ្គាបៃជាទៀងទាត់នៅលើ Mac របស់អ្នក។
ឯកសារ ថតឯកសារ និងទិន្នន័យទាំងអស់ដែលអ្នកលុបនៅលើ Mac ឬ MacBook របស់អ្នកត្រូវបានផ្លាស់ទីទៅធុងសំរាមដោយស្វ័យប្រវត្តិ។ ពីទីនេះ អ្នកអាច "ពិនិត្យ" ឯកសារទាំងនេះបានគ្រប់ពេល រហូតដល់ធុងសំរាមត្រូវបានសម្អាត។ ទោះជាយ៉ាងណាក៏ដោយ ជាអកុសល អ្នកប្រើប្រាស់ច្រើនតែភ្លេចសម្អាតធុងសំរាម ដូច្នេះទិន្នន័យនឹងកកកុញនៅក្នុងវារហូតដល់ទំហំថាសអស់។ ទោះយ៉ាងណាក៏ដោយមានមុខងារសាមញ្ញមួយនៅក្នុង macOS ដែលអនុញ្ញាតឱ្យសម្អាតធុងសំរាមដោយស្វ័យប្រវត្តិបន្ទាប់ពីសាមសិបថ្ងៃ។ នេះមានន័យថារាល់ឯកសារដែលលេចឡើងក្នុងធុងសំរាមត្រូវបានលុបដោយស្វ័យប្រវត្តិពីថាសបន្ទាប់ពីសាមសិបថ្ងៃនៅក្នុងវា (ស្រដៀងទៅនឹងឧទាហរណ៍រូបថតនៅលើ iPhone នៅក្នុងអាល់ប៊ុមដែលបានលុបថ្មីៗ)។ ប្រសិនបើអ្នកចង់ដំណើរការមុខងារនេះ សូមបន្តដូចខាងក្រោម៖
- នៅក្នុង macOS សូមផ្លាស់ទីទស្សន៍ទ្រនិចទៅជ្រុងខាងឆ្វេងខាងលើដែលអ្នកចុច រូបតំណាង .
- ជ្រើសរើសជម្រើសមួយពីម៉ឺនុយដែលលេចឡើង អំពី Mac នេះ។
- បន្ទាប់ពីចុចលើជម្រើសនេះ បង្អួចថ្មីនឹងបើក នៅក្នុងម៉ឺនុយកំពូលដែលអ្នកអាចផ្លាស់ទីទៅផ្នែក ការផ្ទុក។
- នៅទីនេះនៅជ្រុងខាងស្តាំខាងលើនៃបង្អួចចុចលើ ការគ្រប់គ្រង…
- បង្អួចថ្មីនឹងបើក ដែលអ្នកអាចប្រើម៉ឺនុយខាងឆ្វេងដើម្បីផ្លាស់ទីទៅផ្នែក អនុសាសន៍។
- ស្វែងរកប្រអប់ សម្អាតធុងសំរាមដោយស្វ័យប្រវត្តិ ហើយចុចប៊ូតុងនៅជាប់វា។ បើក…
វាក៏មានល្បិចជាច្រើនទៀតនៅក្នុងបង្អួចនេះផងដែរ ដើម្បីបង្កើនទំហំផ្ទុកនៅលើ Mac របស់អ្នក។ នៅក្នុងការណែនាំ អ្នកនឹងឃើញឧទាហរណ៍ ជម្រើសដើម្បីរក្សាទុកទិន្នន័យនៅលើ iCloud បង្កើនប្រសិទ្ធភាពការផ្ទុកនៅក្នុងកម្មវិធីទូរទស្សន៍ ឬប្រហែលជាជម្រើសដើម្បីសម្អាតភាពរញ៉េរញ៉ៃ។ នៅក្នុងម៉ឺនុយខាងឆ្វេង អ្នកក៏អាចប្តូរទៅផ្នែកផ្សេងៗដែលនឹងជួយអ្នកសម្អាតកន្លែងផ្ទុករបស់អ្នក។ នៅក្នុងឯកសារ iOS អ្នកអាចរកឃើញឧទាហរណ៍ កំណែដែលបានទាញយករបស់ iOS ឬការបម្រុងទុក នៅក្នុងផ្នែកឯកសារ អ្នកអាចមើលទិន្នន័យធំទាំងអស់ ហើយលុបពួកវា។
 ហោះហើរជុំវិញពិភពលោកជាមួយ Apple
ហោះហើរជុំវិញពិភពលោកជាមួយ Apple