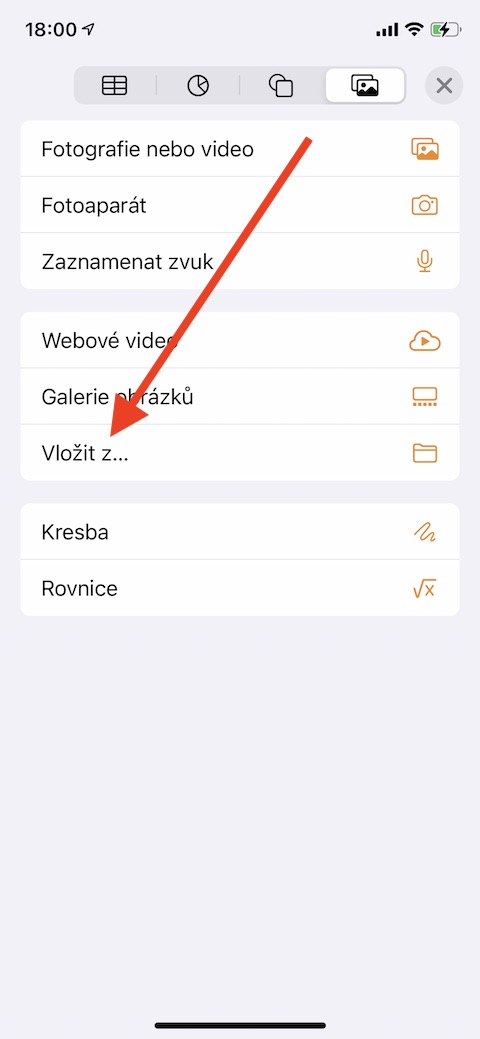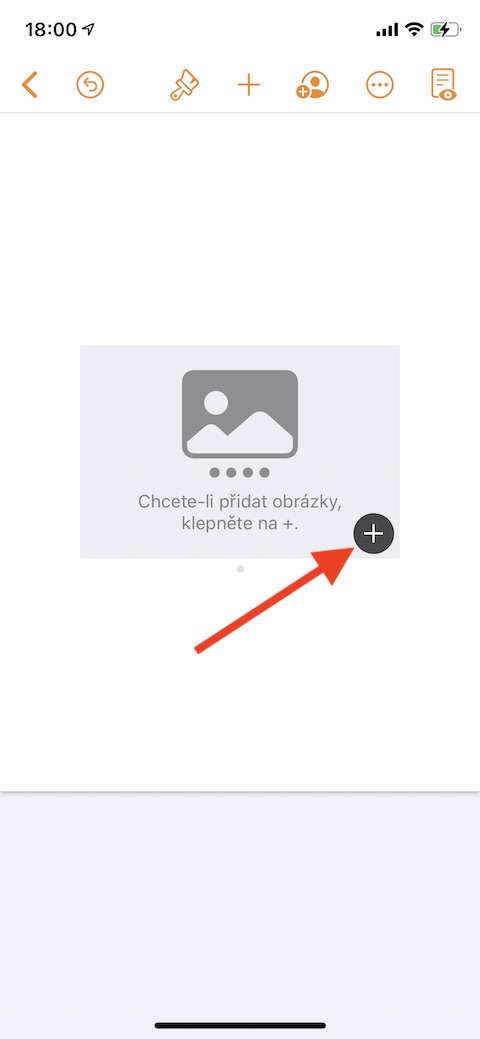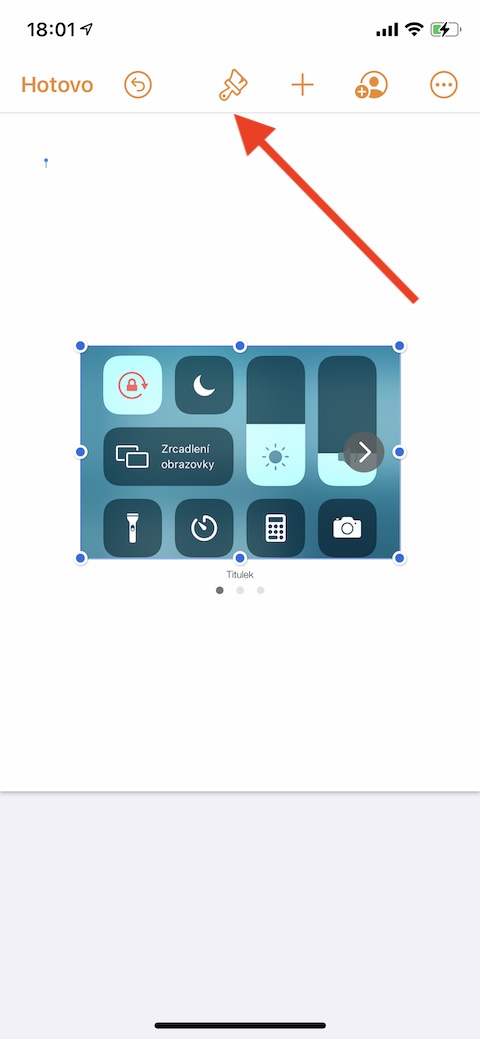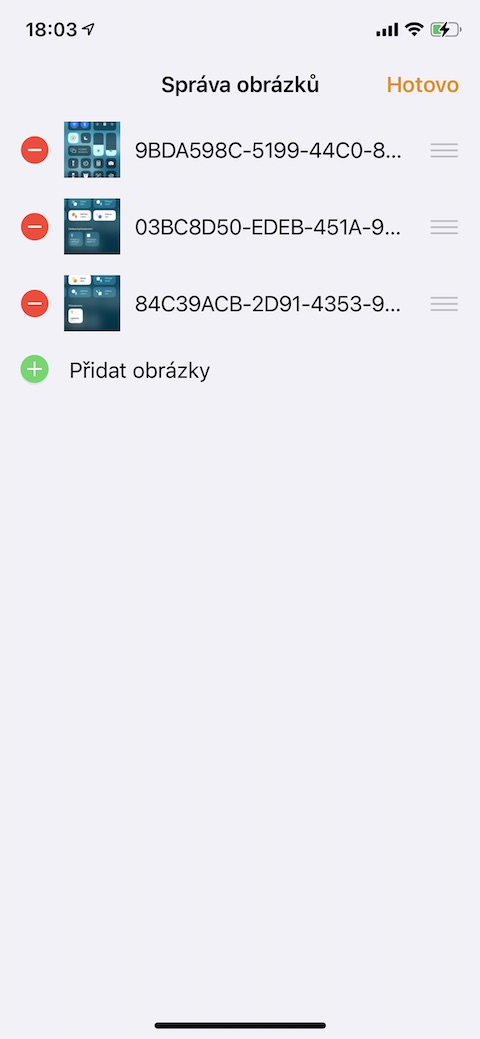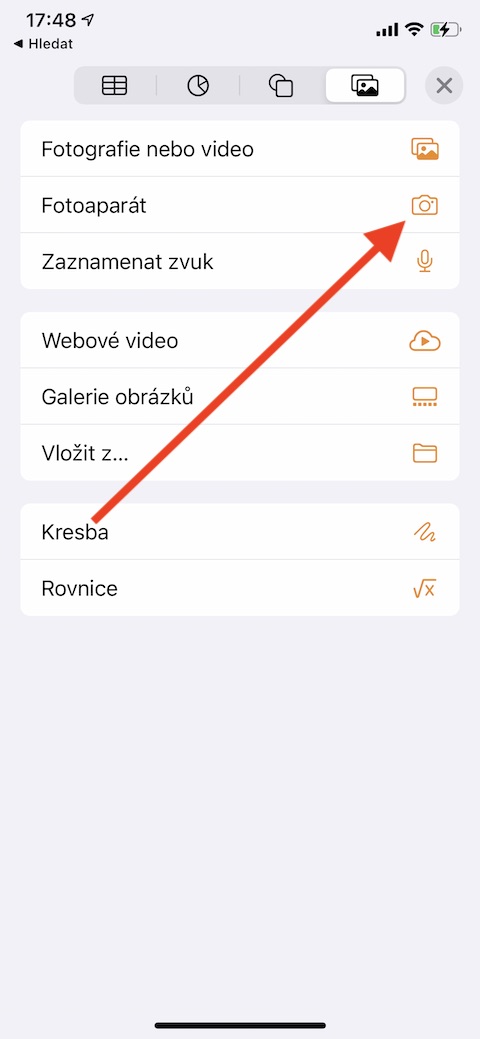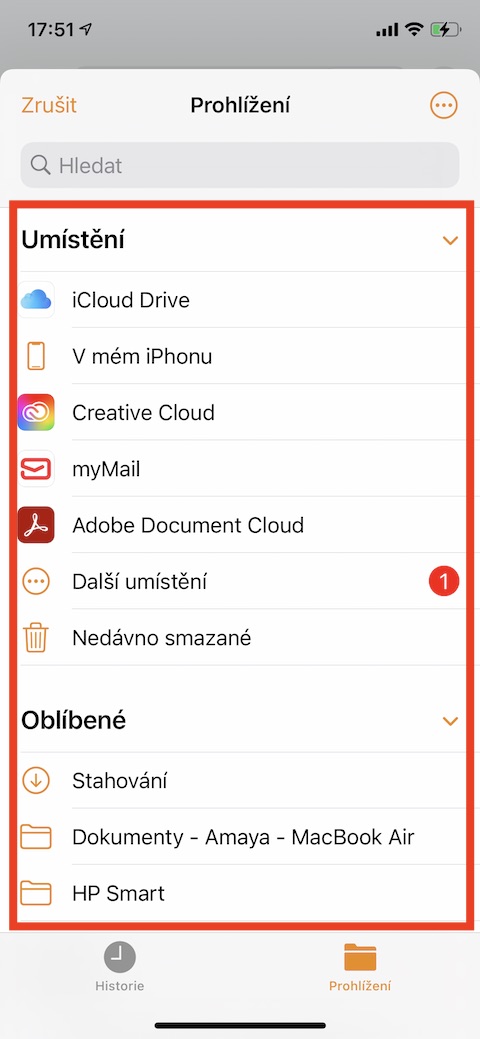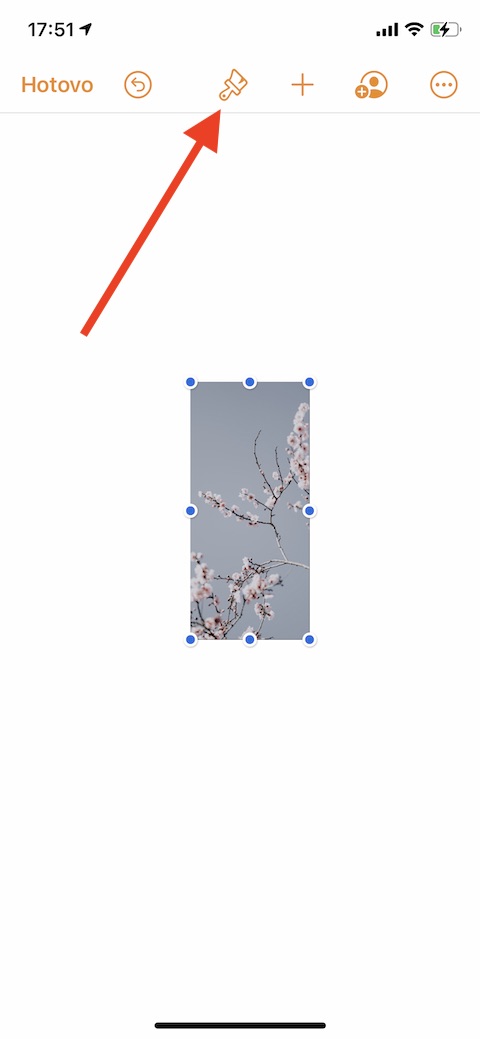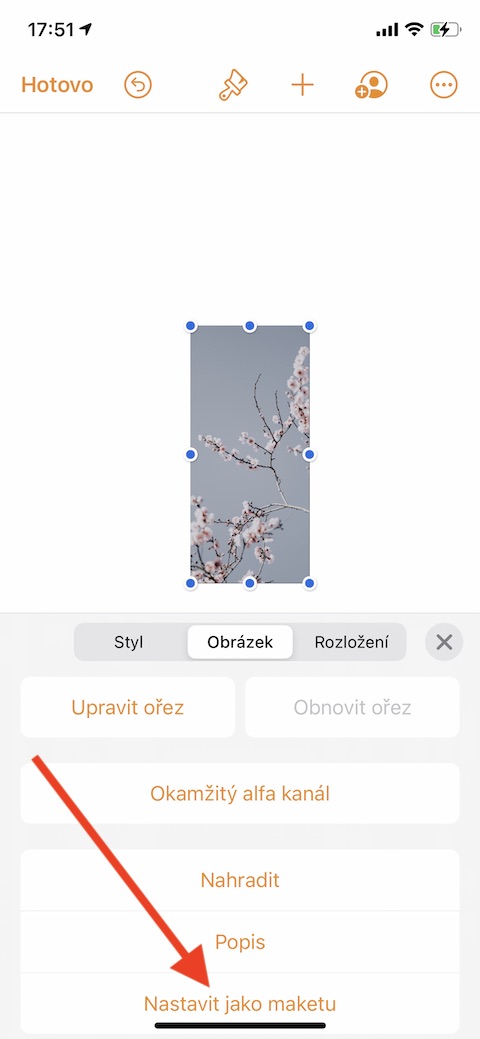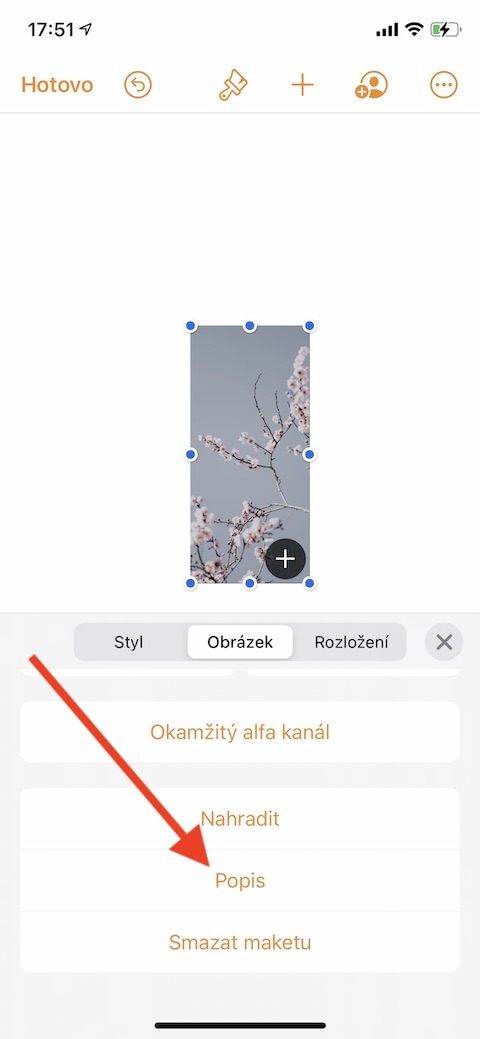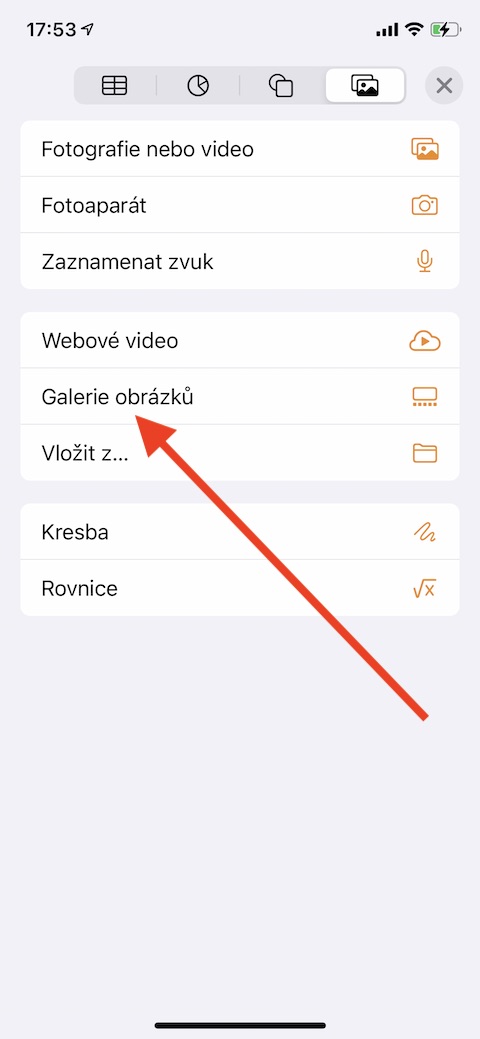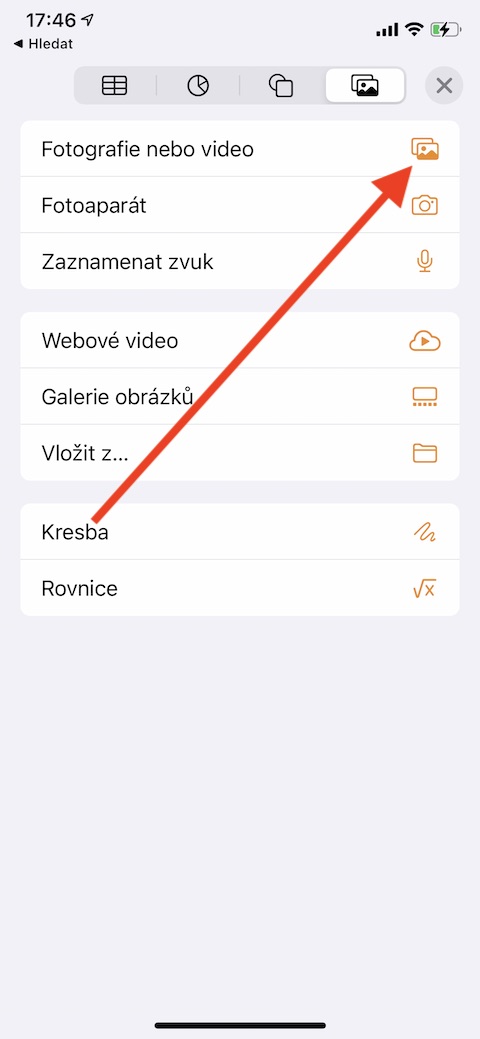នៅក្នុងស៊េរីធម្មតារបស់យើងដែលឧទ្ទិសដល់កម្មវិធីដើមរបស់ Apple ពេលនេះយើងបានផ្តោតលើកំណែ iOS នៃទំព័រ។ ខណៈពេលដែលនៅក្នុងផ្នែកចុងក្រោយយើងបានគ្របដណ្តប់មូលដ្ឋាននិងការបង្កើតសាមញ្ញនៃអត្ថបទ, ថ្ងៃនេះយើងនឹងពិនិត្យមើលកាន់តែដិតដល់ក្នុងការធ្វើការជាមួយរូបភាព។
វាអាចជា ចាប់អារម្មណ៍អ្នក។

ស្រដៀងទៅនឹង Mac ឬ iPad អ្នកអាចបន្ថែមរូបភាព និងជំនួសការចម្លងប្រព័ន្ធផ្សព្វផ្សាយនៅក្នុងទំព័រនៅលើ iPhone ។ នៅក្នុងទំព័រនៅលើ iOS អ្នកអាចបន្ថែមរូបភាពពីវិចិត្រសាលរូបភាពរបស់ iPhone របស់អ្នក ពី iCloud ឬដោយផ្ទាល់ពីកាមេរ៉ារបស់អ្នក។ ដើម្បីបន្ថែម សូមចុចលើអេក្រង់ iPhone របស់អ្នក ដែលអ្នកចង់បញ្ចូលរូបភាព។ នៅផ្នែកខាងលើនៃអេក្រង់ ចុចលើរូបតំណាង “+” ហើយបន្ទាប់មកនៅលើរូបតំណាងរូបភាព។ នៅក្នុងម៉ឺនុយដែលបង្ហាញ សូមជ្រើសរើសរូបថត ឬវីដេអូ ហើយបន្ទាប់មកជ្រើសរើសរូបភាពដែលសមរម្យពីវិចិត្រសាល iPhone របស់អ្នក។ ប្រសិនបើអ្នកចង់បន្ថែមរូបភាពពី iCloud ឬទីតាំងផ្សេងទៀត សូមជ្រើស បញ្ចូលពីជំនួសឱ្យរូបថត ឬវីដេអូ ហើយបន្ទាប់មកជ្រើសរូបថតដែលចង់បាន។ ប្រសិនបើអ្នកចង់បន្ថែមរូបថតដោយផ្ទាល់ពីកាមេរ៉ាទៅក្នុងឯកសារ សូមចុចលើ Camera ក្នុងម៉ឺនុយ។ ថតរូបតាមរបៀបធម្មតា ហើយបញ្ចូលវាទៅក្នុងឯកសារ ដែលអ្នកអាចកែសម្រួលវាតាមការចូលចិត្តរបស់អ្នក។
ប្រសិនបើអ្នកចង់បង្កើតរូបភាពមេឌៀពីរូបភាពដែលបានបង្កប់ សូមកែសម្រួលវាជាមុនសិនតាមការចូលចិត្តរបស់អ្នក។ បន្ទាប់មកចុចដើម្បីជ្រើសរូបភាពនៅផ្នែកខាងលើនៃការបង្ហាញ ចុចលើរូបតំណាងជក់ -> រូបភាព -> Set as mockup។ ដើម្បីបន្ថែមវិចិត្រសាលរូបភាពទាំងមូលទៅឯកសារក្នុងទំព័រនៅលើ iOS សូមចុច វិចិត្រសាលរូបភាពក្នុងម៉ឺនុយ។ ជ្រើសរើសរូបភាពដែលអ្នកចង់បាន បញ្ចូលវាទៅក្នុងឯកសារ ហើយកែសម្រួលវាតាមការចូលចិត្តរបស់អ្នក។ ចុចពីរដងដើម្បីចាប់ផ្តើមកែសម្រួលរូបភាពនីមួយៗនៅក្នុងវិចិត្រសាល ដើម្បីផ្លាស់ប្តូរលំដាប់ ចុចលើរូបតំណាងជក់ (វិចិត្រសាលត្រូវតែជ្រើសរើស) ជ្រើសរើស គ្រប់គ្រងរូបភាពក្នុងម៉ឺនុយ ហើយកែសម្រួលលំដាប់រូបភាព។ អ្នកក៏អាចបន្ថែមការពិពណ៌នាសម្រាប់អ្នកអានបច្ចេកវិជ្ជាជំនួយទៅរូបភាពក្នុងទំព័រ - គ្រាន់តែប៉ះដើម្បីជ្រើសរើសរូបភាព ប៉ះរូបតំណាងជក់នៅផ្នែកខាងលើនៃការបង្ហាញ -> រូបភាព -> ការពិពណ៌នា ហើយបញ្ចូលការពិពណ៌នា។