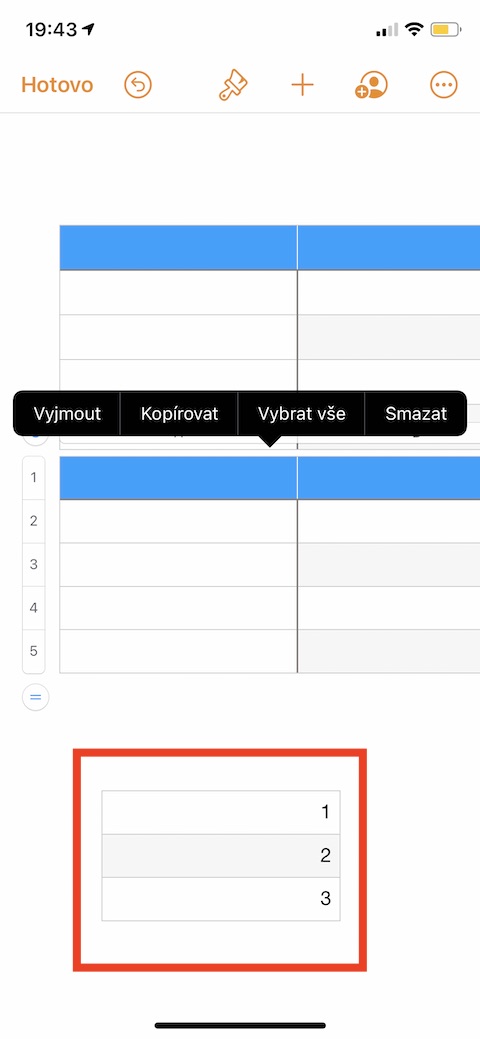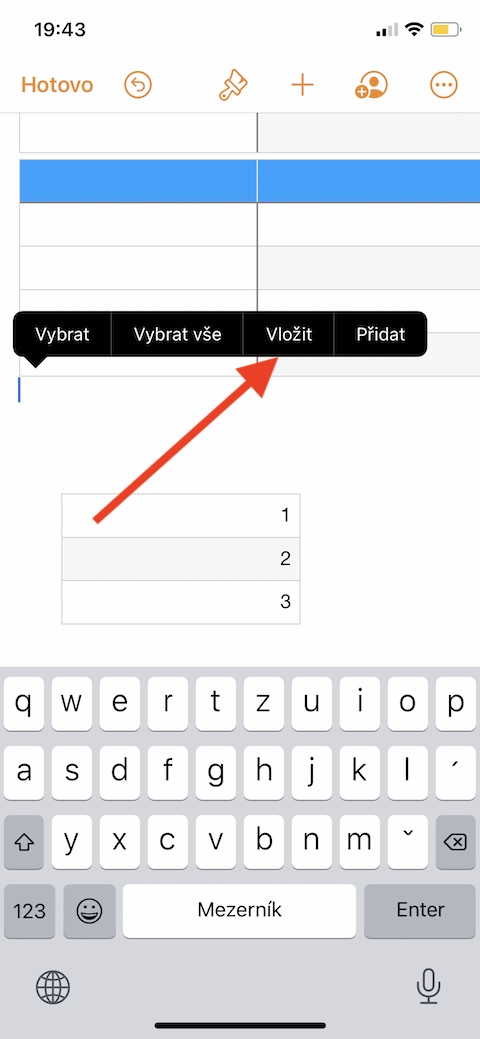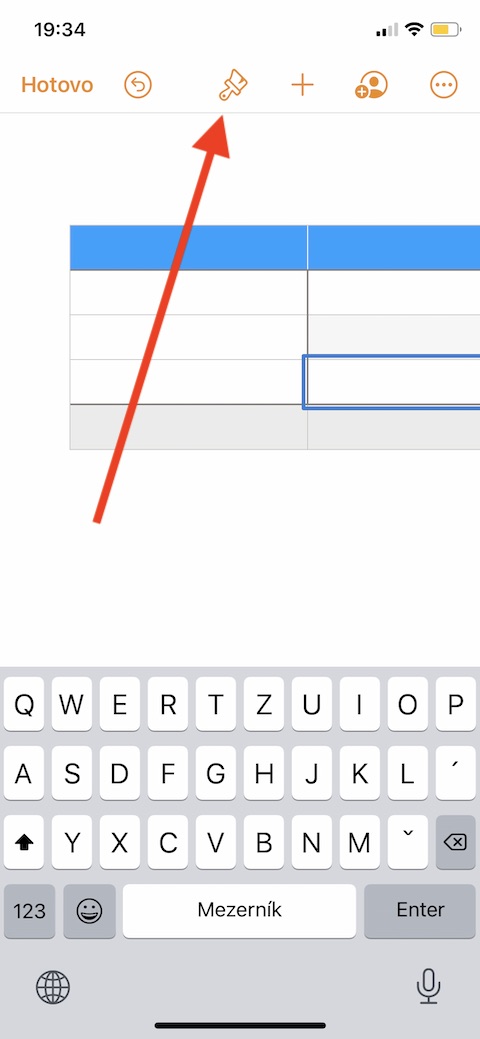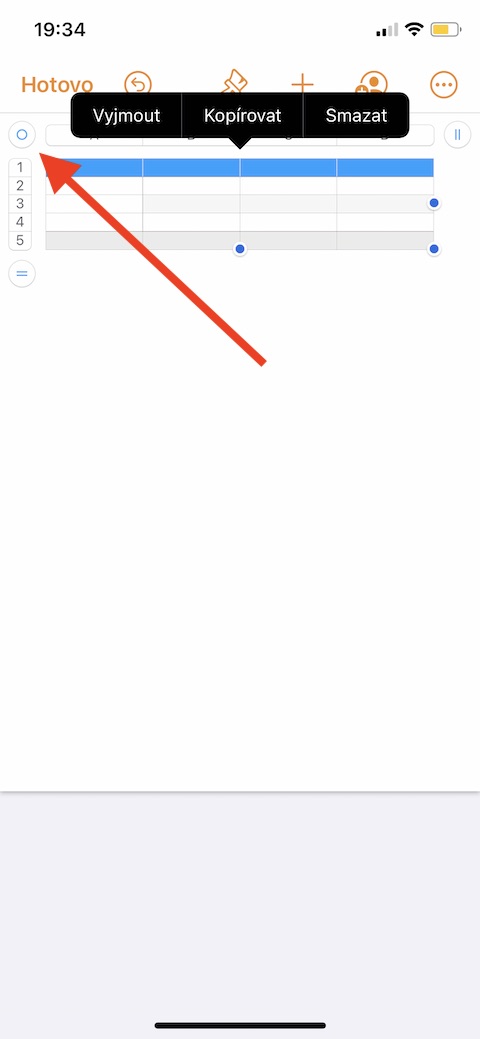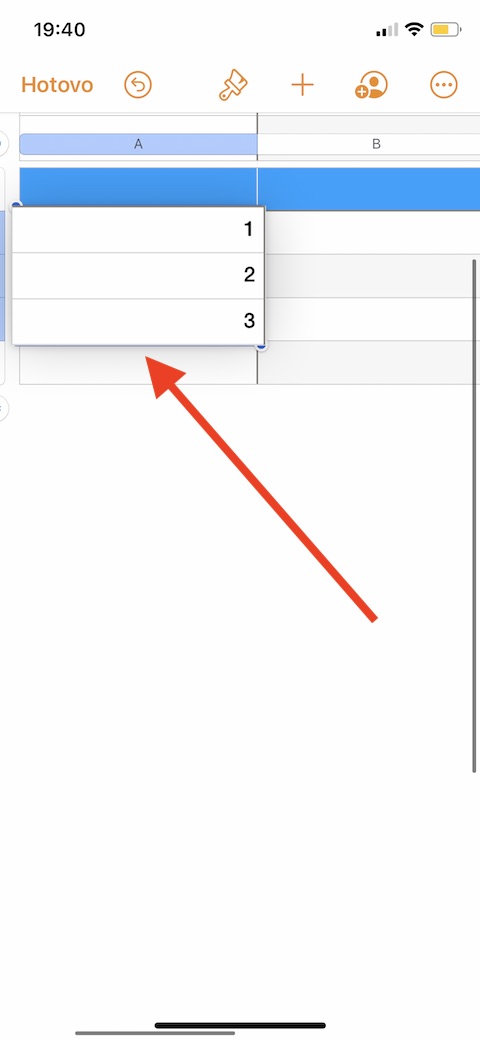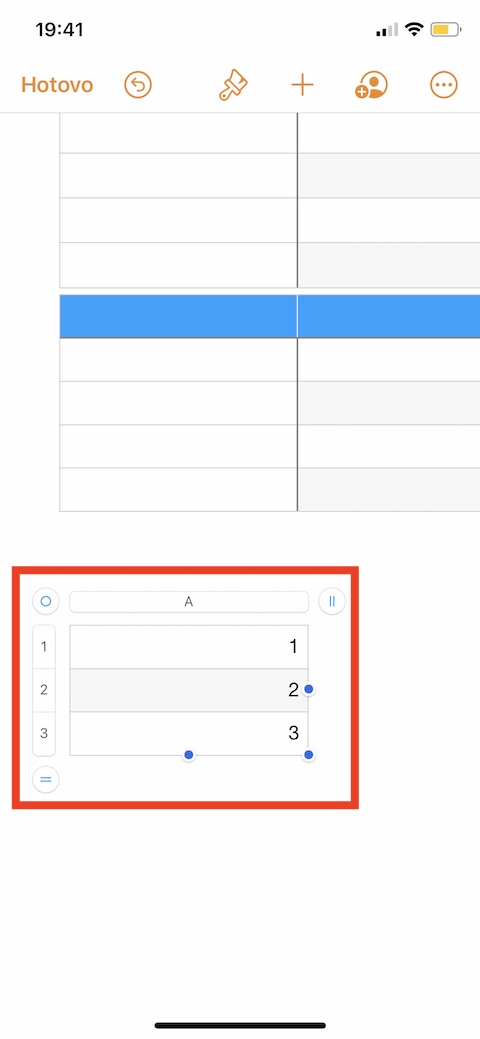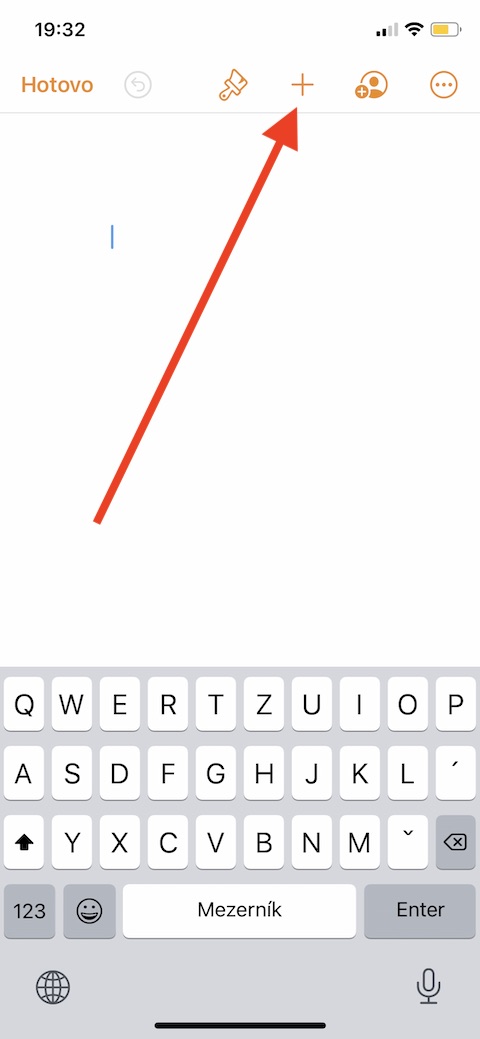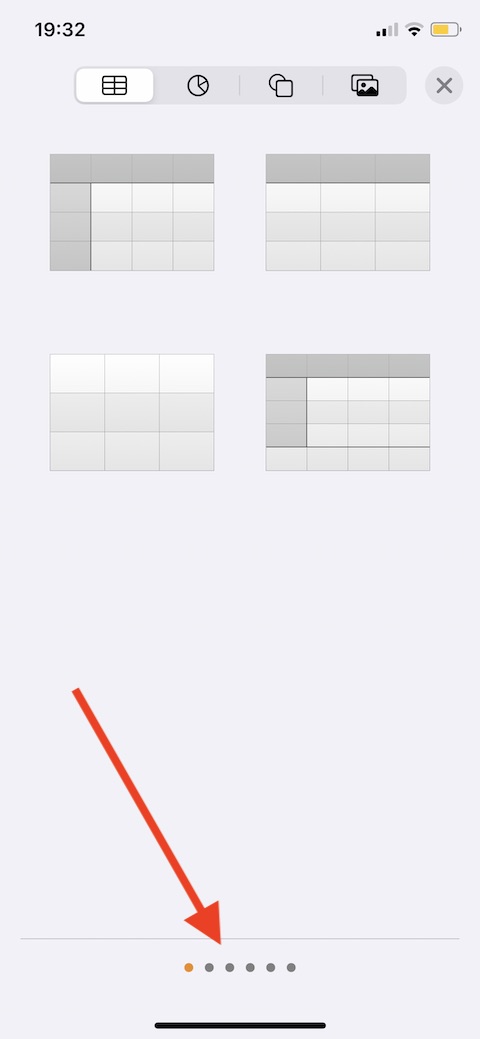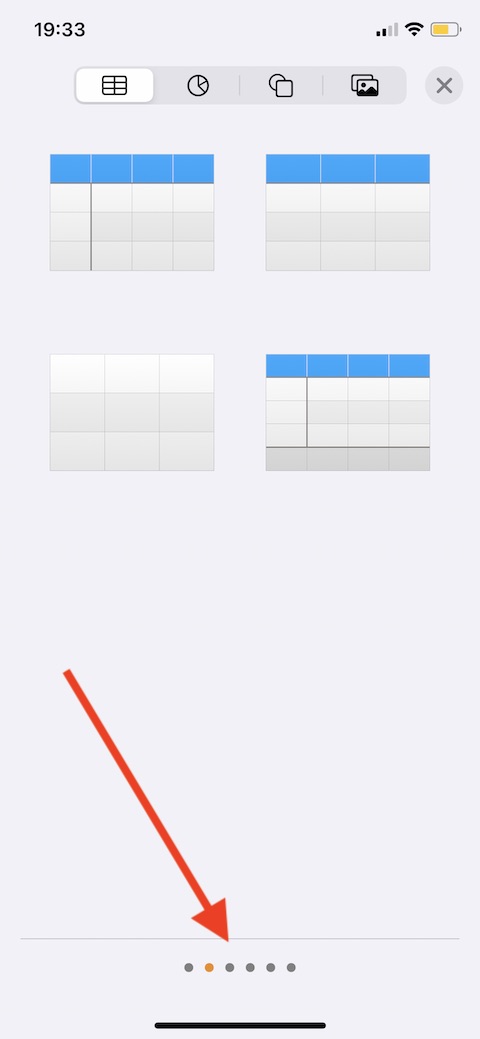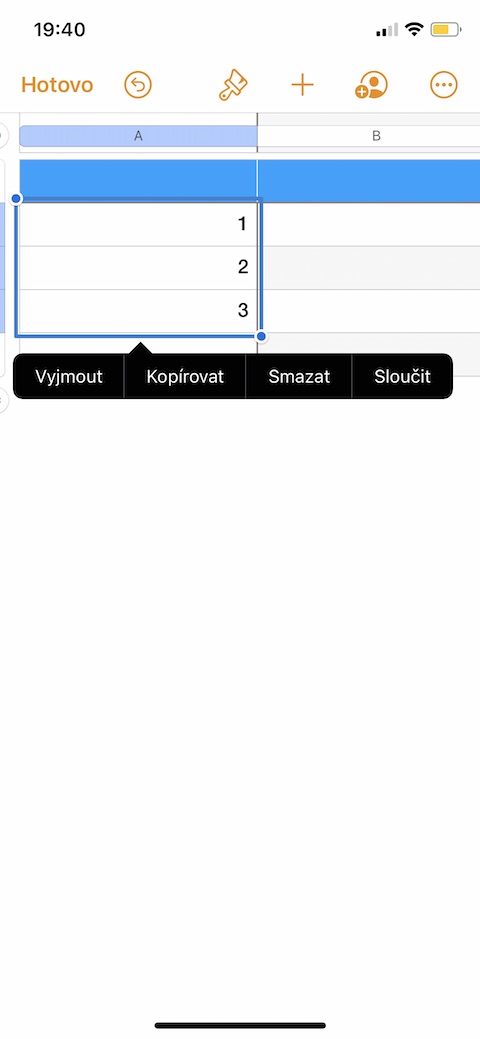នៅក្នុងការដំឡើងស៊េរីធម្មតារបស់យើងនៅថ្ងៃនេះនៅលើកម្មវិធីដើមរបស់ Apple យើងនឹងបន្តការផ្តោតរបស់យើងលើទំព័រសម្រាប់ iPhone ។ លើកនេះយើងនឹងពិនិត្យមើលកាន់តែដិតដល់ក្នុងការធ្វើការជាមួយតារាង ការបន្ថែម ការបង្កើត ការកែប្រែ និងការលុបរបស់ពួកគេ។
វាអាចជា ចាប់អារម្មណ៍អ្នក។
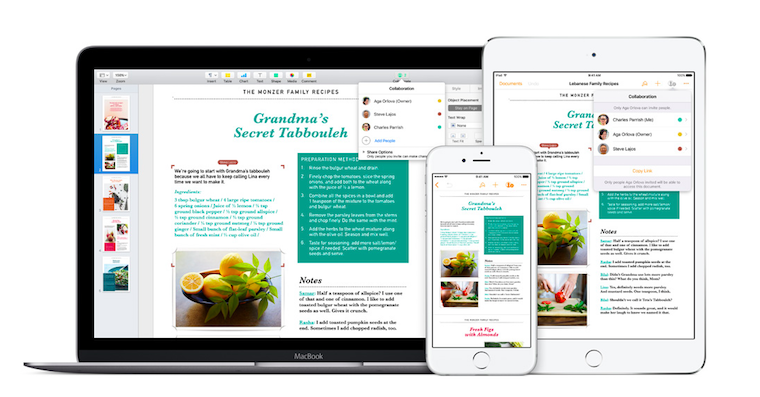
ស្រដៀងទៅនឹង Mac អ្នកអាចប្រើរចនាប័ទ្មតារាងជាច្រើននៅក្នុងទំព័រនៅលើ iPhone ហើយកែសម្រួលពួកវាតាមវិធីផ្សេងៗគ្នា។ អ្នកអាចបន្ថែមតារាងក្នុងទំព័របានយ៉ាងងាយស្រួលទាំងទៅអត្ថបទមេ (តារាងនឹងផ្លាស់ទីជាមួយអត្ថបទនៅពេលអ្នកវាយ) ឬបញ្ចូលវាជាវត្ថុអណ្តែតនៅកន្លែងណាមួយនៅលើទំព័រ (តារាងនឹងមិនផ្លាស់ទីទេ មានតែអត្ថបទនឹងផ្លាស់ទី ) ប្រសិនបើអ្នកធ្វើការក្នុងឯកសាររៀបចំទំព័រ តារាងថ្មីតែងតែត្រូវបានបន្ថែមទៅទំព័រ ដែលពួកវាអាចផ្លាស់ទីដោយសេរី។
វាអាចជា ចាប់អារម្មណ៍អ្នក។

ដើម្បីបញ្ចូលតារាងទៅក្នុងអត្ថបទ ដំបូងចុចលើកន្លែងដែលវាគួរតែត្រូវបានដាក់យ៉ាងរឹងមាំ។ ប្រសិនបើអ្នកចង់បញ្ចូលតារាងដែលអាចផ្លាស់ទីដោយសេរី សូមចុចខាងក្រៅអត្ថបទ ដើម្បីបញ្ឈប់ការបង្ហាញទស្សន៍ទ្រនិច។ ដើម្បីបន្ថែមតារាង ចុចរូបតំណាង “+” នៅផ្នែកខាងលើនៃអេក្រង់ ហើយបន្ទាប់មកជ្រើសរើសនិមិត្តសញ្ញាតារាង។ ដើម្បីរកមើលរចនាប័ទ្ម សូមរំកិលម៉ឺនុយដែលមានតារាងទៅចំហៀង។ ចុចដើម្បីជ្រើសតារាងដែលអ្នកចង់បាន ចុចពីរដងដើម្បីបន្ថែមមាតិកាទៅក្នុងតារាង - បន្ទាប់មកអ្នកអាចចាប់ផ្ដើមវាយបញ្ចូល។ អ្នកអាចផ្លាស់ទីតារាងដោយចុចលើវា ហើយអូសកង់នៅជ្រុងខាងឆ្វេងខាងលើ - ប្រសិនបើវាមិនដំណើរការសម្រាប់អ្នកទេ សូមជ្រើសរើសតារាងដោយចុច ចុចលើរូបតំណាងជក់នៅលើរបារខាងលើ -> ប្លង់ ដើម្បីបិទ ជម្រើស រមូរជាមួយអត្ថបទ។ អ្នកក៏អាចផ្លាស់ប្តូររូបរាង និងទម្រង់នៃតារាង ឬក្រឡាដោយចុចលើរូបតំណាងជក់។
ដើម្បីបង្កើតតារាងពីក្រឡាដែលមានស្រាប់ សូមជ្រើសរើសក្រឡាដែលមានទិន្នន័យដែលអ្នកចង់ប្រើក្នុងតារាងថ្មី។ សង្កត់ម្រាមដៃរបស់អ្នកលើជម្រើស រហូតទាល់តែវាមើលឃើញពីមុខ បន្ទាប់មកអូសវាទៅទីតាំងថ្មីក្នុងឯកសារ - តារាងមួយនឹងត្រូវបានបង្កើតដោយស្វ័យប្រវត្តិជាមួយនឹងទិន្នន័យដែលបានជ្រើសរើស។ ប្រសិនបើអ្នកត្រូវការចម្លងតារាងទាំងមូល គ្រាន់តែចុចលើវា ហើយបន្ទាប់មកចុចលើកង់នៅជ្រុងខាងឆ្វេងខាងលើរបស់វា។ ចុចចម្លង ចុចដើម្បីផ្ដាច់តារាង ចុចកន្លែងដែលអ្នកចង់បិទភ្ជាប់តារាង ហើយបន្ទាប់មកគ្រាន់តែចុច Paste។ ដើម្បីលុបតារាង សូមចុចដំបូងដើម្បីជ្រើសរើសវា ប៉ះកង់នៅជ្រុងខាងឆ្វេងខាងលើ ហើយបន្ទាប់មកជ្រើសរើស លុប។