ម្ចាស់កុំព្យូទ័រ Apple មានជម្រើសមួយចំនួននៅពេលនិយាយអំពីការជ្រើសរើសកម្មវិធីរុករកតាមអ៊ីនធឺណិត។ ប៉ុន្តែពួកគេភាគច្រើនចូលចិត្ត Safari ដើម។ ប្រសិនបើអ្នកជាកម្មសិទ្ធិរបស់ក្រុមអ្នកប្រើប្រាស់នេះ អ្នកប្រាកដជាពេញចិត្តចំពោះគន្លឹះ និងល្បិចទាំងប្រាំរបស់យើងនៅថ្ងៃនេះ អរគុណដែលអ្នកអាចប្ដូរ Safari នៅលើ Mac របស់អ្នក។
វាអាចជា ចាប់អារម្មណ៍អ្នក។

ប្ដូរកាតទទេតាមបំណង
ពេលដែលអ្នកបើកដំណើរការ Safari នៅលើ Mac របស់អ្នក អ្នកនឹងឃើញផ្ទាំងទទេ។ វាអាចផ្ទុកចំណាំរបស់អ្នក ទំព័រដែលបានចូលមើលញឹកញាប់បំផុត ឬអ្នកអាចប្ដូរផ្ទៃខាងក្រោយនៃកាតនេះតាមបំណង។ ដើម្បីប្ដូរផ្ទាំងទទេតាមបំណង ក្នុង Safari នៅលើ Mac សូមចុចរូបតំណាងគ្រាប់រំកិលនៅជ្រុងខាងក្រោមខាងស្ដាំ។ នៅទីនេះអ្នកអាចជ្រើសរើសធាតុណាមួយដែលនឹងត្រូវបានបង្ហាញនៅលើផ្ទាំងថ្មី ជ្រើសរើសផ្ទៃខាងក្រោយដែលបានកំណត់ជាមុនមួយចំនួន ឬបង្ហោះរូបភាពផ្ទាល់ខ្លួនរបស់អ្នកពីថាសកុំព្យូទ័ររបស់អ្នកជាផ្ទាំងរូបភាព។
ការប្ដូរតាមបំណងម៉ាស៊ីនមេគេហទំព័រ
ក្នុងចំណោមរបស់ផ្សេងទៀត កម្មវិធីរុករកតាមអ៊ីនធឺណិត Safari នៅក្នុងបរិយាកាសនៃប្រព័ន្ធប្រតិបត្តិការ macOS ក៏ផ្តល់នូវលទ្ធភាពនៃការប្ដូរតាមបំណងនៃគេហទំព័រនីមួយៗផងដែរ។ ដើម្បីប្ដូរទំព័របណ្ដាញដែលបើកបច្ចុប្បន្នតាមបំណងក្នុង Safari សូមចុចរូបតំណាងស្ពឺនៅខាងស្ដាំរបារអាសយដ្ឋាន។ ជាឧទាហរណ៍ នៅក្នុងម៉ឺនុយដែលលេចឡើង អ្នកអាចធ្វើឱ្យការចាប់ផ្តើមដោយស្វ័យប្រវត្តិនៃរបៀបអ្នកអានសម្រាប់ទំព័រដែលបានផ្តល់ឱ្យ ឬប្ដូរការអនុញ្ញាតឱ្យចូលប្រើកាមេរ៉ាបណ្ដាញ ឬមីក្រូហ្វូនតាមបំណង។
ការលុបធាតុប្រវត្តិ
ខណៈពេលដែលអ្នកប្រើប្រាស់មួយចំនួនមិនដោះស្រាយជាមួយនឹងប្រវត្តិរុករករបស់ Safari ទាល់តែសោះ អ្នកផ្សេងទៀតចូលចិត្តសម្អាតវាជាប្រចាំ។ ប្រសិនបើអ្នកជាក្រុមចុងក្រោយ អ្នកអាចកំណត់ច្បាប់លុបប្រវត្តិបានយ៉ាងងាយស្រួល។ ជាមួយនឹងការដំណើរការ Safari សូមចុចរបារឧបករណ៍នៅផ្នែកខាងលើនៃអេក្រង់ Mac របស់អ្នកនៅលើ Safari -> Preferences -> General ។ នៅក្នុងម៉ឺនុយទម្លាក់ចុះនៅក្នុងផ្នែក លុបធាតុប្រវត្តិ គ្រាន់តែជ្រើសរើសចន្លោះពេលដែលអ្នកចង់បាន។
ប្ដូររបារខាងលើនៃបង្អួចតាមបំណង
នៅក្នុងផ្នែកខាងលើនៃបង្អួចកម្មវិធី Safari បន្ថែមពីលើរបារអាសយដ្ឋាន អ្នកក៏នឹងរកឃើញធាតុផ្សេងទៀតផងដែរ ដូចជាប៊ូតុងទៅមុខ និងថយក្រោយ ឬប៊ូតុងចែករំលែក ជាឧទាហរណ៍។ ប្រសិនបើអ្នកចង់ឱ្យរបារឧបករណ៍នេះបង្ហាញតែធាតុទាំងនោះដែលអ្នកពិតជាប្រើ សូមចុចខាងស្តាំលើរបារឧបករណ៍ ហើយជ្រើសរើស កែសម្រួលរបារឧបករណ៍។ អ្នកនឹងឃើញម៉ឺនុយនៃធាតុទាំងអស់។ អ្នកគ្រាន់តែអាចអូសធាតុដែលបានជ្រើសរើសទៅរបារខាងលើនៃបង្អួច Safari ហើយផ្ទុយទៅវិញ អ្នកអាចអូសធាតុដែលអ្នកមិនចង់នៅលើរបារនេះត្រឡប់ទៅបន្ទះដែលបានរៀបរាប់ខាងលើវិញ។
ផ្នែកបន្ថែម
ស្រដៀងទៅនឹង Google Chrome ដែរ Safari នៅលើ Mac ក៏ផ្តល់នូវជម្រើសនៃការដំឡើងផ្នែកបន្ថែមដែលជួយអ្នកពិនិត្យមើលអក្ខរាវិរុទ្ធ ឬប្ដូររូបរាងទំព័របណ្ដាញនីមួយៗតាមបំណង។ ដើម្បីបន្ថែមផ្នែកបន្ថែមទៅ Safari នៅលើ Mac របស់អ្នក បើកដំណើរការ App Store ចុចលើ Categories នៅក្នុងបន្ទះខាងឆ្វេង បន្ទាប់មកទៅកាន់ផ្នែក Safari Extensions។
វាអាចជា ចាប់អារម្មណ៍អ្នក។

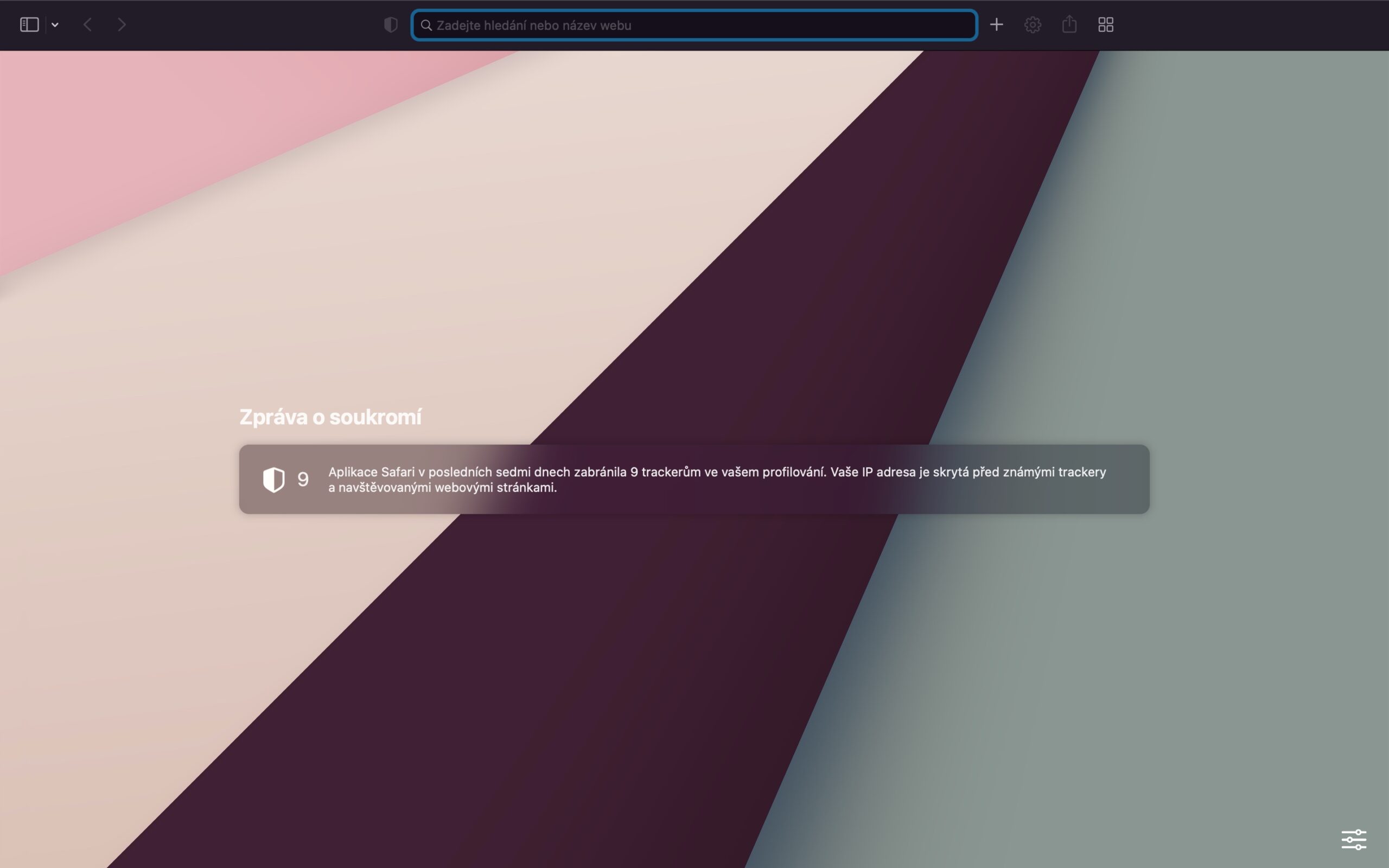
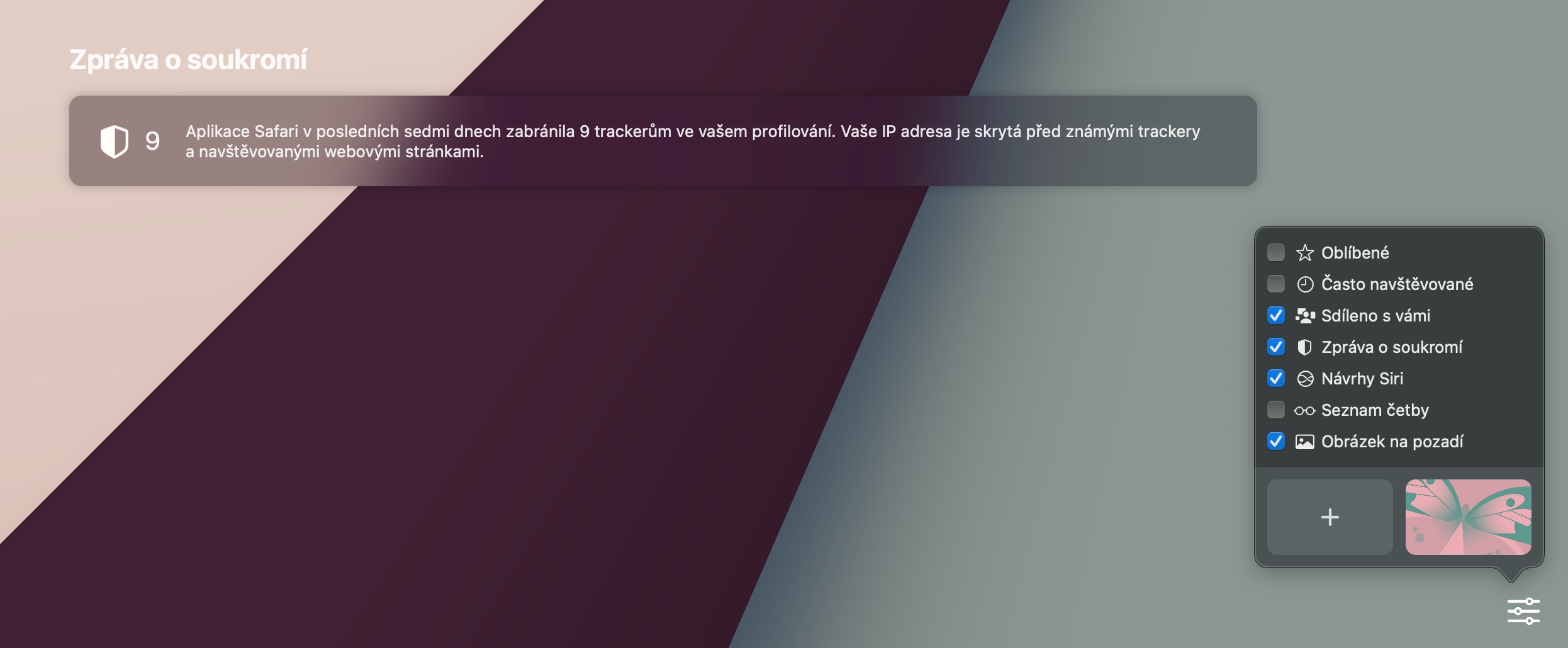
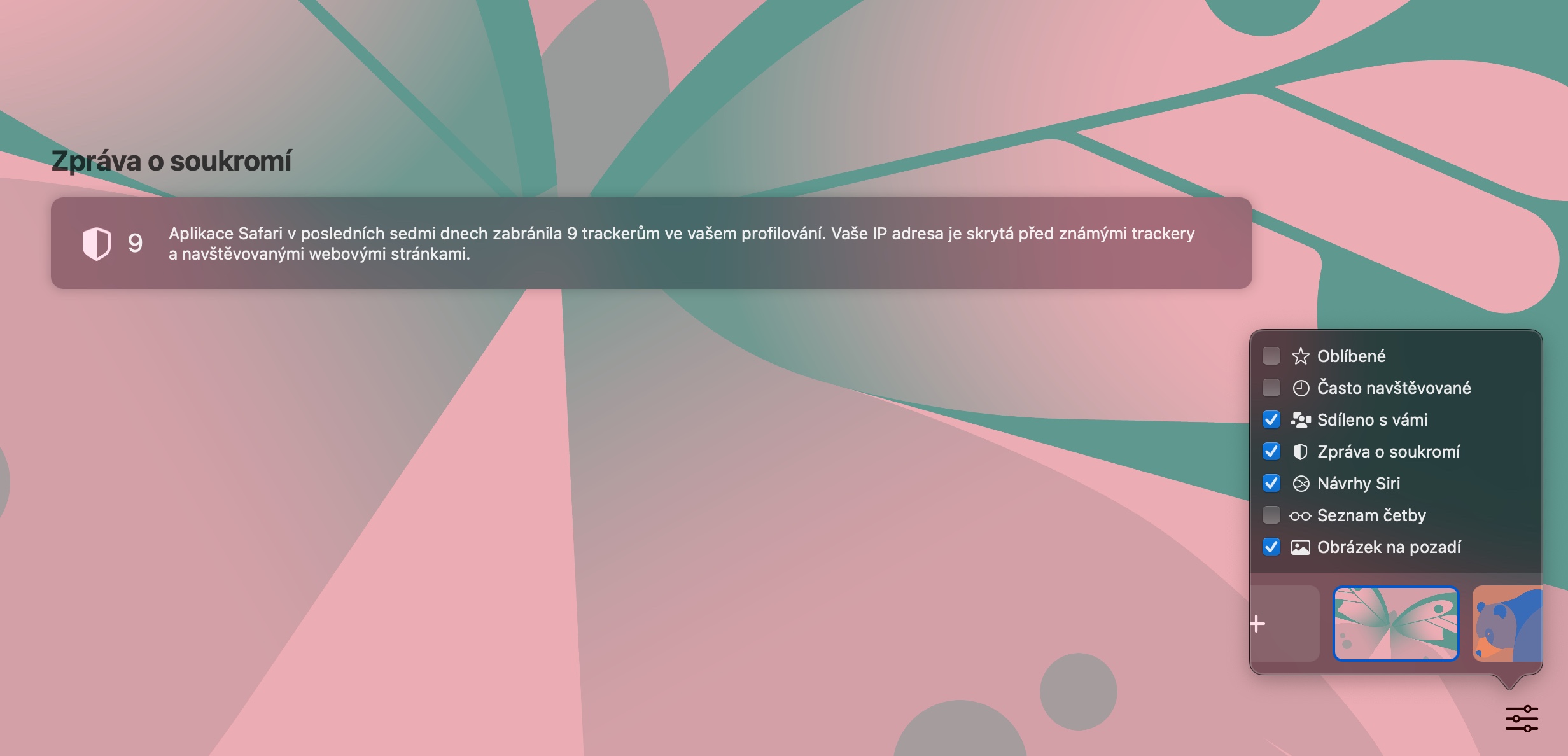
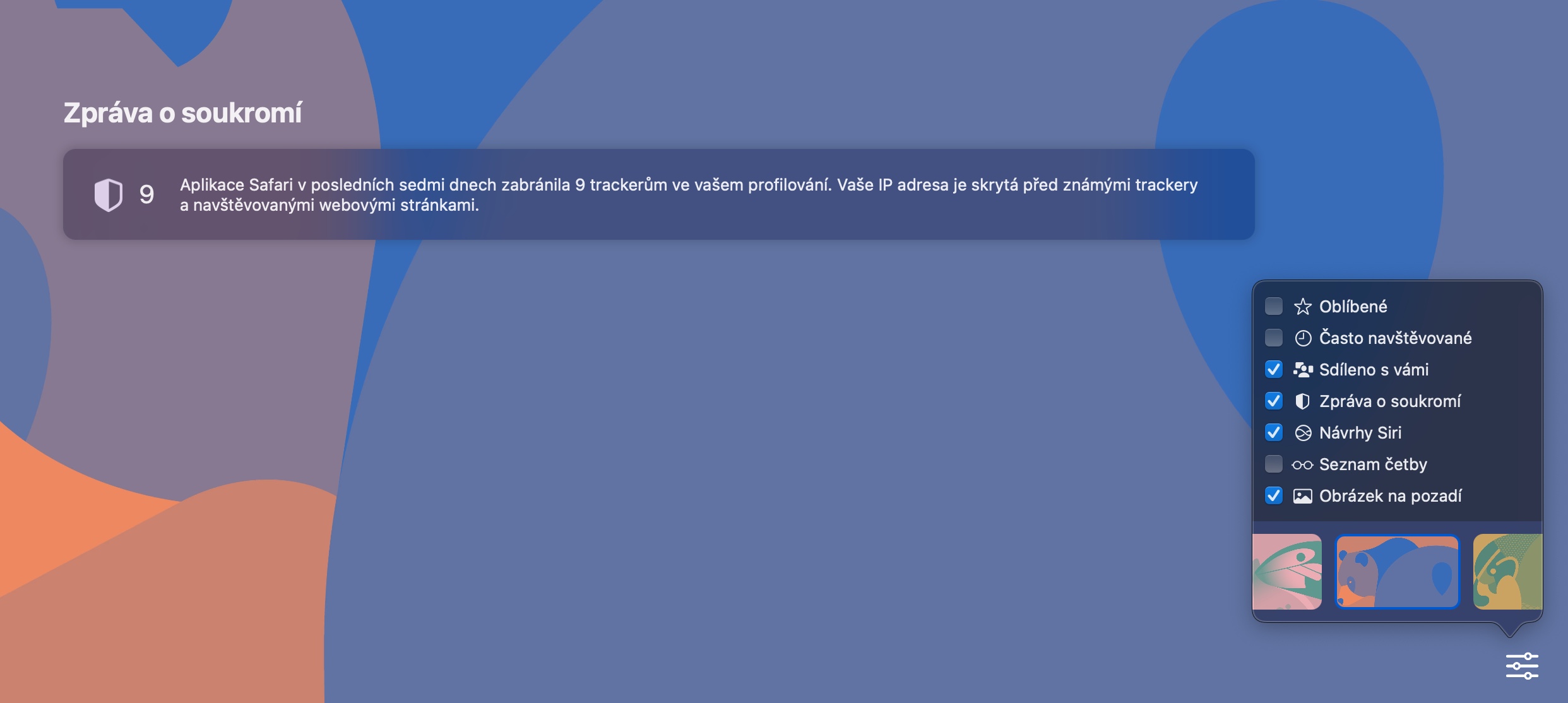
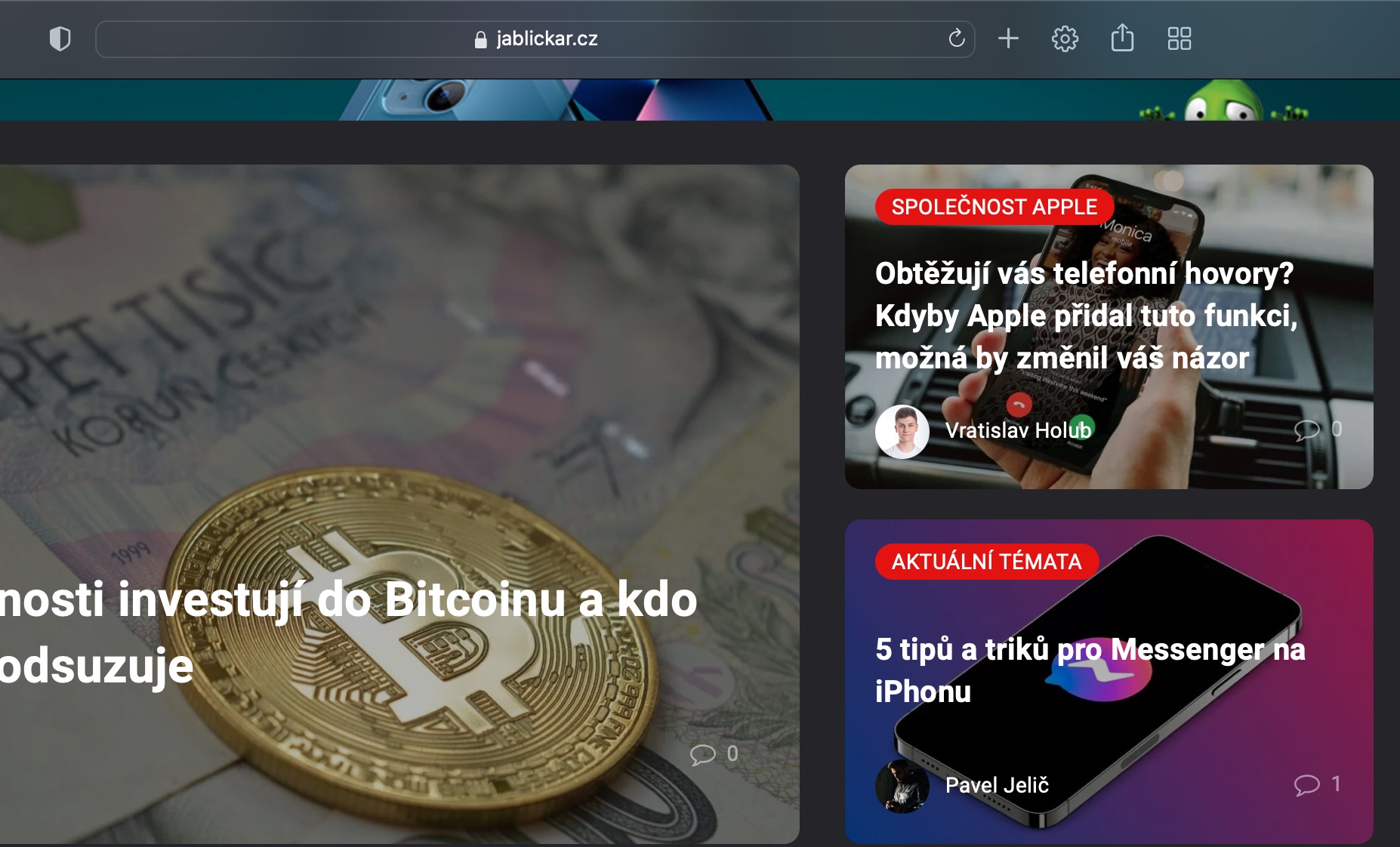
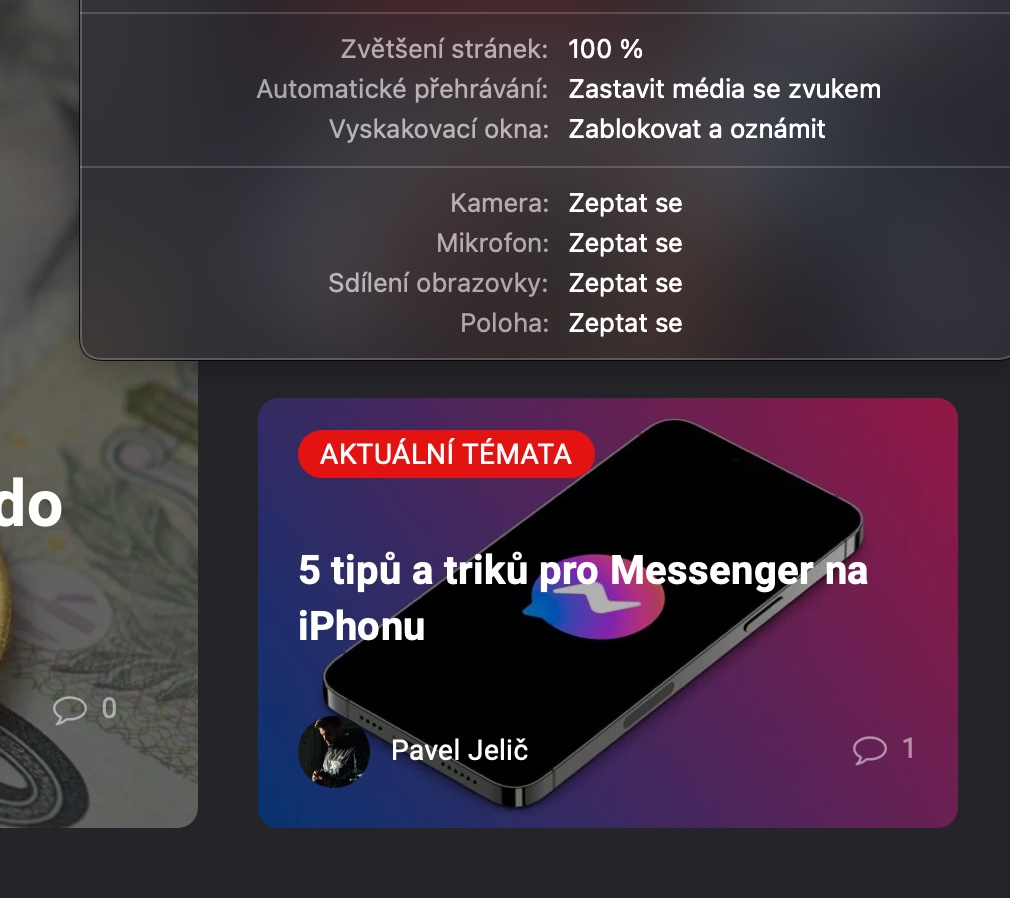
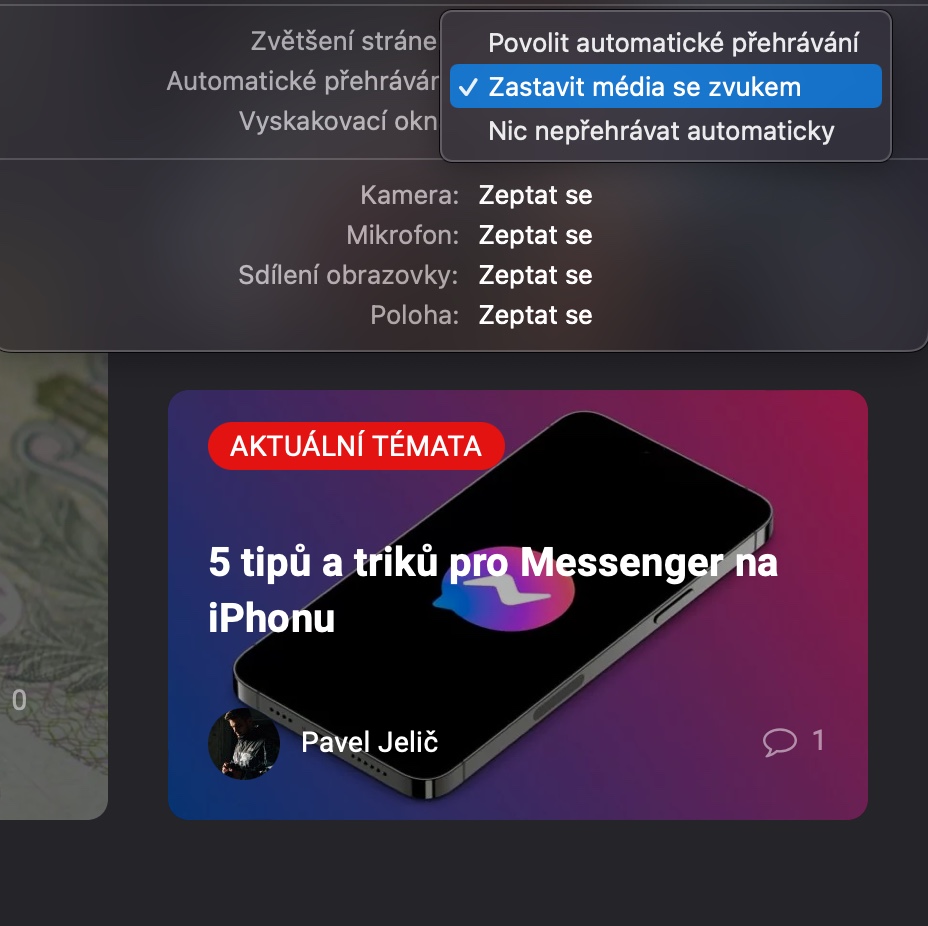
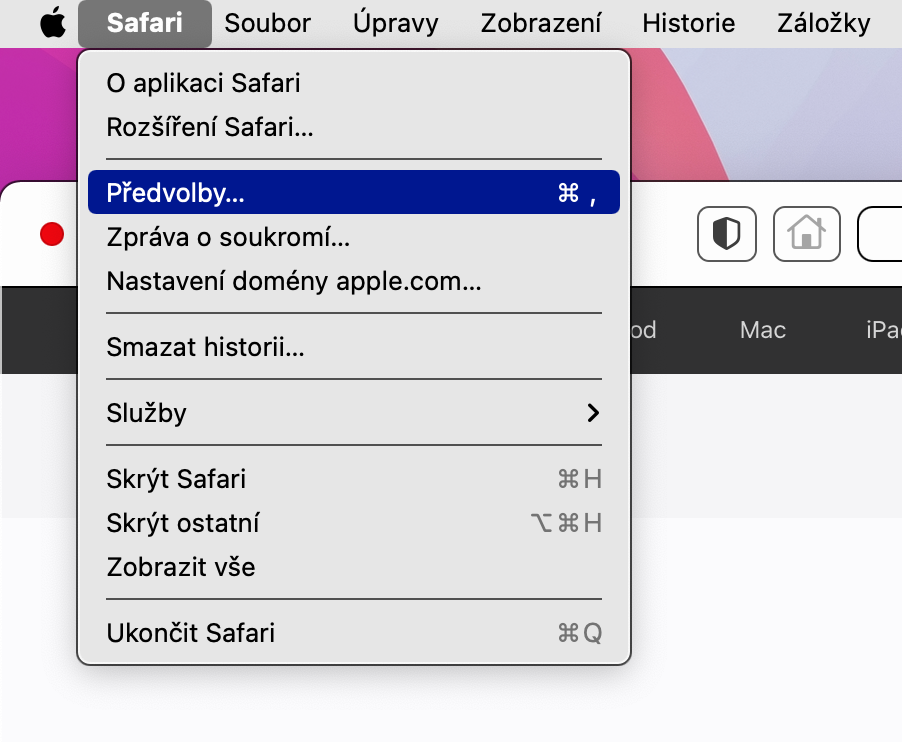

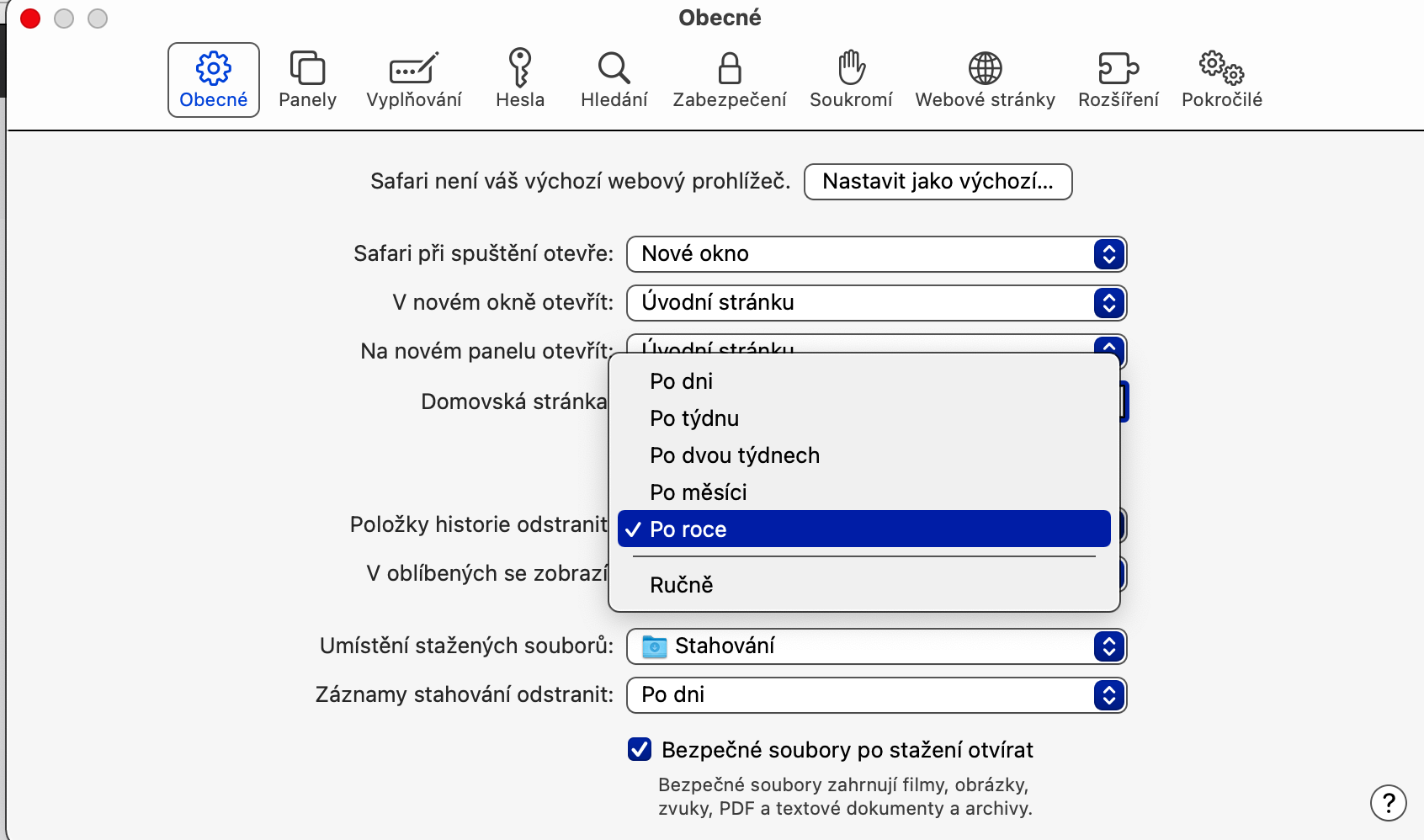

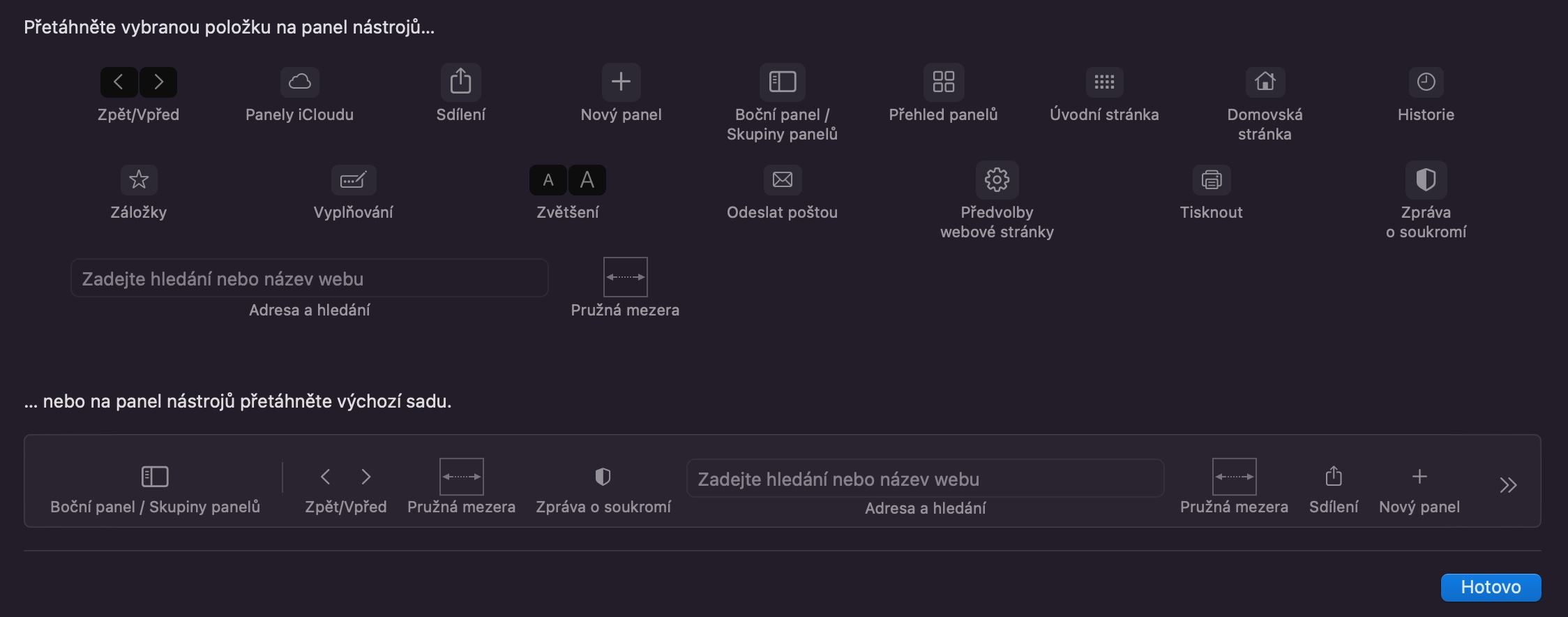
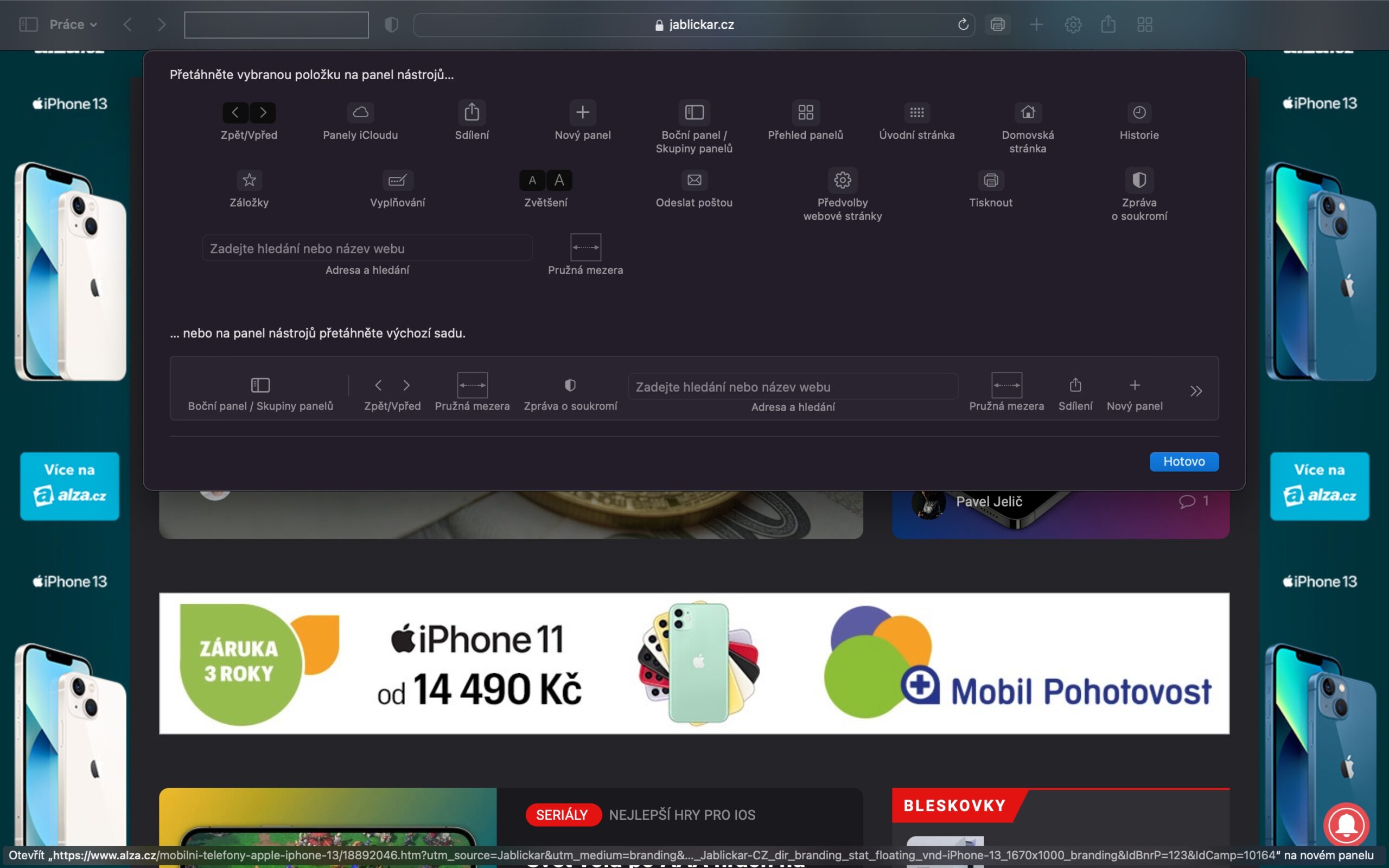
 អាដាម កុស
អាដាម កុស