នៅក្នុងការធ្វើតេស្តថ្ងៃនេះ យើងនឹងពិនិត្យមើលកម្មវិធីមួយផ្សេងទៀតដែលទាក់ទងនឹងការសង្គ្រោះទិន្នន័យ។ លើកនេះវាជាកម្មវិធីមួយឈ្មោះថា EaseUS Data Recovery Wizard ដែលគាំទ្រដោយក្រុមហ៊ុនមួយ។ EaseUS ។. ដោយផ្ទាល់ ខ្ញុំមានបទពិសោធន៍ជាមួយផលិតផលរបស់ក្រុមហ៊ុននេះរួចហើយ ដោយសារខ្ញុំបានប្រើកម្មវិធី Todo Backup Cloning របស់ពួកគេជាច្រើនដង ហើយខ្ញុំពេញចិត្តទាំងស្រុងចំពោះវា។ ដូច្នេះខ្ញុំចង់ដឹងថាតើដំណោះស្រាយសង្គ្រោះទិន្នន័យដំណើរការតាមវិធីនេះដែរឬទេ?
អ្នកជំនួយការសង្គ្រោះទិន្នន័យ EaseUS ។ អាចរកបានដោយឥតគិតថ្លៃក្នុងទម្រង់នៃការសាកល្បងមានកំណត់បែបបុរាណ។ វាត្រូវបានកំណត់ដោយទំហំអតិបរមានៃឯកសារដែលបានទាញយកវិញ (រហូតដល់ 2GB) ហើយខ្វះការអាប់ដេតថ្មី និងការគាំទ្រកម្មវិធី។ កំណែបង់ប្រាក់ដំបូងចាប់ផ្តើមនៅ 90 ដុល្លារ (ឥឡូវនេះដាក់លក់ក្នុងតម្លៃ 70) និងផ្តល់ជូនអ្វីគ្រប់យ៉ាងជាមូលដ្ឋាន លើកលែងតែឧបករណ៍វិនិច្ឆ័យមួយចំនួនដែលមានបំណងសម្រាប់ការប្រើប្រាស់ប្រកបដោយវិជ្ជាជីវៈ។ បន្ទាប់មកមានកំណែ $100 ដែលអាចបង្កើតមេឌៀដែលអាចចាប់ផ្ដើមបានពិសេសដែលធ្វើឱ្យវាអាចធ្វើទៅបានដើម្បីសង្គ្រោះទិន្នន័យសូម្បីតែពីប្រព័ន្ធដែលខូចដែលមានការចាប់ផ្ដើមខូចក៏ដោយ។ កម្មវិធីនេះមានសម្រាប់ទាំង Windows និង macOS (ក៏ដូចជាសម្រាប់វេទិកាទូរស័ព្ទ) ហើយគោលការណ៍កំណត់តម្លៃគឺដូចគ្នាសម្រាប់កំណែទាំងពីរ (ទោះជាយ៉ាងណាក៏ដោយ កំណែ macOS បច្ចុប្បន្នមិនត្រូវបានដាក់លក់ទេ)។
ការដំឡើងគឺមិនមានការរំខាន ហើយនៅពេលដែលអ្នកបានធ្វើរួច អ្នកនឹងត្រូវបានស្វាគមន៍ជាមួយនឹងចំណុចប្រទាក់អ្នកប្រើដែលមានភាពតានតឹងខ្លាំងណាស់។ ជាទូទៅ ក្រៅពីប៊ូតុងដើម្បីធ្វើឱ្យផលិតផលសកម្ម អ្នកនឹងមិនអាចរកឃើញអ្វីដើម្បីរំខានអ្នកពីអ្វីដែលអ្នករំពឹងពីកម្មវិធីនោះទេ។ ដូច្នេះនៅលើអេក្រង់មូលដ្ឋាន អ្នកឃើញតែថាសដែលបានរក្សាទុកក្នុងមូលដ្ឋាន និងព័ត៌មានមូលដ្ឋានអំពីពួកវាប៉ុណ្ណោះ។ បញ្ជីអាចត្រូវបានស្ដារឡើងវិញ ប្រសិនបើអ្នកភ្ជាប់/ផ្តាច់ថាសមួយចំនួន។ អ្វីទាំងអស់ដែលអ្នកត្រូវធ្វើគឺជ្រើសរើសដ្រាយដែលអ្នកចង់ស្តារហើយចាប់ផ្តើមស្កេន។
ឥឡូវនេះយើងកំពុងទទួលបានកាន់តែច្រើន ហើយចំណុចប្រទាក់អ្នកប្រើគឺកាន់តែទំនើបរួចទៅហើយ ដោយផ្តល់នូវជម្រើសកាន់តែច្រើន។ នៅផ្នែកខាងលើ អ្នកអាចមើលឃើញវឌ្ឍនភាព នៅខាងក្រោមវា អ្នកអាចកំណត់តម្រងឯកសារ។ នៅផ្នែកខាងឆ្វេង អ្នកនឹងឃើញរចនាសម្ព័ន្ធមែកធាងនៃឯកសារដែលបានស្វែងរកនៅលើថាស ហើយនៅផ្នែកកណ្តាល ព័ត៌មានលម្អិត និងកន្លែងសម្រាប់រៀបចំ។ នៅទីនេះអ្នកអាចគូសឯកសារដែលបានជ្រើសរើស ហើយសម្គាល់ពួកវាសម្រាប់ការសង្គ្រោះដែលមកនៅជំហានបន្ទាប់។
ចំពោះការស្កែនខ្លួនវា កម្មវិធីធ្វើពីរប្រភេទ។ ទីមួយគឺគេហៅថា Quick Scan ដែលចំណាយពេល 14 នាទី ( 640GB notebook HDD, 5400rpm, SATA III ប្រហែល 300GB បានប្រើ) បន្តដោយ Deep Scan ដែលមានរយៈពេលយូរជាង និងអាចចំណាយពេលជាងមួយម៉ោង (វា អាស្រ័យលើប្រភេទ និងទំហំនៃថាសដែលកំពុងស្វែងរក ក្នុងករណីរបស់ខ្ញុំ ការវិភាគស៊ីជម្រៅបានយក 1:27)។ ក្នុងអំឡុងពេលស្កេនទាំងមូល វាអាចបញ្ឈប់វា និងបន្តការសង្គ្រោះ ប្រសិនបើកម្មវិធីបានរកឃើញអ្វីដែលអ្នកកំពុងស្វែងរករួចហើយ។
ដំណើរការងើបឡើងវិញដោយខ្លួនឯងគឺងាយស្រួល។ វាជាការសំខាន់ក្នុងការនិយាយនៅទីនេះថាការសង្គ្រោះឯកសារត្រូវបានណែនាំតែបន្ទាប់ពីប្រភេទទាំងពីរនៃការស្កេនបានបញ្ចប់។ នៅពេលដែលអ្នកមិនបំពេញមួយក្នុងចំណោមពួកវា ឯកសារដែលបានសង្គ្រោះអាចនឹងមិនត្រូវបានរកឃើញវិញពេញលេញទេ ហើយអាចនឹងខូចនៅទីបញ្ចប់។ ដូច្នេះប្រសិនបើអ្នកយកចិត្តទុកដាក់លើការស្ដារឡើងវិញ កុំត្រូវបានល្បួងដោយការមើលឃើញដំបូងនៃឯកសារដែលអ្នកកំពុងស្វែងរក។ តែងតែអនុញ្ញាតឱ្យកម្មវិធីបញ្ចប់ការងាររបស់វា។ នៅពេលដែលវាកើតឡើង ហើយឯកសារដែលត្រូវការត្រូវបានសម្គាល់ វាគ្រាន់តែជាបញ្ហានៃការជ្រើសរើសគោលដៅ និងបញ្ជាក់ពីការសង្គ្រោះប៉ុណ្ណោះ។ ការសង្គ្រោះក៏អាចចំណាយពេលរាប់សិបនាទីផងដែរ អាស្រ័យលើចំនួនឯកសារដែលអ្នកកំពុងសង្គ្រោះ (ក្នុងករណីសាកល្បងរបស់ខ្ញុំ ខ្ញុំបានសង្គ្រោះរូបថតតែ 2017 សន្លឹកប៉ុណ្ណោះដែលមានតាំងពីខែមីនា ឆ្នាំ XNUMX ហើយការសង្គ្រោះចំណាយពេលតែប៉ុន្មានវិនាទីប៉ុណ្ណោះ)។ វឌ្ឍនភាពនៃការស្តារឡើងវិញត្រូវបានបង្ហាញនៅលើរបារវឌ្ឍនភាព។ នៅពេលរួចរាល់ កម្មវិធីនឹងបង្កើតថតមួយនៅក្នុងគោលដៅគោលដៅជាមួយនឹងកាលបរិច្ឆេទនៃការងើបឡើងវិញ ហើយនៅខាងក្នុងវានឹងជាឯកសារដែលបានសង្គ្រោះជាមួយនឹងរចនាសម្ព័ន្ធរក្សាទុកដែលបានរក្សាទុក។ បន្ទាប់មកអ្នកអាចចែករំលែកការងើបឡើងវិញដោយជោគជ័យរបស់អ្នកនៅលើបណ្តាញសង្គម :)
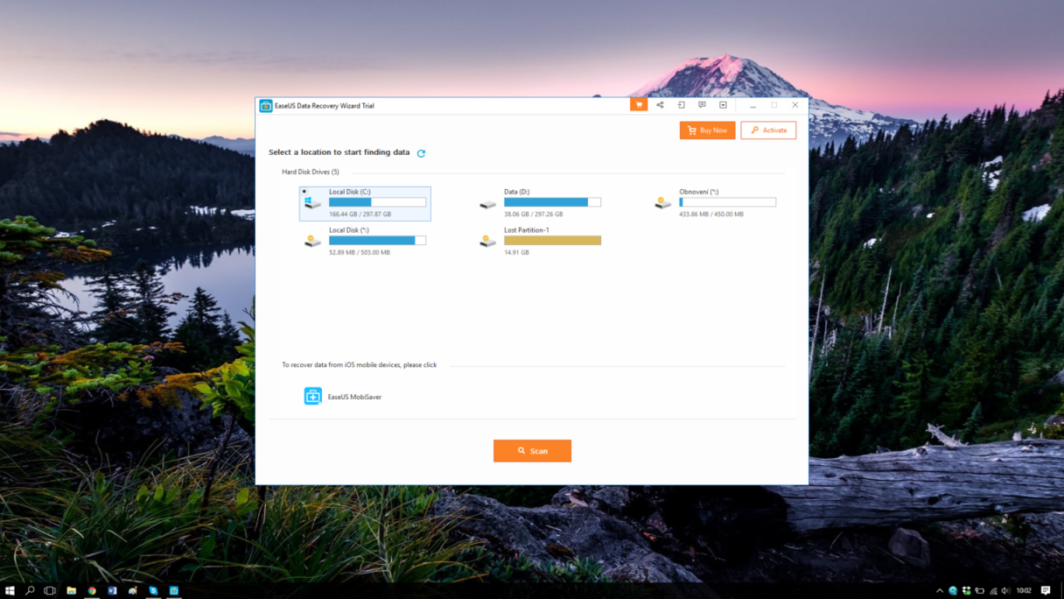
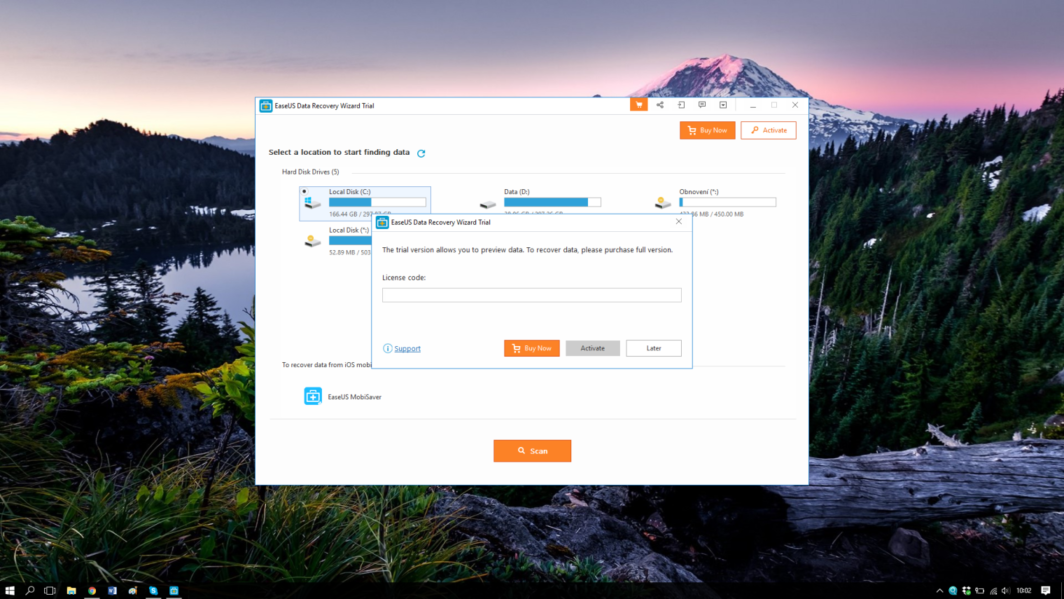
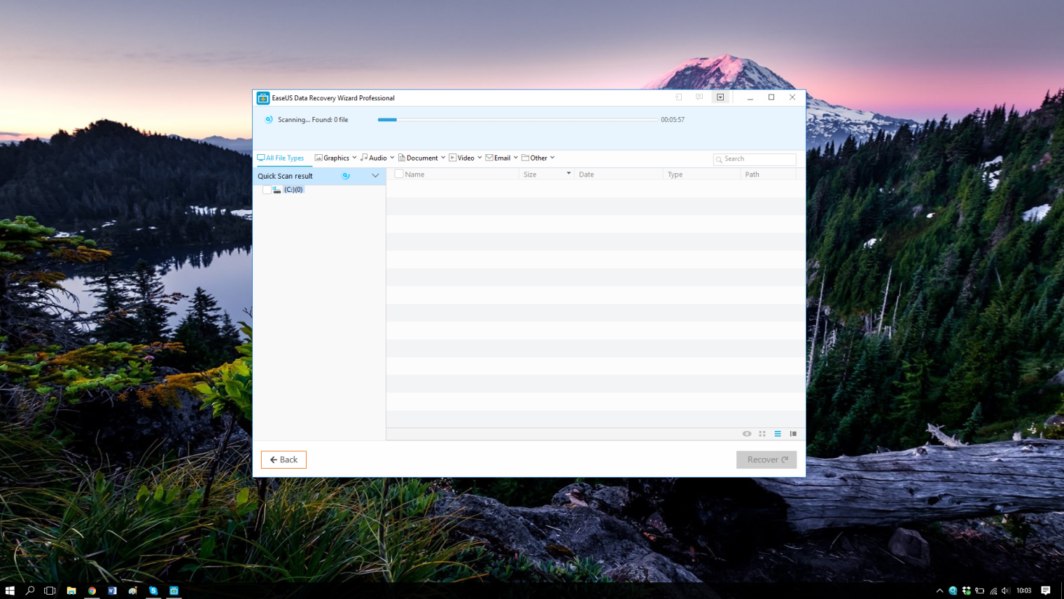
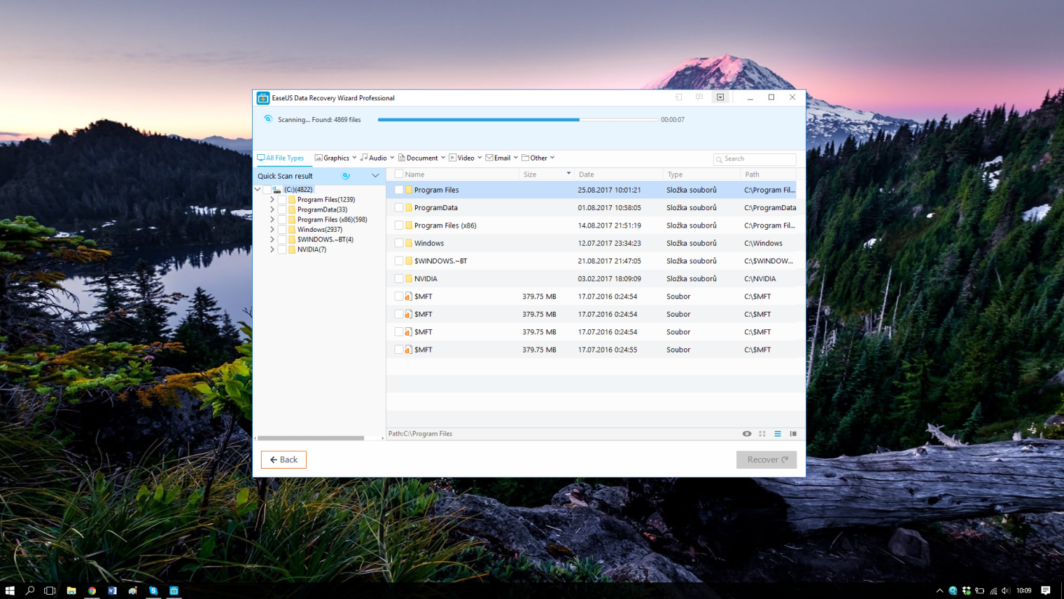
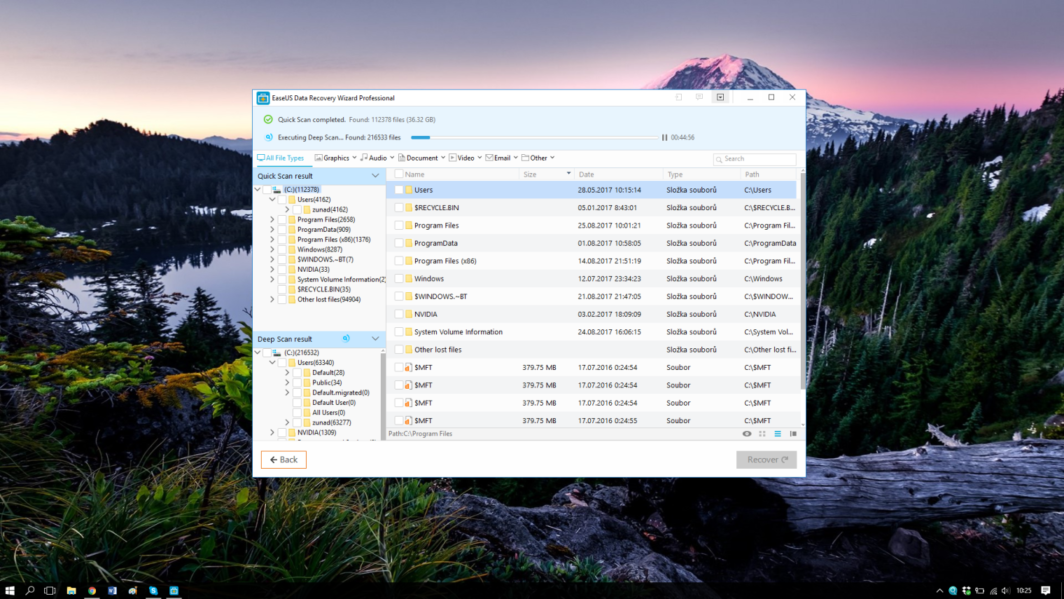
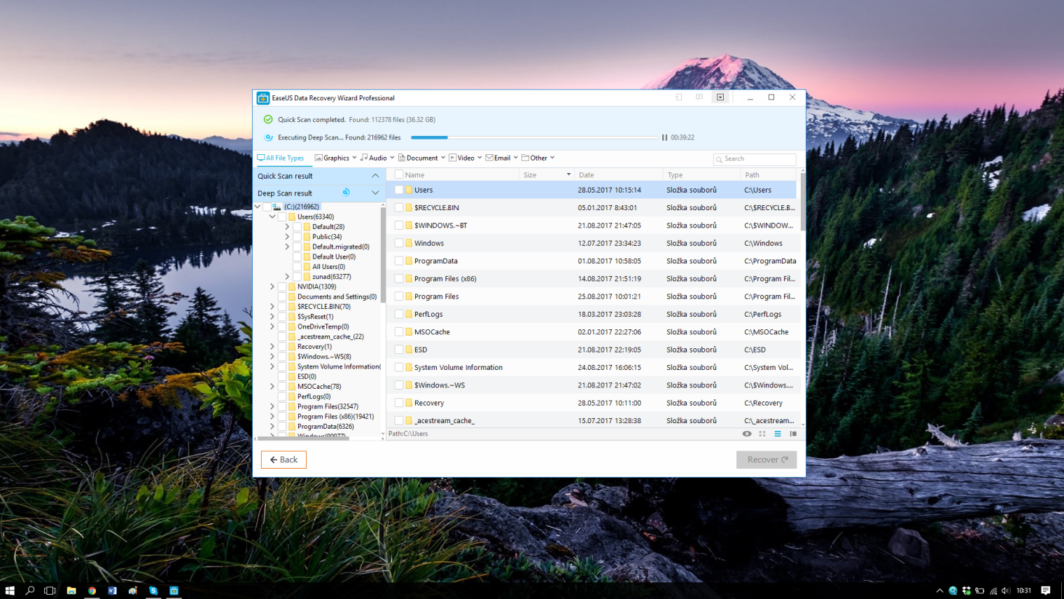
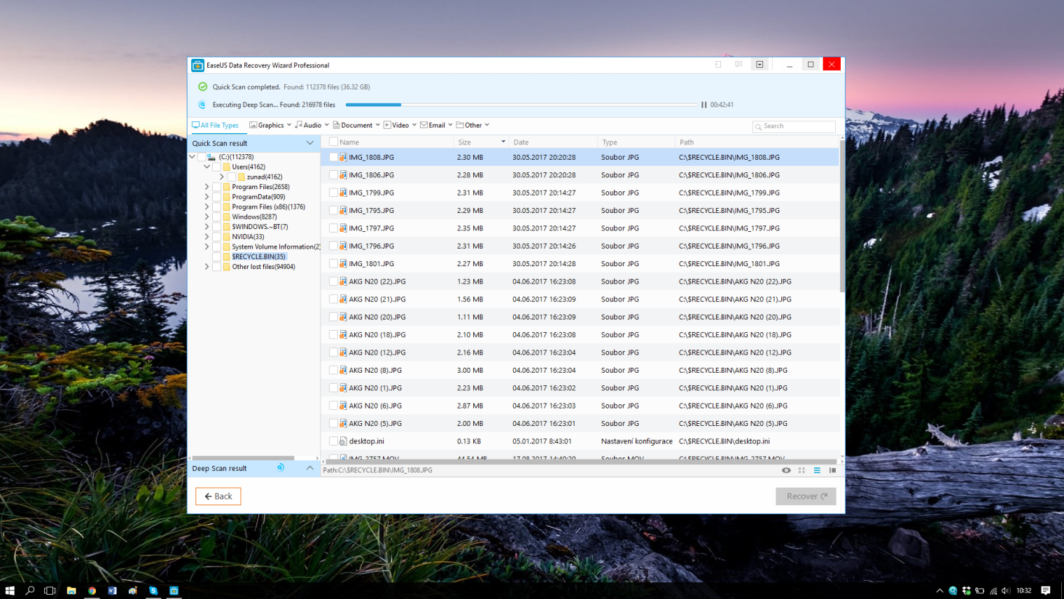
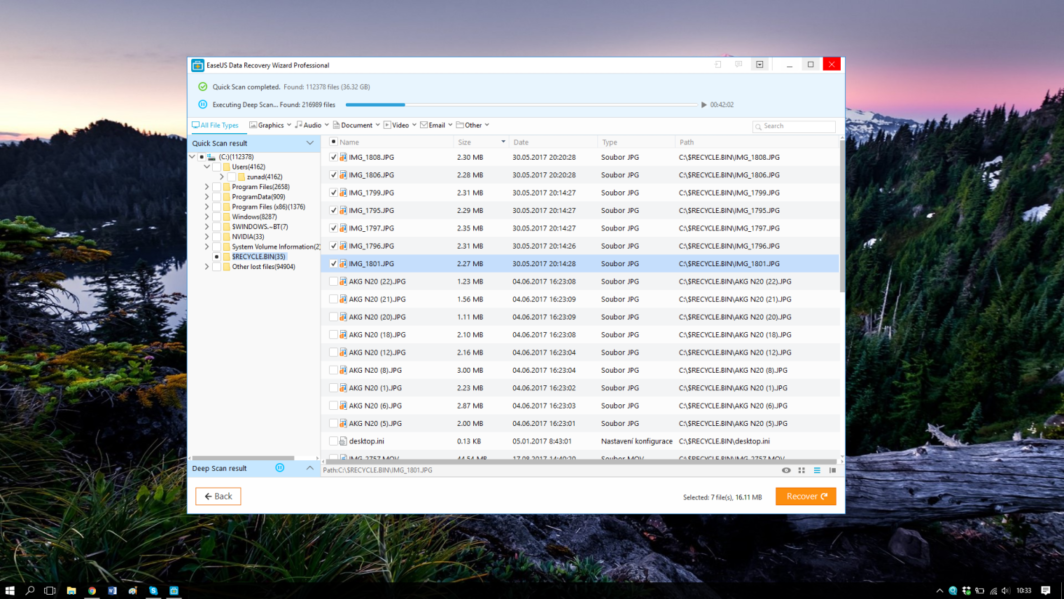
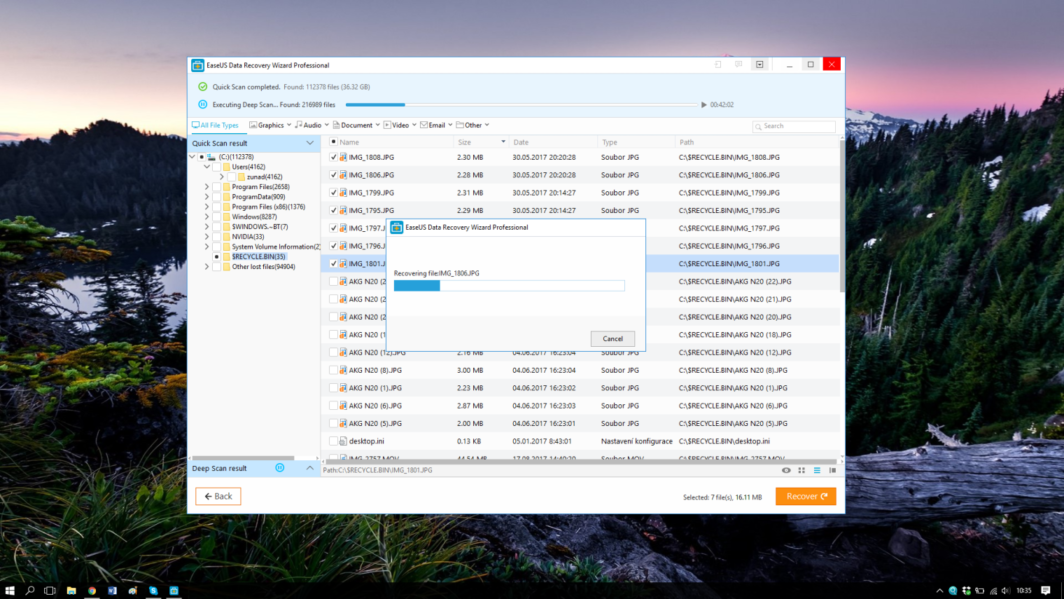
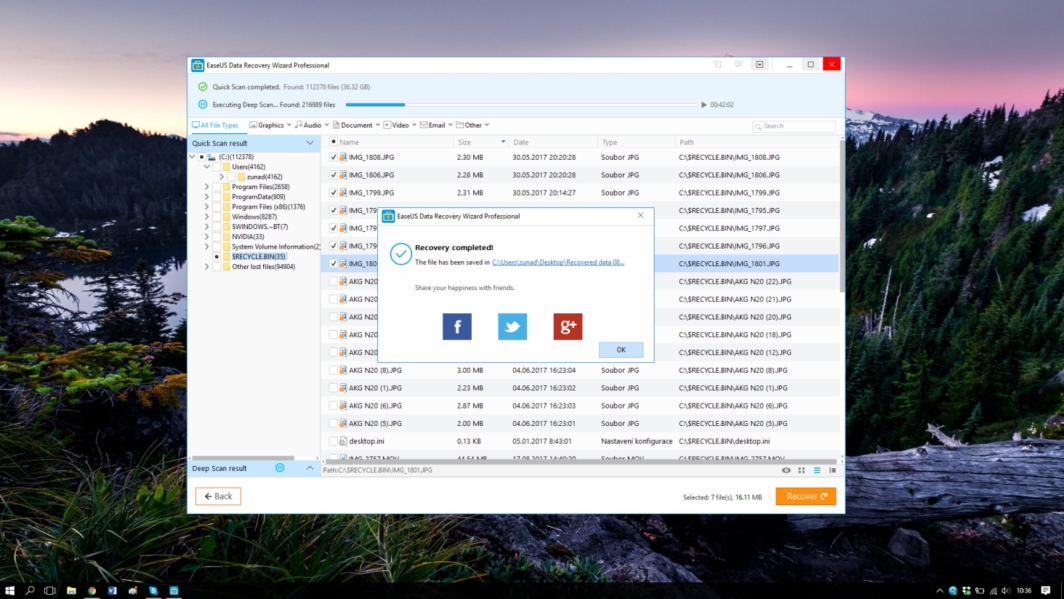
ការពិនិត្យពិសេស។ អ្វីមួយត្រូវបានពិនិត្យនៅទីនេះ ដោយគ្មានអ្នកមិនទាន់ចាប់ផ្តើម សូម្បីតែយល់ច្បាស់ថាវានិយាយអំពីអ្វី។ ដូច្នេះគ្មានតម្លៃ។ :-)
នោះហើយជារបៀបដែលវាត្រូវបានសរសេរដោយនរណាម្នាក់ដែលបានឃើញ Mac ប្រហែលជាពីចម្ងាយ។ ឬគាត់ទើបតែទទួលបានភារកិច្ច។
តើនេះជាប្រភេទកំប្លែងអាក្រក់មួយ? រូបថតអេក្រង់ដែលបានភ្ជាប់ពី Windows ពិតជាធ្វើឱ្យខ្ញុំរីករាយណាស់។ ពេលនេះខ្ញុំនឹងជូនដំណើរអ្នកម្តងទៀត ខ្ញុំពិតជាចូលចិត្តរូបរាងថ្មីនៃដើមផ្លែប៉ោម។
https://uploads.disquscdn.com/images/22879f36d28dc611b776d8bbefda95b68fe9104ef7ac251a9e8dd81b50501601.jpg