ម្ចាស់កុំព្យូទ័រ Apple គ្រប់រូបប្រាកដជាចង់ឱ្យ Mac របស់ពួកគេដំណើរការដូចនាឡិកាគ្រប់ពេលវេលា និងគ្រប់កាលៈទេសៈទាំងអស់។ ជាអកុសល នេះមិនមែនតែងតែជាករណីនោះទេ ហើយនៅពេលខ្លះវាចាំបាច់ដើម្បីផ្លាស់ប្តូរវិធីសាស្ត្រចាប់ផ្ដើម ឬវ៉ារ្យ៉ង់ផ្សេងគ្នានៃការកំណត់ឡើងវិញ។ វាច្បាស់ណាស់សម្រាប់ឱកាសទាំងនេះដែលផ្លូវកាត់ក្តារចុចដែលយើងបង្ហាញដល់អ្នកនៅក្នុងអត្ថបទរបស់យើងថ្ងៃនេះអាចមានប្រយោជន៍។ សូមចំណាំថាផ្លូវកាត់មួយចំនួនដែលបានរៀបរាប់ដំណើរការនៅលើ Macs ជាមួយប្រព័ន្ធដំណើរការ Intel ។
វាអាចជា ចាប់អារម្មណ៍អ្នក។

ម្ចាស់កុំព្យូទ័រ Apple ភាគច្រើនមានផ្លូវកាត់ក្តារចុចជាច្រើននៅក្នុងម្រាមដៃតូចរបស់ពួកគេ។ ពួកគេដឹងពីរបៀបប្រើពួកវាដើម្បីធ្វើការជាមួយអត្ថបទ វីនដូនៅលើកុំព្យូទ័រ ឬសូម្បីតែរបៀបគ្រប់គ្រងការចាក់សារថ្មីរបស់មេឌៀ។ ប៉ុន្តែប្រព័ន្ធប្រតិបត្តិការ macOS ក៏ផ្តល់នូវផ្លូវកាត់ក្តារចុចសម្រាប់ឱកាសជាក់លាក់ផងដែរ ដូចជារបៀបសង្គ្រោះ ការចាប់ផ្ដើមពីឧបករណ៍ផ្ទុកខាងក្រៅ និងច្រើនទៀត។
ចាប់ផ្ដើមនៅក្នុងរបៀបសុវត្ថិភាព
Safe Mode គឺជារបៀបប្រតិបត្តិការពិសេសរបស់ Mac ដែលកុំព្យូទ័រដំណើរការដោយប្រើប្រាស់តែផ្នែកទន់សំខាន់ៗប៉ុណ្ណោះ។ អរគុណចំពោះបញ្ហានេះ អ្នកអាចដឹងយ៉ាងងាយស្រួលថាតើបញ្ហាបច្ចុប្បន្ននៅលើកុំព្យូទ័ររបស់អ្នកបណ្តាលមកពីកម្មវិធីដែលបានដំឡើងឬអត់។ ក្នុងអំឡុងពេលរបៀបសុវត្ថិភាព កំហុសក៏ត្រូវបានពិនិត្យ និងការកែតម្រូវដែលអាចកើតមានផងដែរ។ ប្រសិនបើអ្នកចង់ចាប់ផ្តើម Mac របស់អ្នកក្នុងរបៀបសុវត្ថិភាព សូមចាប់ផ្តើមកុំព្យូទ័ររបស់អ្នកឡើងវិញ ហើយចុចគ្រាប់ចុចប្តូរ (Shift) ខាងឆ្វេងឱ្យជាប់ភ្លាមៗ រហូតទាល់តែអ្នកឃើញប្រអប់បញ្ចូល។ ចូលហើយជ្រើសរើស Safe Boot នៅពេលម៉ឺនុយដែលសមរម្យលេចឡើង។

កំពុងដំណើរការការធ្វើរោគវិនិច្ឆ័យ
អ្នកក៏អាចប្រើផ្លូវកាត់ក្តារចុចដើម្បីបើកដំណើរការឧបករណ៍ដែលហៅថា Apple Diagnostics ។ ឧបករណ៍ផ្លាស់ប្តូរនេះត្រូវបានប្រើសម្រាប់ការត្រួតពិនិត្យ cursory និងការរកឃើញកំហុសផ្នែករឹងដែលអាចកើតមាន។ ដើម្បីដំណើរការការវិនិច្ឆ័យ សូមចាប់ផ្តើម Mac របស់អ្នកឡើងវិញ ហើយចុចគ្រាប់ចុច D នៅពេលវាបើក ឬបន្សំគ្រាប់ចុច Option (Alt) + D ក្នុងករណីដែលអ្នកចង់ដំណើរការការវិនិច្ឆ័យនៅក្នុងកំណែគេហទំព័ររបស់វា។
វាអាចជា ចាប់អារម្មណ៍អ្នក។
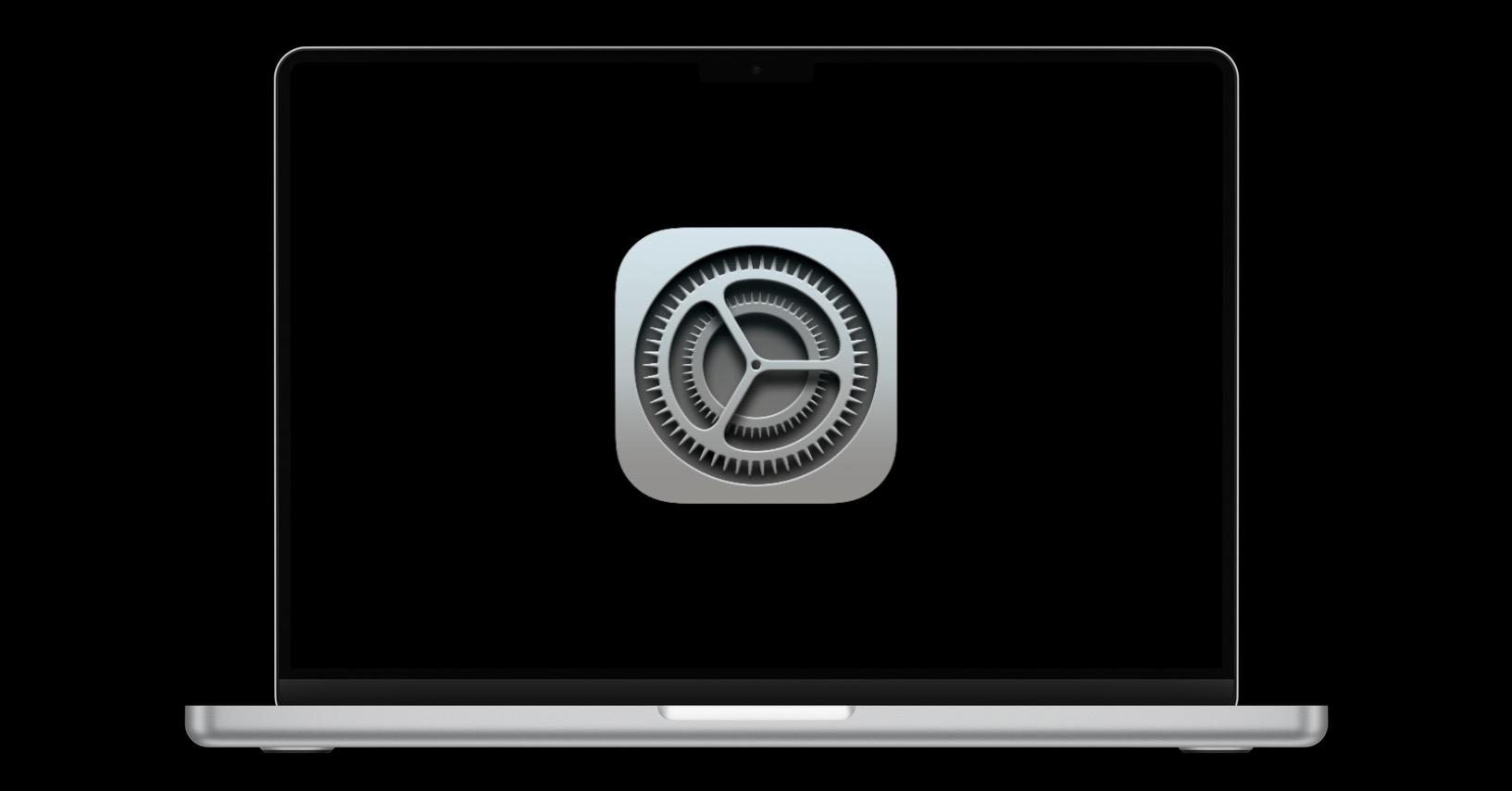
កំណត់ SMC ឡើងវិញ
បញ្ហាជាក់លាក់នៅលើ Mac ក៏អាចត្រូវបានដោះស្រាយដោយកំណត់ឡើងវិញនូវអ្វីដែលគេហៅថា SMC memory ដែលជាឧបករណ៍គ្រប់គ្រងប្រព័ន្ធ។ អង្គចងចាំប្រភេទនេះទទួលបន្ទុកឧទាហរណ៍ មុខងារ និងសកម្មភាពមួយចំនួនដែលទាក់ទងនឹងថ្មរបស់ MacBook ប៉ុន្តែក៏មានប្រព័ន្ធខ្យល់ សូចនាករ ឬការបញ្ចូលថ្មផងដែរ។ ប្រសិនបើអ្នកគិតថាការកំណត់អង្គចងចាំ SMC ឡើងវិញគឺជាដំណោះស្រាយត្រឹមត្រូវសម្រាប់បញ្ហាបច្ចុប្បន្ននៅលើ Mac របស់អ្នក សូមបិទកុំព្យូទ័រ។ បន្ទាប់មកចុចឱ្យជាប់នូវបន្សំនៃ Ctrl + ជម្រើស (Alt) + គ្រាប់ចុចប្តូរ (Shift) រយៈពេលប្រាំពីរវិនាទី បន្ទាប់ពីប្រាំពីរវិនាទី - ដោយមិនបោះបង់គ្រាប់ចុចដែលបាននិយាយ - សង្កត់ប៊ូតុងថាមពល ហើយសង្កត់គ្រាប់ចុចទាំងអស់នេះសម្រាប់រយៈពេលប្រាំពីរវិនាទីទៀត។ បន្ទាប់មកចាប់ផ្តើម Mac របស់អ្នកដូចធម្មតា។

កំណត់ NVRAM ឡើងវិញ
NVRAM (Non-Volatile Random Access Memory) នៅលើ Mac គឺទទួលខុសត្រូវ ក្នុងចំណោមរបស់ផ្សេងទៀត សម្រាប់ព័ត៌មានអំពីការកំណត់រចនាសម្ព័ន្ធពេលវេលា និងទិន្នន័យ ផ្ទៃតុ កម្រិតសំឡេង កណ្ដុរ ឬផ្ទាំងតាមដាន និងទិដ្ឋភាពស្រដៀងគ្នាផ្សេងទៀត។ ប្រសិនបើអ្នកចង់កំណត់ NVRAM ឡើងវិញនៅលើ Mac របស់អ្នក សូមបិទ Mac របស់អ្នកទាំងស្រុង - អ្នកពិតជាត្រូវរង់ចាំរហូតដល់អេក្រង់បិទទាំងស្រុង ហើយអ្នកមិនអាចស្តាប់អ្នកគាំទ្របានទេ។ បន្ទាប់មកបើក Mac របស់អ្នក ហើយចុចគ្រាប់ចុច Option (Alt) + Cmd + P + R ឱ្យជាប់ ខណៈសង្កត់វារយៈពេល 20 វិនាទី។ បន្ទាប់មកលែងគ្រាប់ចុចហើយឱ្យ Mac ចាប់ផ្ដើមឡើង។
វាអាចជា ចាប់អារម្មណ៍អ្នក។
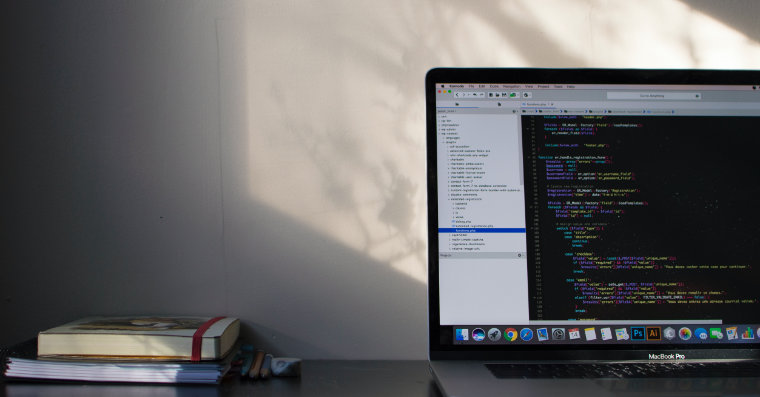
 ហោះហើរជុំវិញពិភពលោកជាមួយ Apple
ហោះហើរជុំវិញពិភពលោកជាមួយ Apple