កាលពីប៉ុន្មានថ្ងៃមុន សន្និសីទ Apple លើកដំបូងប្រចាំឆ្នាំបានប្រព្រឹត្តទៅ។ ពួកយើងភាគច្រើនពោរពេញទៅដោយការរំពឹងទុក ហើយវាត្រូវតែត្រូវបានលើកឡើងថា ក្នុងករណីខ្លះការរំពឹងទុកគឺលើសពីការរំពឹងទុក ប៉ុន្តែផ្ទុយទៅវិញ យើងមានការខកចិត្ត។ និយាយឱ្យខ្លី និងសាមញ្ញ ពីខ្លាំងទៅខ្លាំង។ ផលិតផលថ្មីដែលមិនគួរឱ្យចាប់អារម្មណ៍រួមមានឧទាហរណ៍ iPhone SE ជំនាន់ទី 3 ដែលអនុវត្តបានតែជាមួយ 2G និងបន្ទះឈីបល្អជាងបើប្រៀបធៀបទៅនឹងជំនាន់ទី 5 រួមជាមួយនឹង iPad Air ជំនាន់ទី 5 ។ ផ្ទុយទៅវិញ Apple បានធ្វើឱ្យយើងភ្ញាក់ផ្អើលជាមួយនឹងកុំព្យូទ័រ Apple ដ៏មានឥទ្ធិពលបំផុតនាពេលបច្ចុប្បន្នក្នុងទម្រង់ Mac Studio ដែលមានបន្ទះឈីប M1 Ultra ដ៏មានឥទ្ធិពល។ រួមគ្នាជាមួយវា ក្រុមហ៊ុន Apple ក៏បានណែនាំម៉ូនីទ័រ Apple Studio Display ដែលមានតម្លៃសមរម្យជាងនេះ។ ការបង្ហាញរបស់ iPhone 13 (Pro) ពណ៌បៃតងអាចត្រូវបានមើលដោយអព្យាក្រឹត។
វាអាចជា ចាប់អារម្មណ៍អ្នក។

ទាញយកផ្ទាំងរូបភាពពីផលិតផល Apple ដែលបានណែនាំថ្មីៗទាំងអស់។
នៅពេលដែល Apple ណែនាំផលិតផលថ្មី វាក៏រៀបចំផ្ទាំងរូបភាពពិសេសៗដែលត្រូវនឹងពួកវាផងដែរ។ នេះមិនមែនជាករណីជាមួយផលិតផលថ្មីទាំងអស់ដែលបានរៀបរាប់ខាងលើនោះទេ។ ដំណឹងល្អគឺថា យើងបានប្រមូលផ្ទាំងរូបភាពទាំងអស់នេះសម្រាប់អ្នក ហើយឥឡូវនេះយើងនឹងផ្តល់វាសម្រាប់អ្នកដើម្បីទាញយក ដូច្នេះអ្នកអាចកំណត់ពួកវាបាន។ ដូច្នេះមានផ្ទាំងរូបភាពពី iPhone 13 ពណ៌បៃតង (Pro), iPhone SE ជំនាន់ទី 5 ថ្មី, iPad Air ជំនាន់ទី XNUMX និង Apple Studio Display ។ ខាងក្រោមនេះខ្ញុំភ្ជាប់តំណភ្ជាប់ដើម្បីទាញយកផ្ទាំងរូបភាពនីមួយៗ នៅក្រោមតំណអ្នកនឹងឃើញនីតិវិធីសម្រាប់ការទាញយក និងកំណត់ផ្ទាំងរូបភាពនៅលើឧបករណ៍របស់អ្នក។
អ្នកអាចទាញយកផ្ទាំងរូបភាព iPhone 13 (Pro) ពណ៌បៃតងនៅទីនេះ
អ្នកអាចទាញយកផ្ទាំងរូបភាពពី iPhone SE ជំនាន់ទី 3 ថ្មីនៅទីនេះ
អ្នកអាចទាញយកផ្ទាំងរូបភាពពី iPad Air ជំនាន់ទី 5 ថ្មីនៅទីនេះ
អ្នកអាចទាញយកផ្ទាំងរូបភាពពីម៉ូនីទ័រ Apple Studio Display ថ្មីនៅទីនេះ
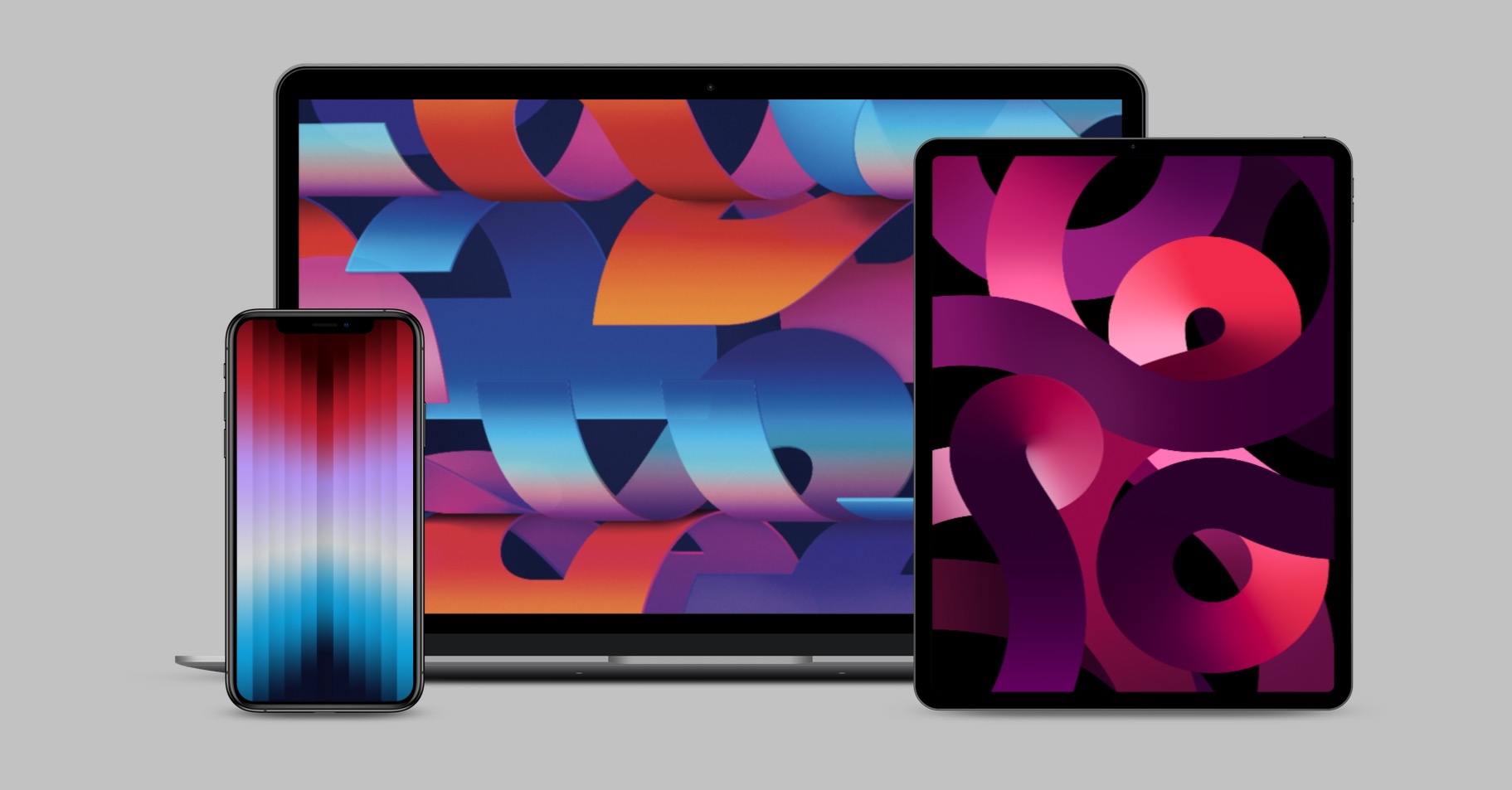
របៀបកំណត់ផ្ទាំងរូបភាពនៅលើ iPhone និង iPad
- ដំបូងអ្នកត្រូវប្រើតំណភ្ជាប់ខាងលើដើម្បីផ្លាស់ទីទៅ Google Drive ដែលផ្ទាំងរូបភាពត្រូវបានរក្សាទុក។
- នៅទីនេះអ្នកបន្ទាប់ពីនោះ។ ជ្រើសរើសផ្ទាំងរូបភាព, ហើយបន្ទាប់មកនាង លែងចុច
- នៅពេលដែលអ្នកបានធ្វើរួច សូមចុចលើ ប៊ូតុងទាញយក នៅខាងស្តាំខាងលើ។
- បន្ទាប់ពីទាញយក v wallpaper ចុច v កម្មវិធីគ្រប់គ្រងការទាញយក ហើយចុចនៅបាតដៃឆ្វេង រូបតំណាងចែករំលែក។
- ឥឡូវនេះវាចាំបាច់សម្រាប់អ្នកដើម្បីចុះ ខាងក្រោម ហើយប៉ះជួរ រក្សាទុករូបភាព។
- បន្ទាប់មកចូលទៅកាន់កម្មវិធី រូបថត និងទាញយកផ្ទាំងរូបភាព បើក។
- បន្ទាប់មកគ្រាន់តែចុចលើបាតខាងឆ្វេង រូបតំណាងចែករំលែក, ចុះពី ខាងក្រោម ហើយចុចលើ ប្រើជាផ្ទាំងរូបភាព។
- ចុងក្រោយ អ្នកគ្រាន់តែចុចលើវា។ រៀបចំ ហើយបានជ្រើសរើស កន្លែងដែលផ្ទាំងរូបភាពនឹងត្រូវបានបង្ហាញ។
របៀបកំណត់ផ្ទាំងរូបភាពនៅលើ Mac
- ដំបូងអ្នកត្រូវប្រើតំណភ្ជាប់ខាងលើដើម្បីផ្លាស់ទីទៅ Google Drive ដែលផ្ទាំងរូបភាពត្រូវបានរក្សាទុក។
- បន្ទាប់មកចុចលើផ្ទាំងរូបភាពនៅទីនេះ ចុចកណ្ដុរស្ដាំ, ដែលនឹងបង្ហាញម៉ឺនុយ។
- បន្ទាប់មក ម៉ឺនុយទម្លាក់ចុះនឹងលេចឡើង ដែលអ្នកចុចលើជម្រើសមួយ។ ទាញយក។
- បន្ទាប់ពីទាញយករួច ចុចលើផ្ទាំងរូបភាព ចុចកណ្ដុរស្ដាំ (ម្រាមដៃពីរ) ហើយជ្រើសរើសជម្រើសមួយ។ កំណត់រូបភាពផ្ទៃតុ។
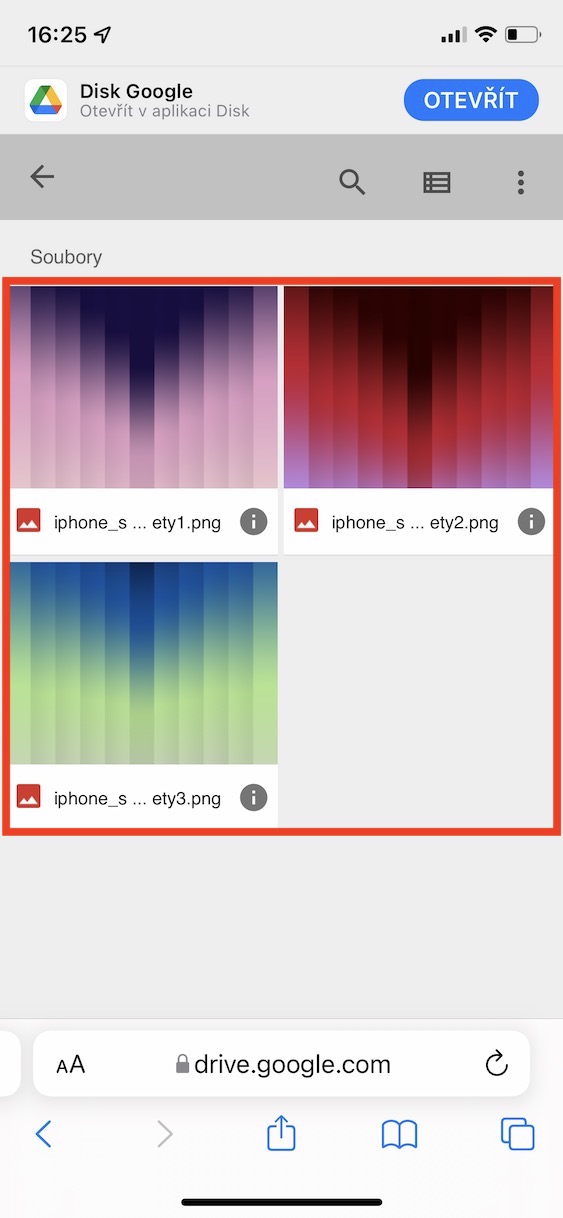
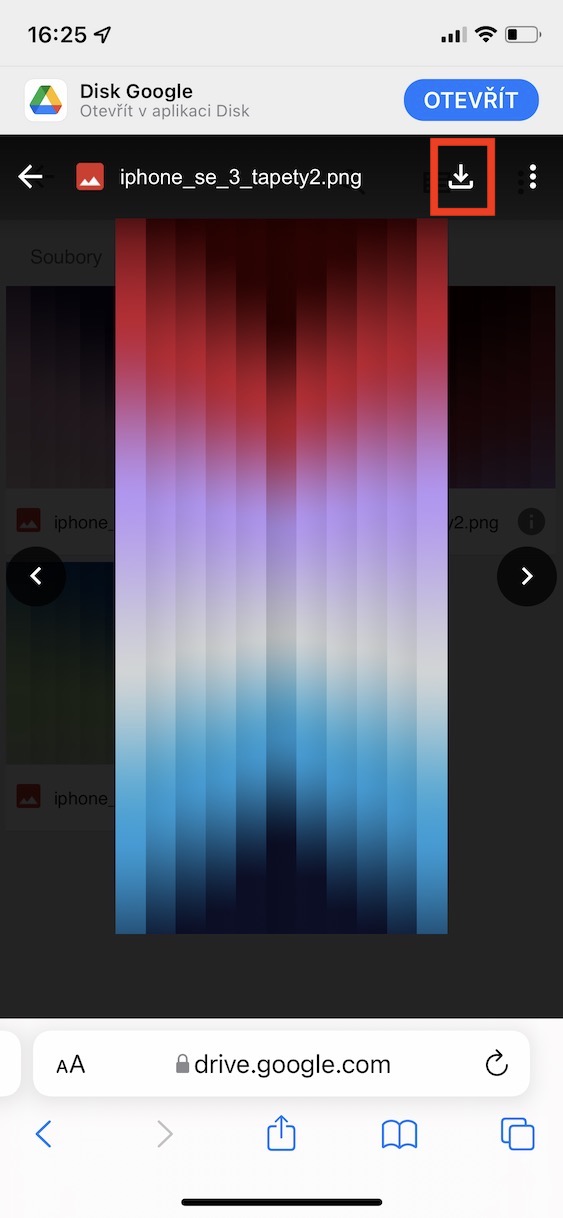
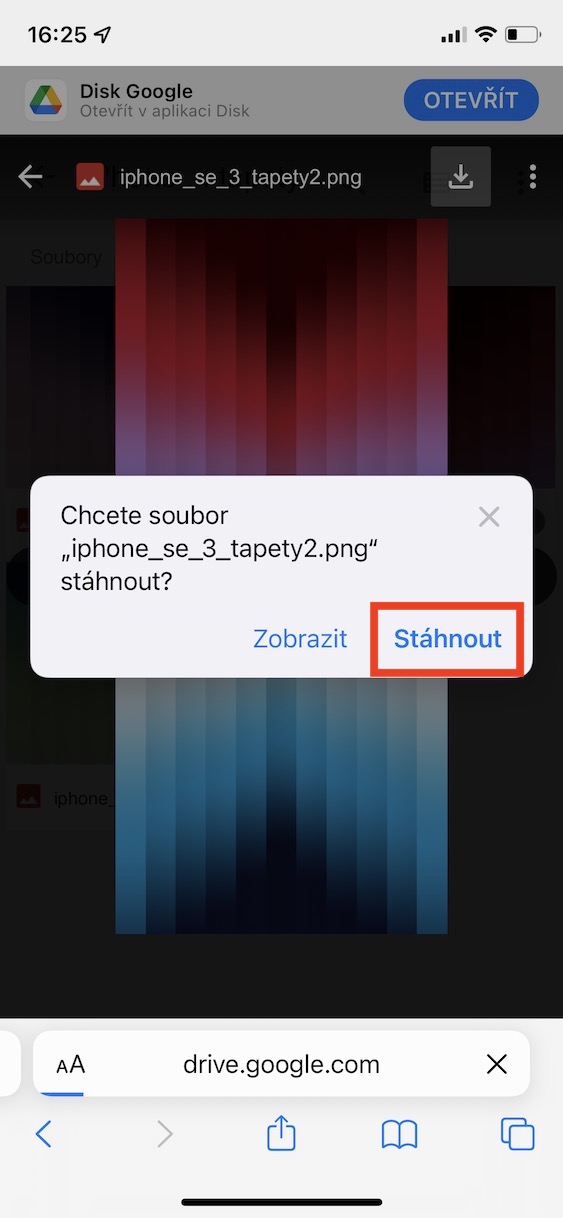
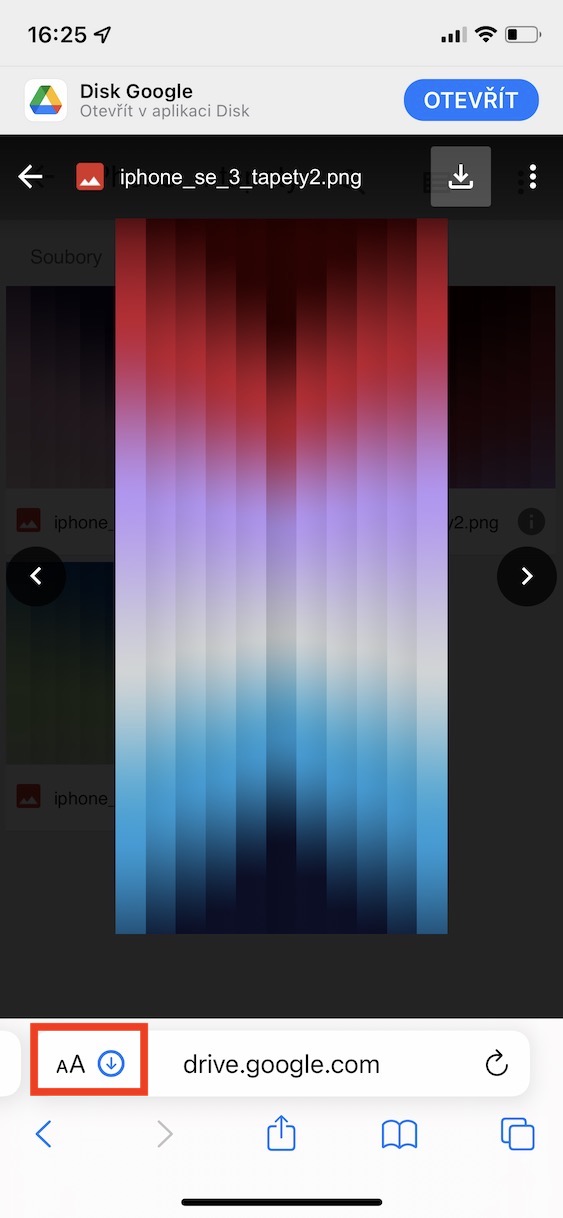
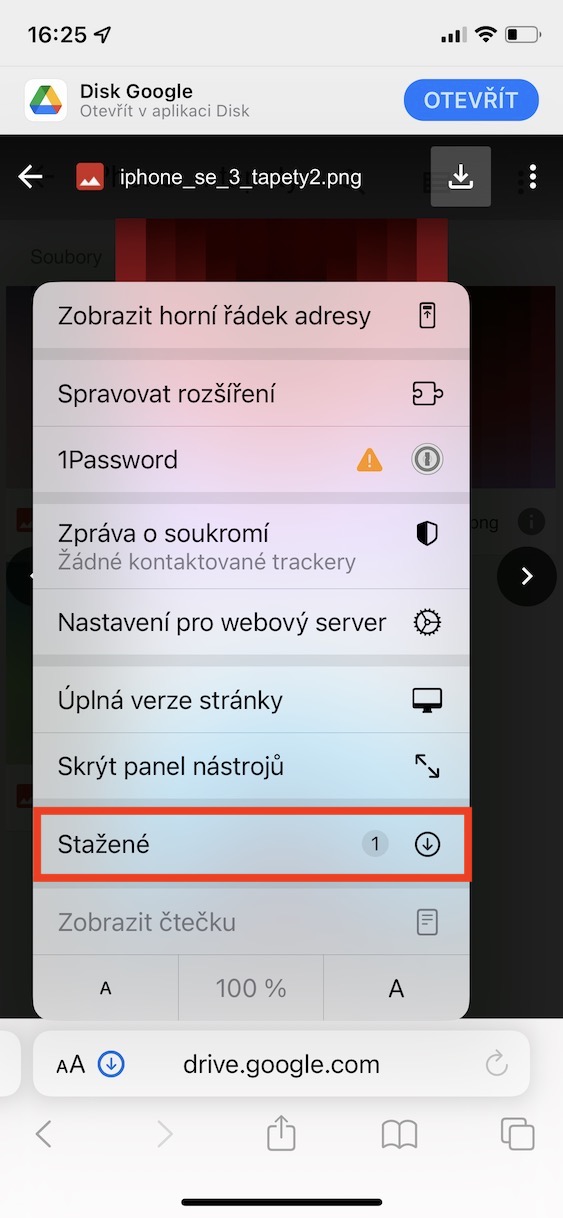
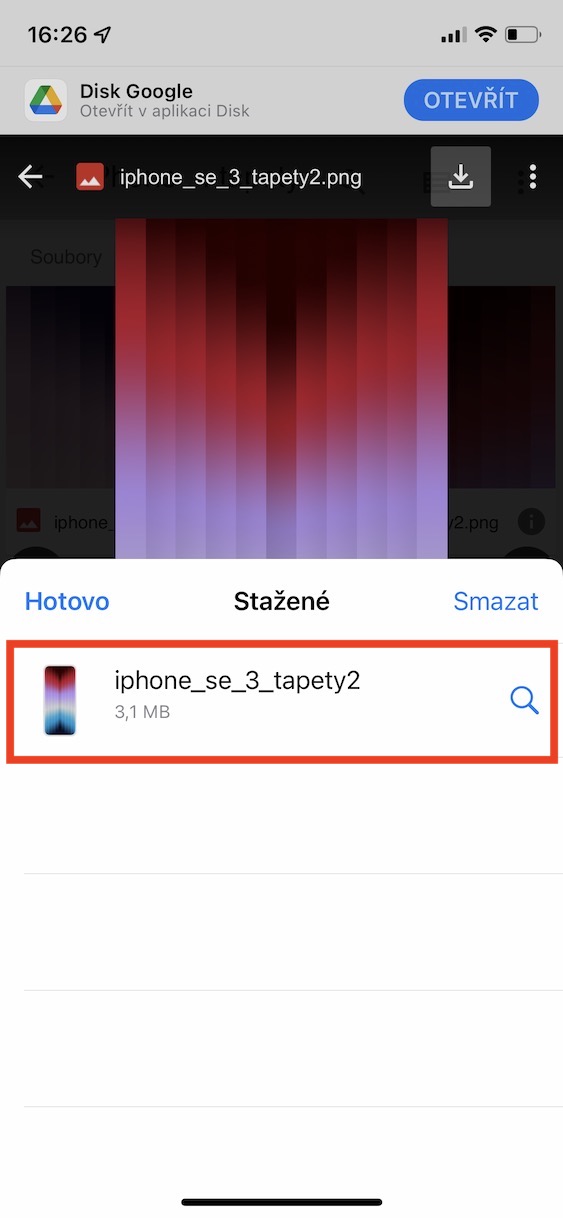
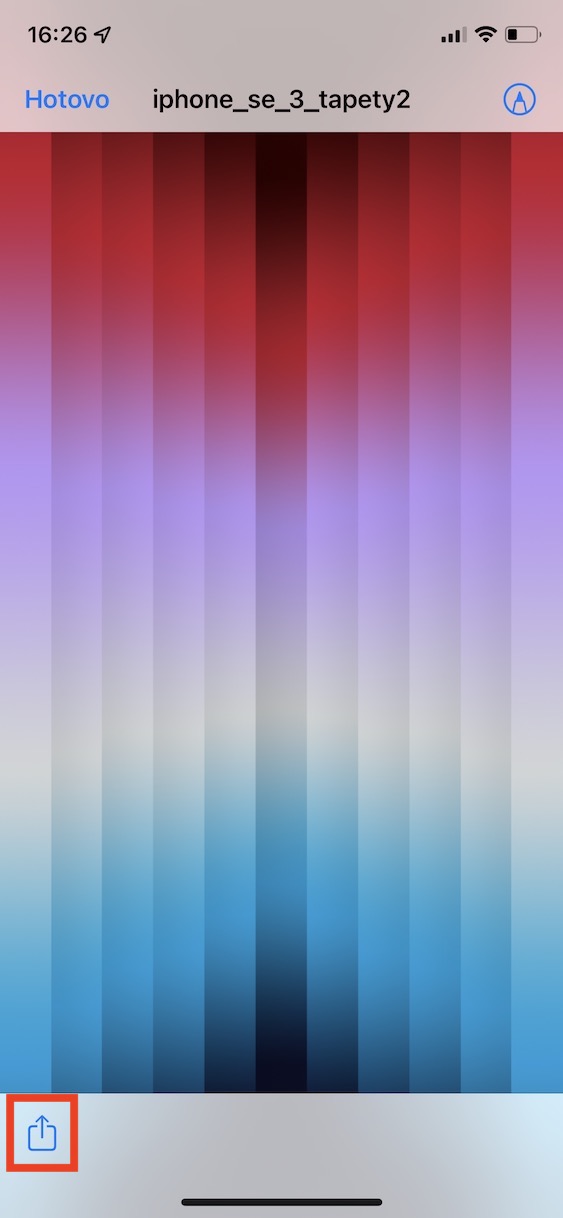
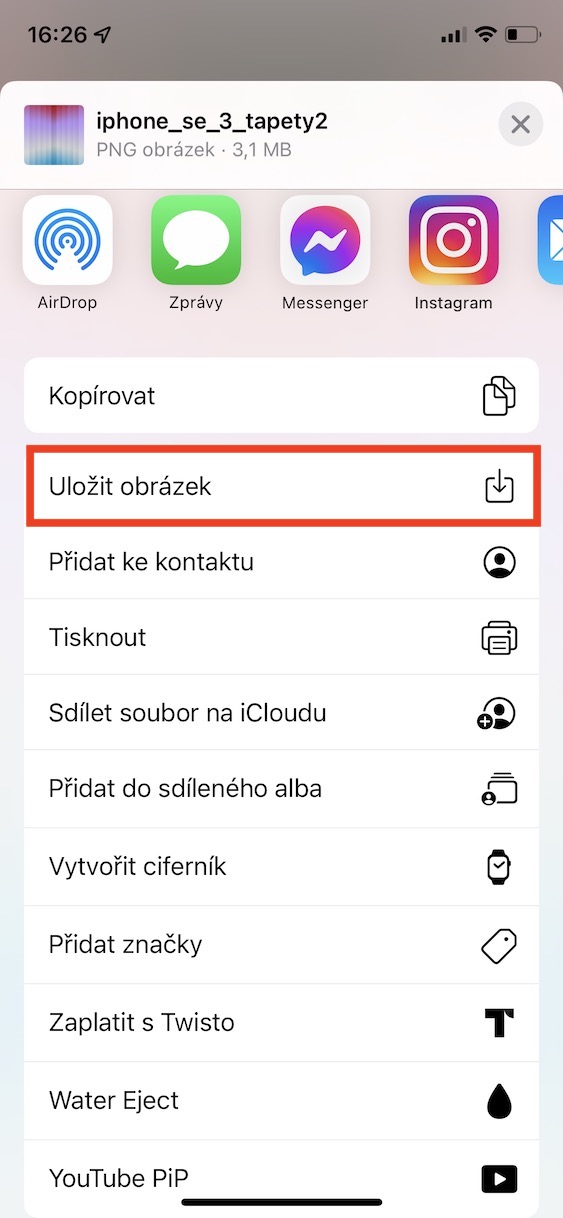
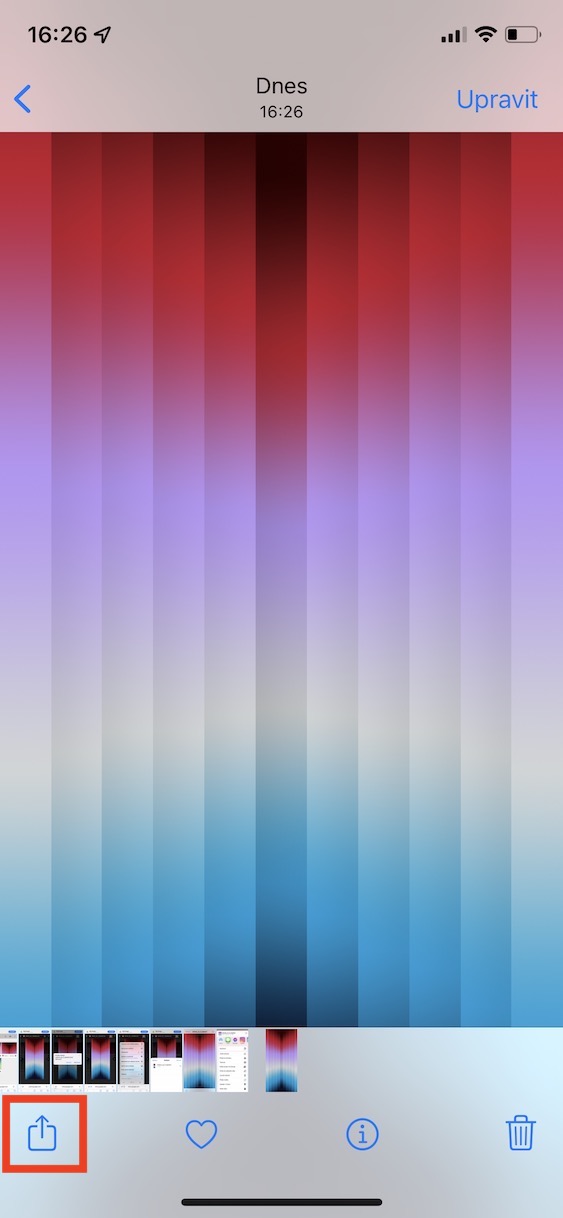
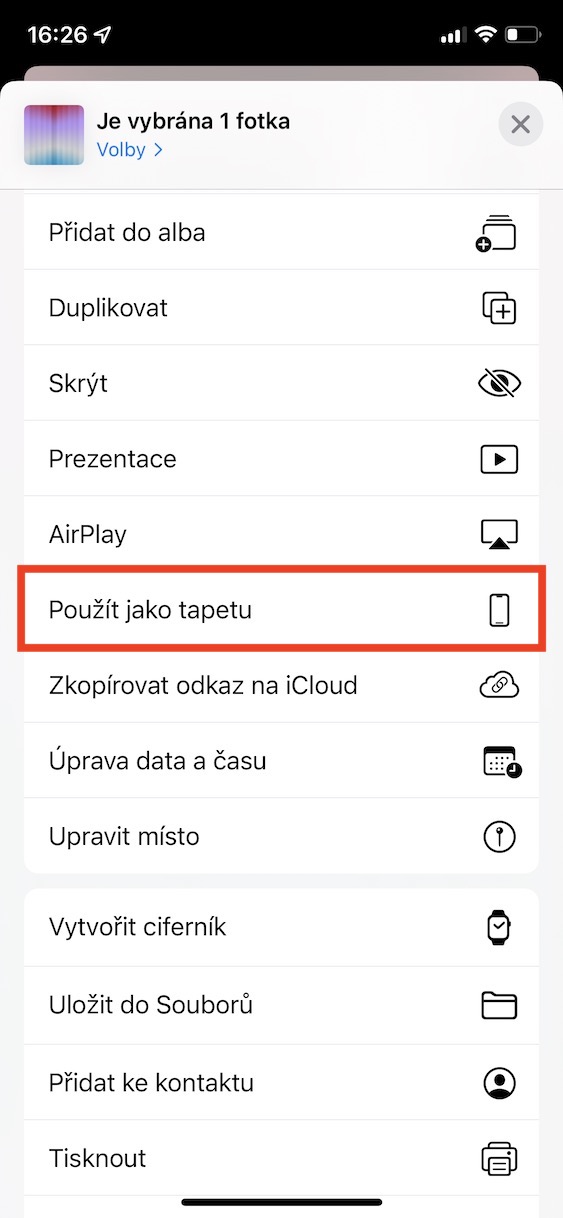
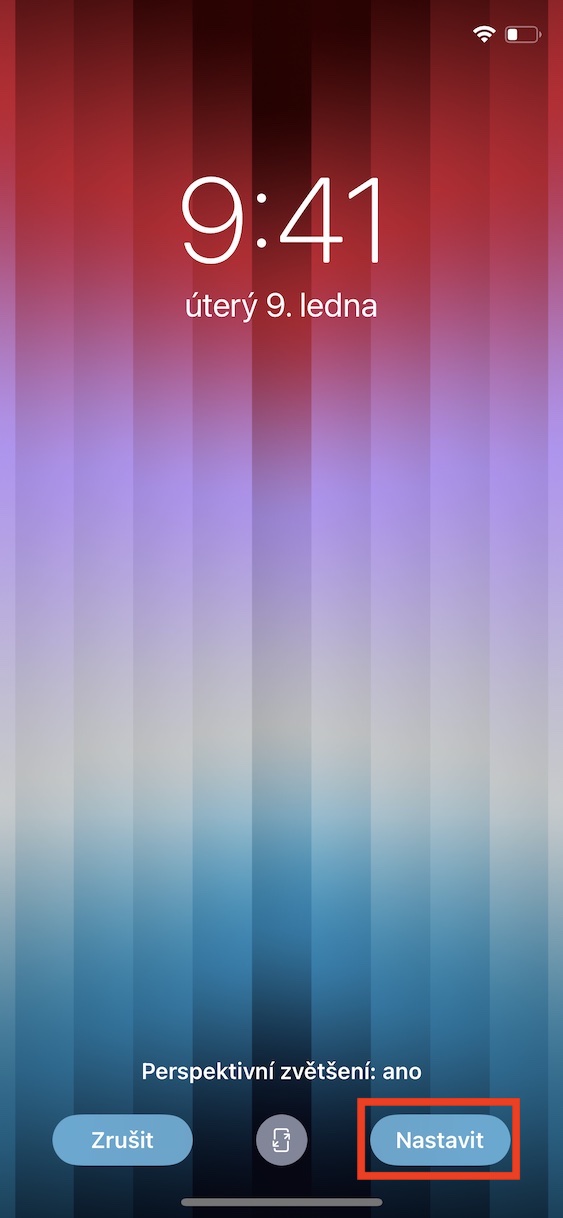
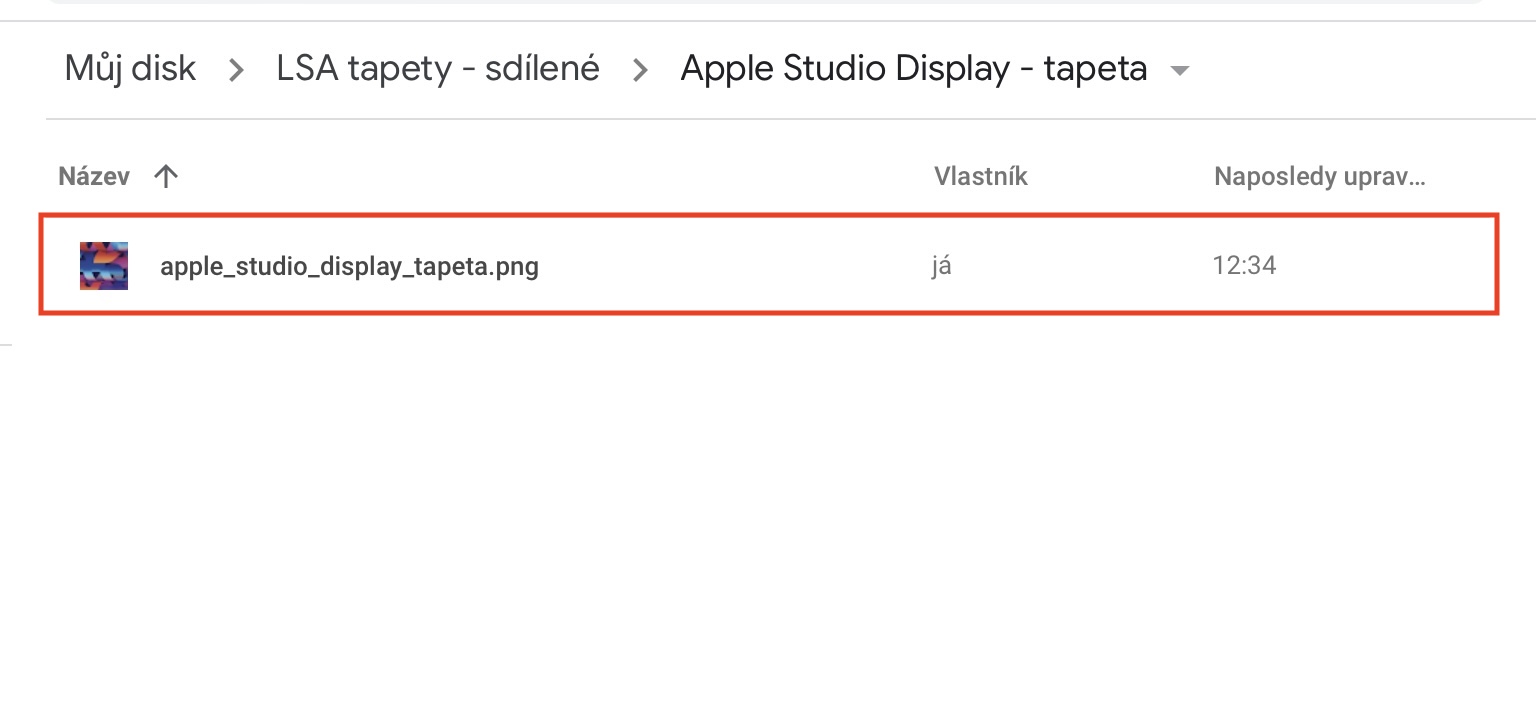
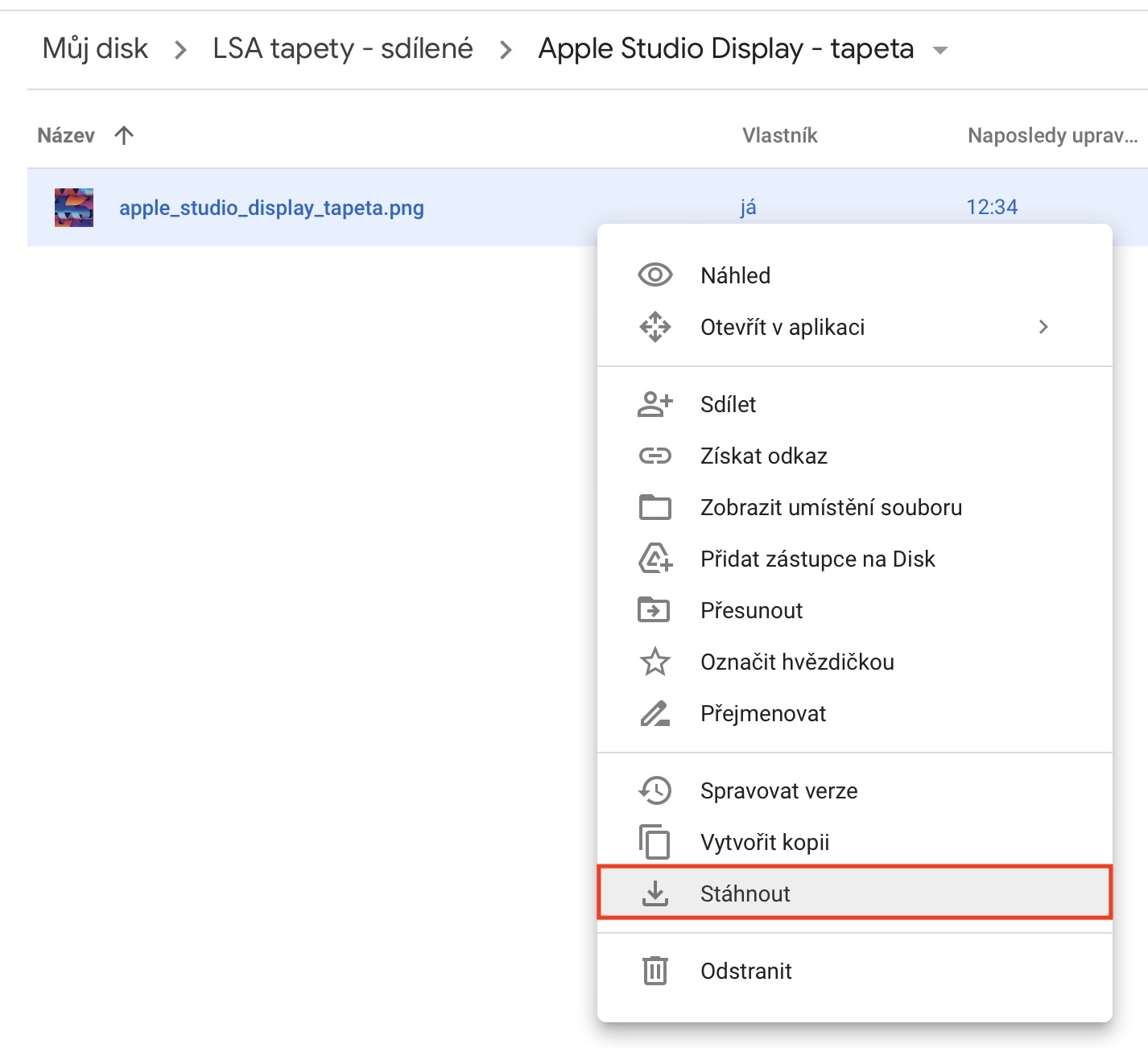
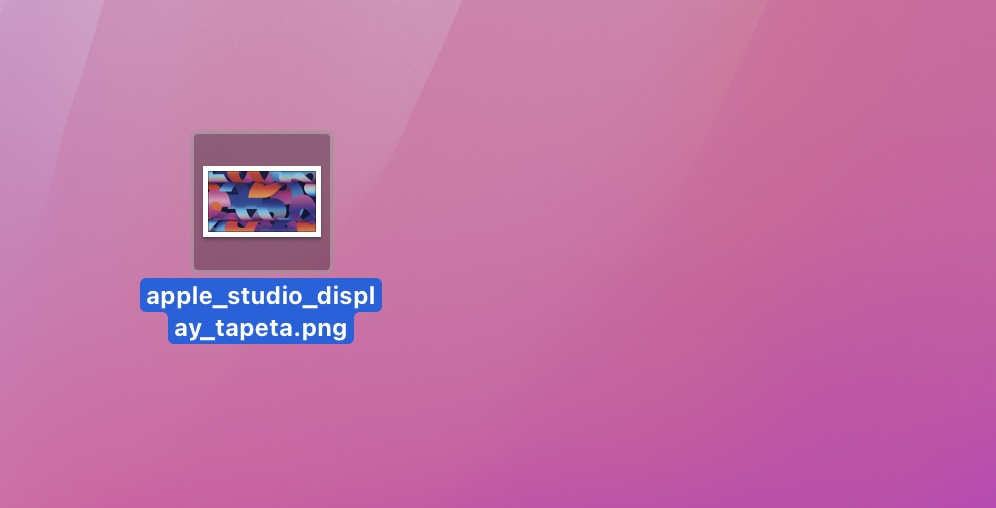
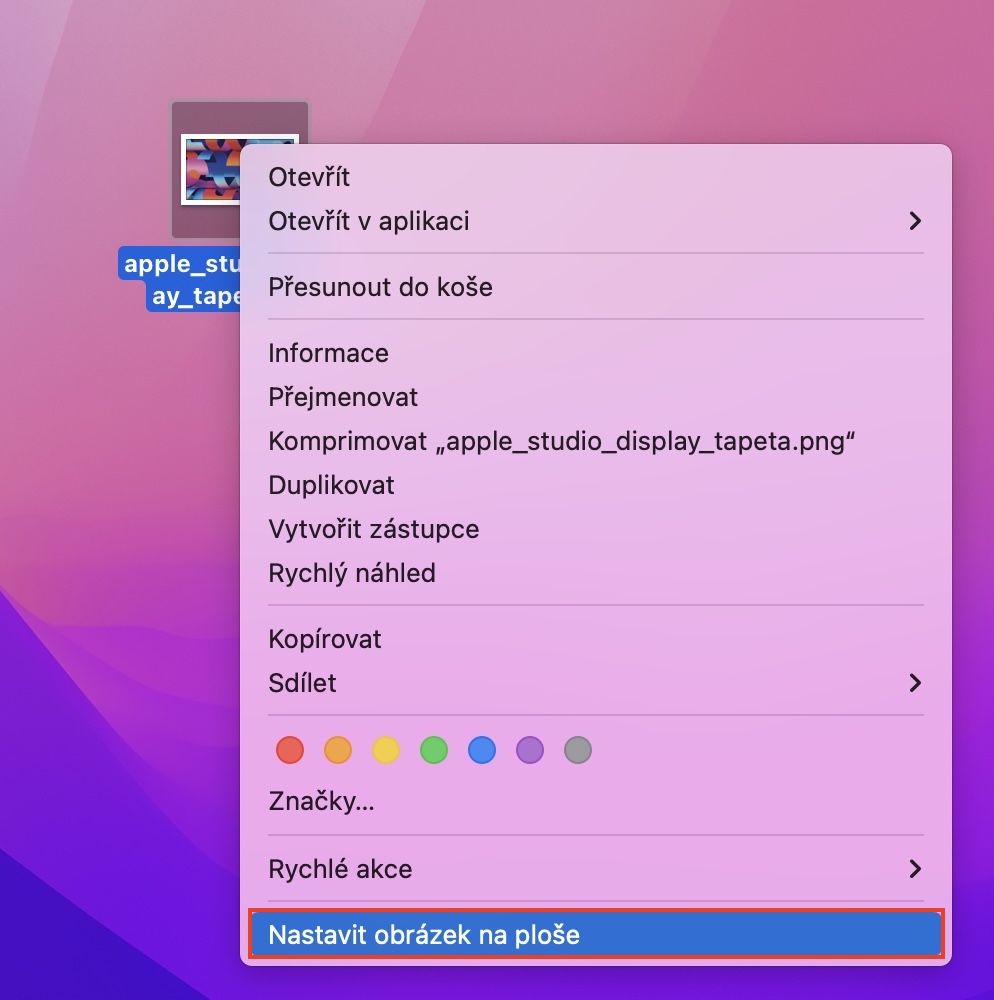
តើអ្នកមិនចង់បង្ហោះផ្ទាំងរូបភាពចាស់ៗសម្រាប់ mac/display ទេ? :)