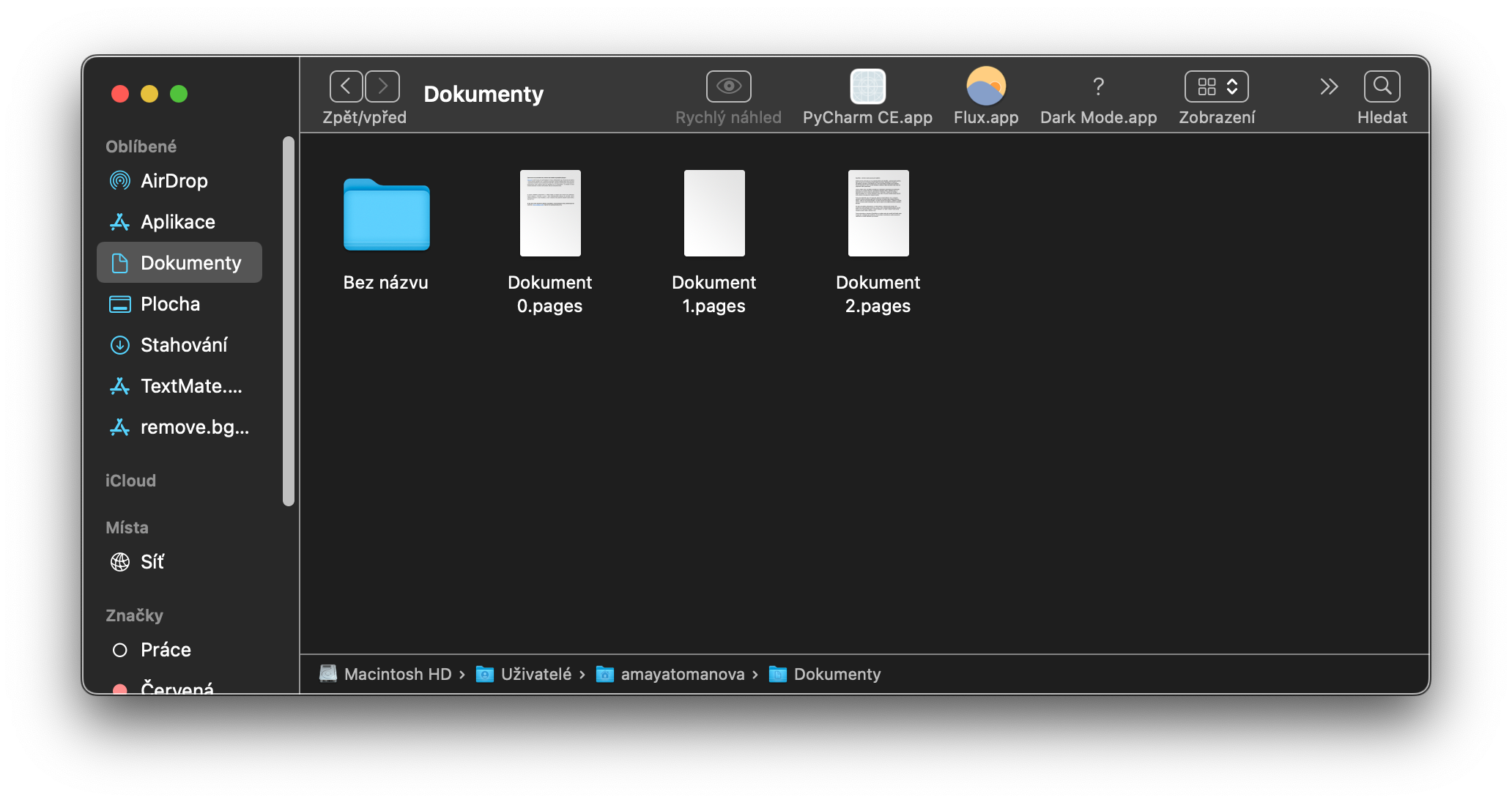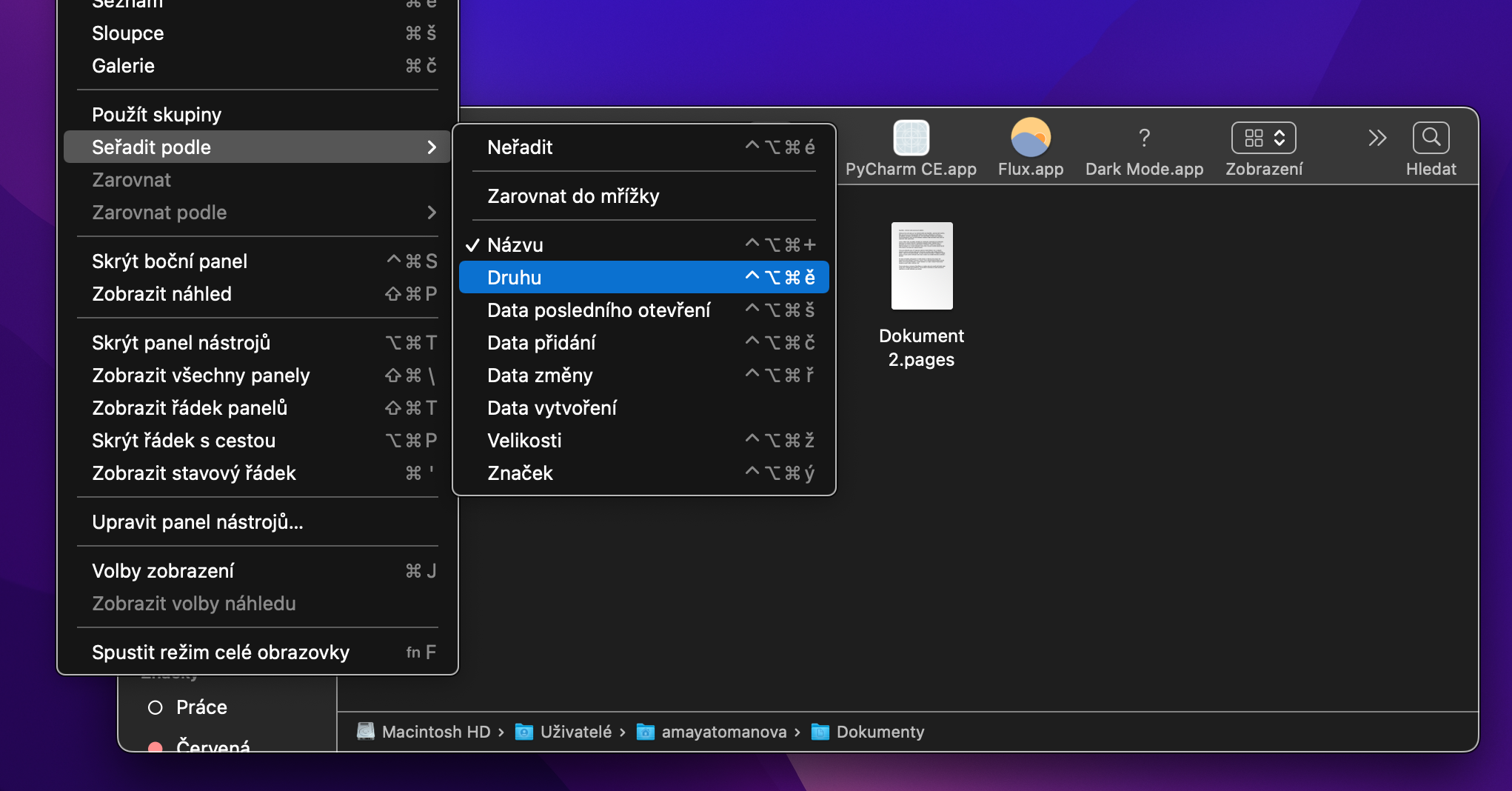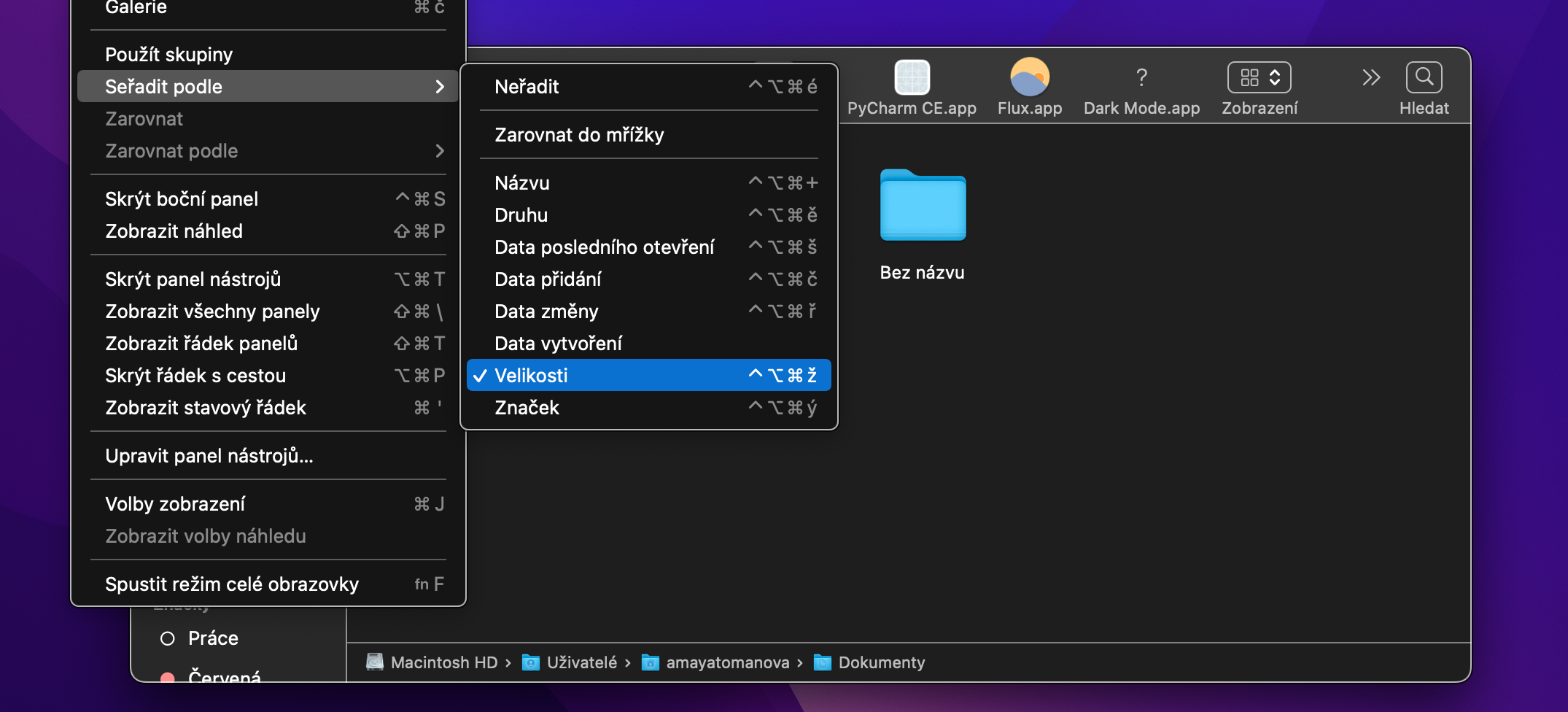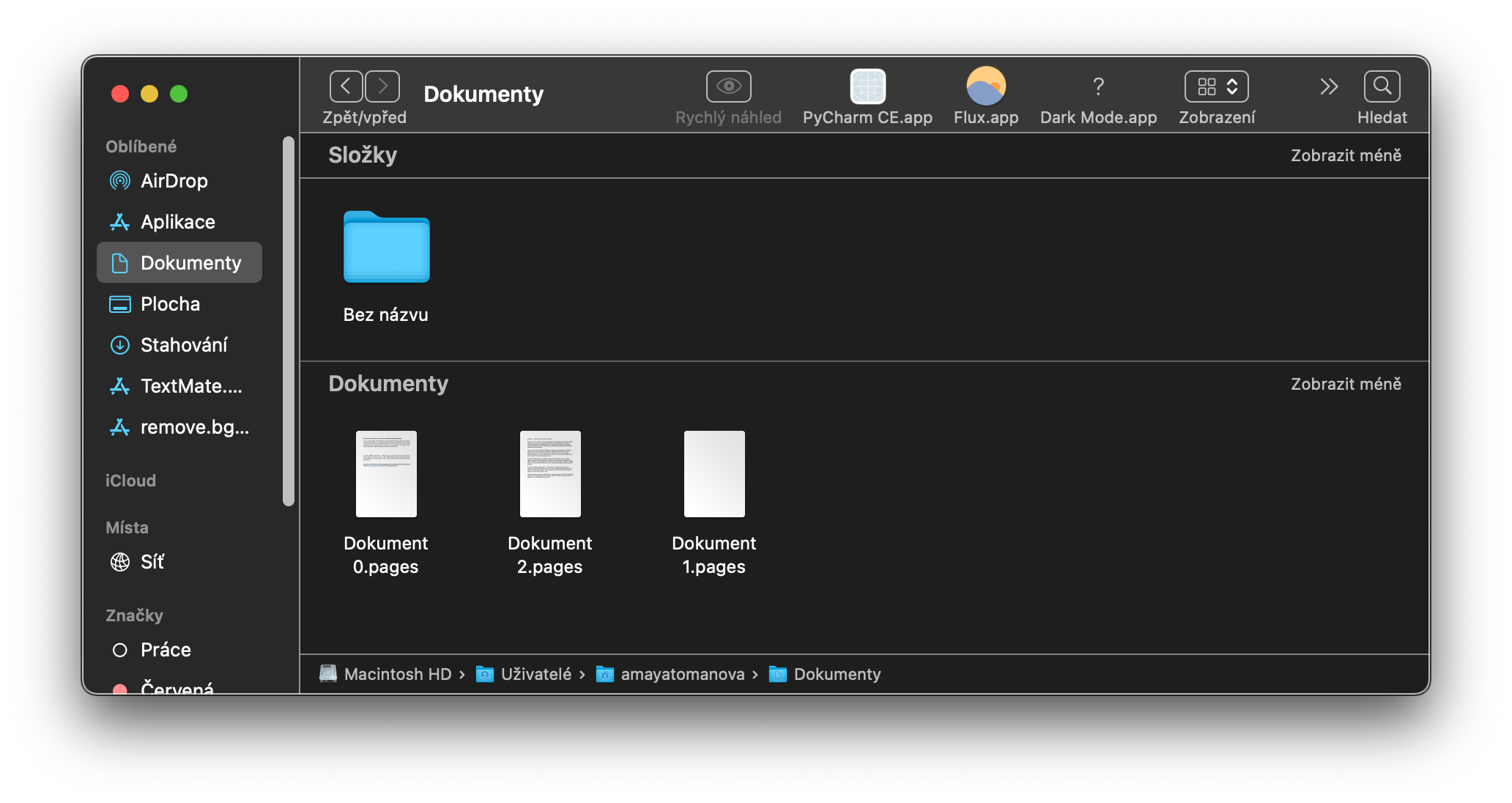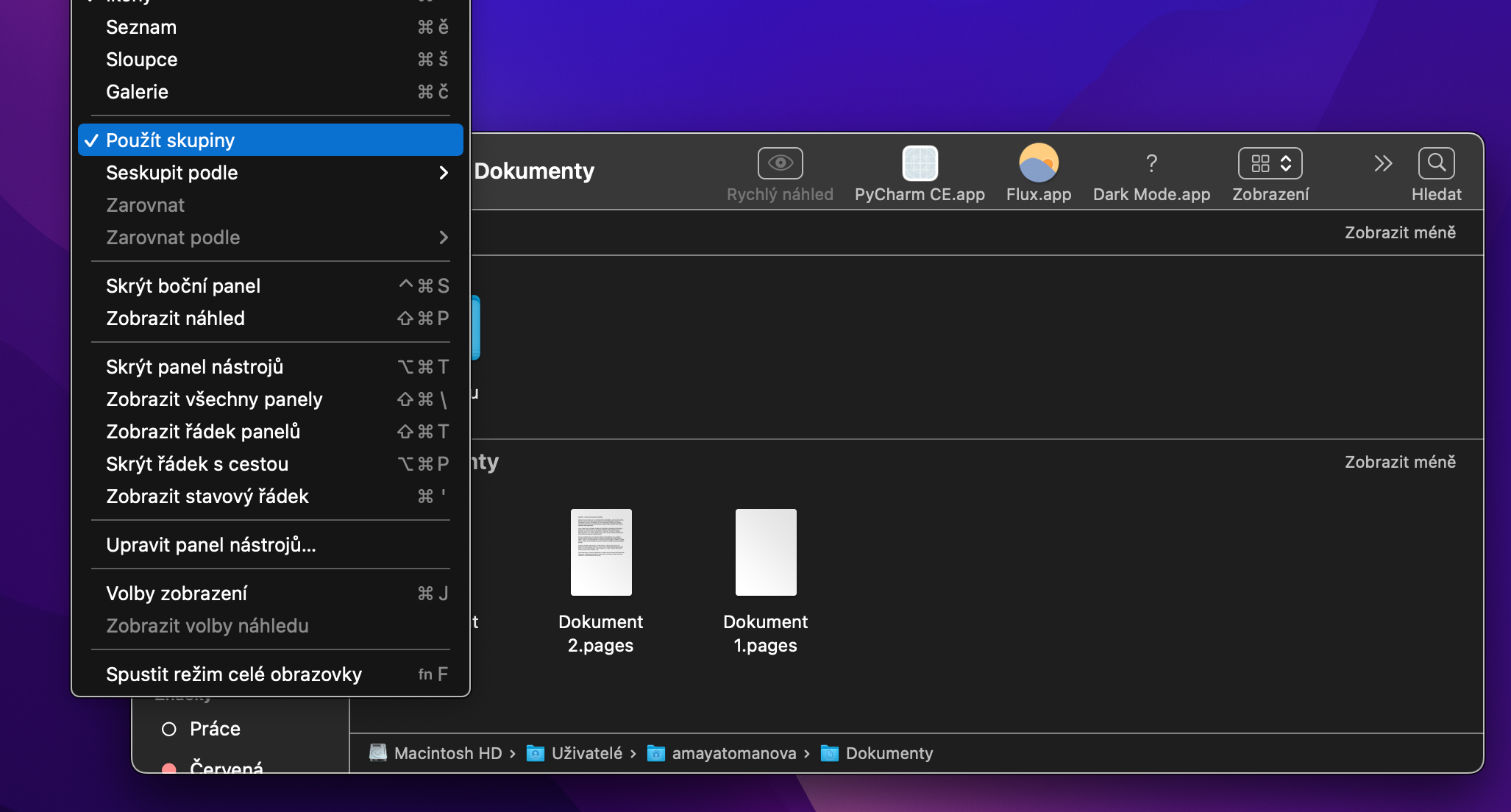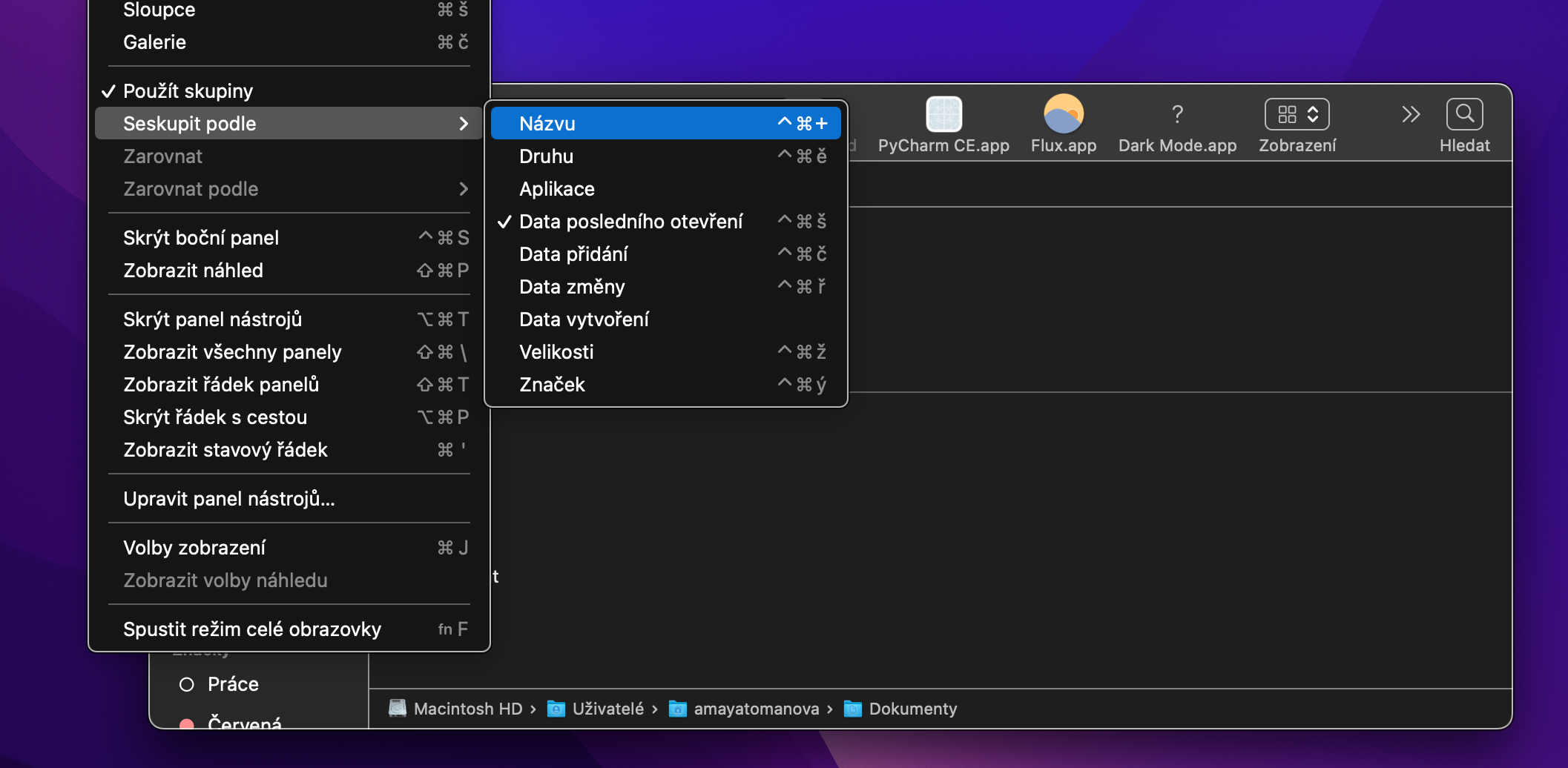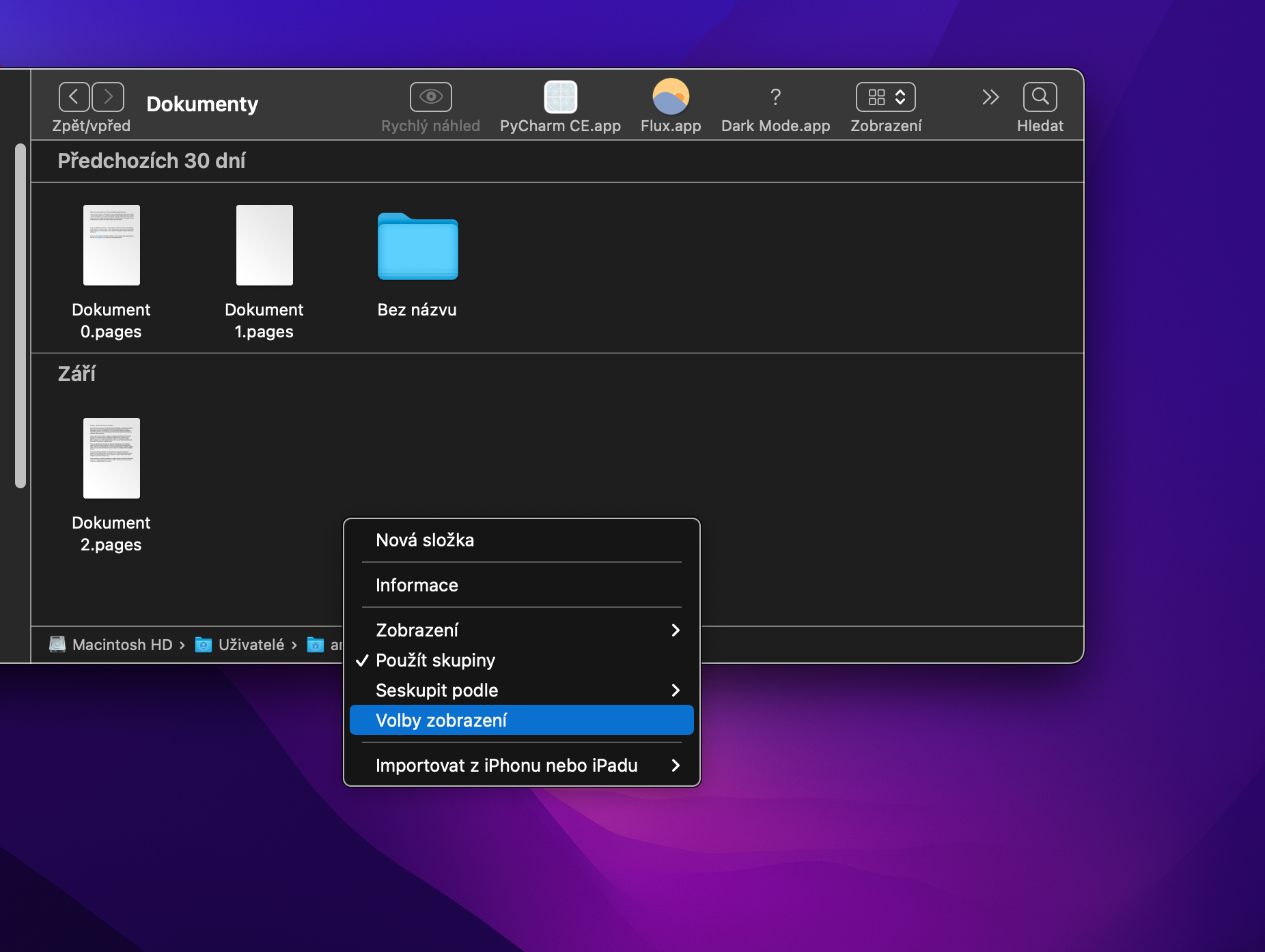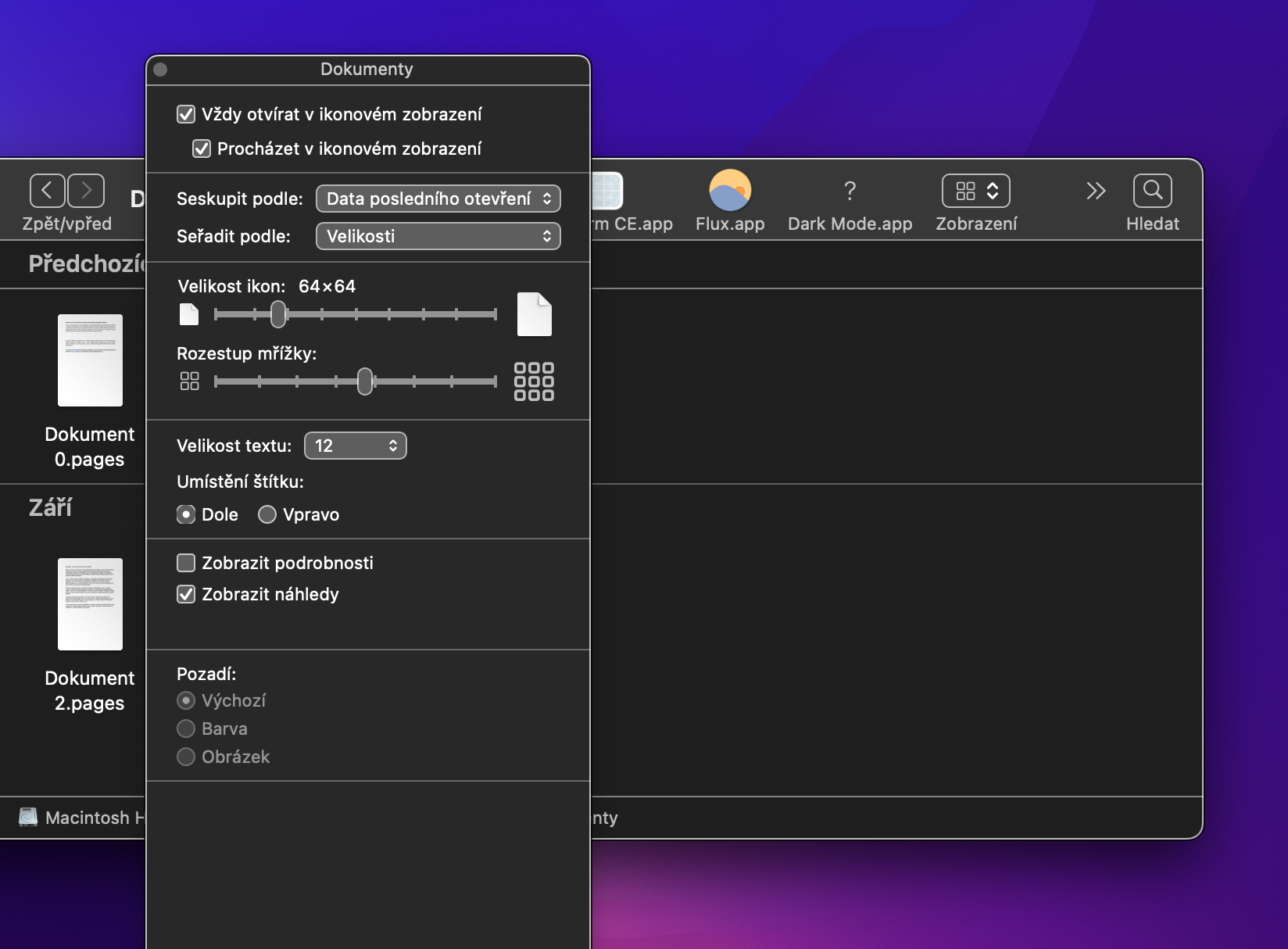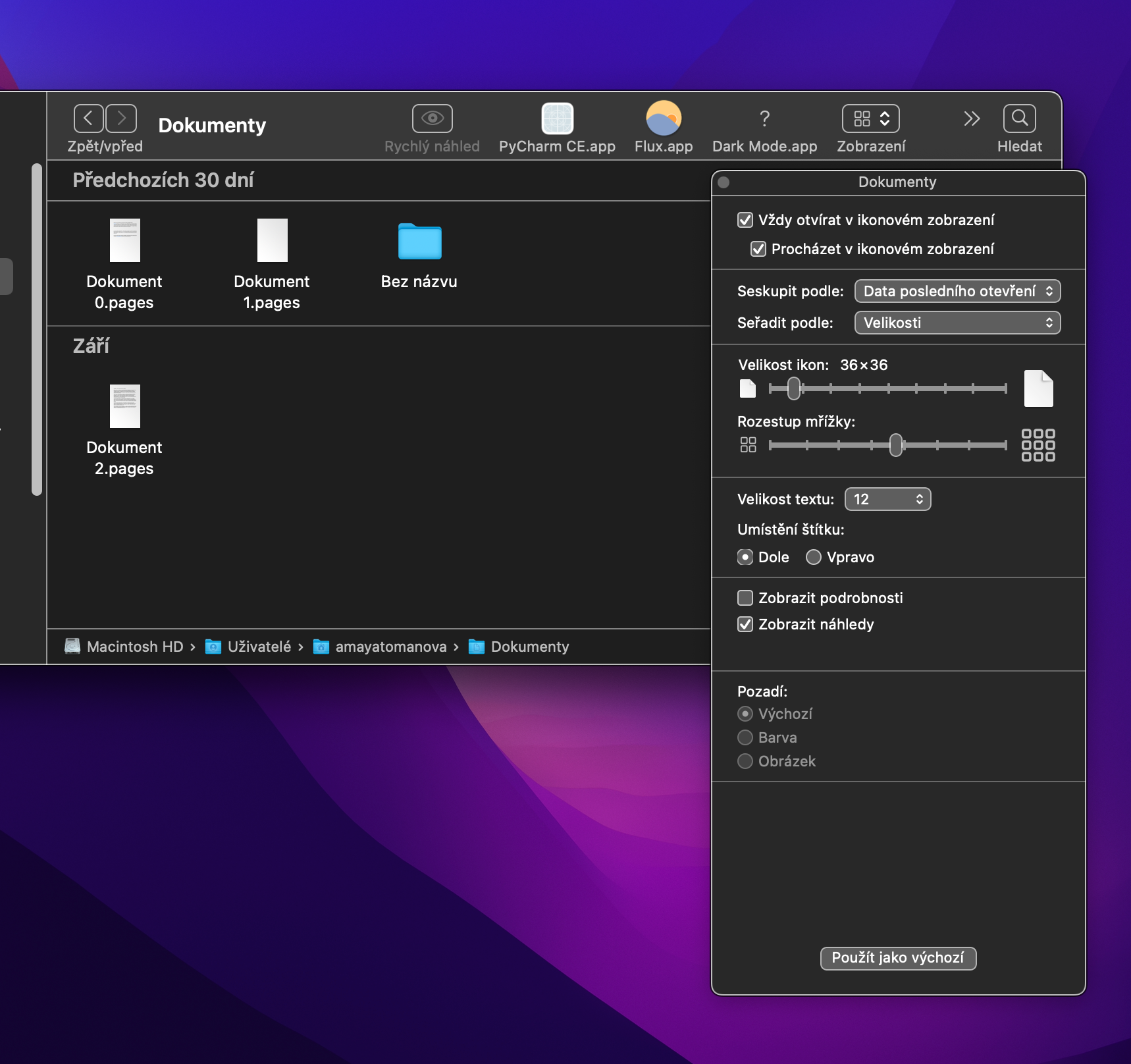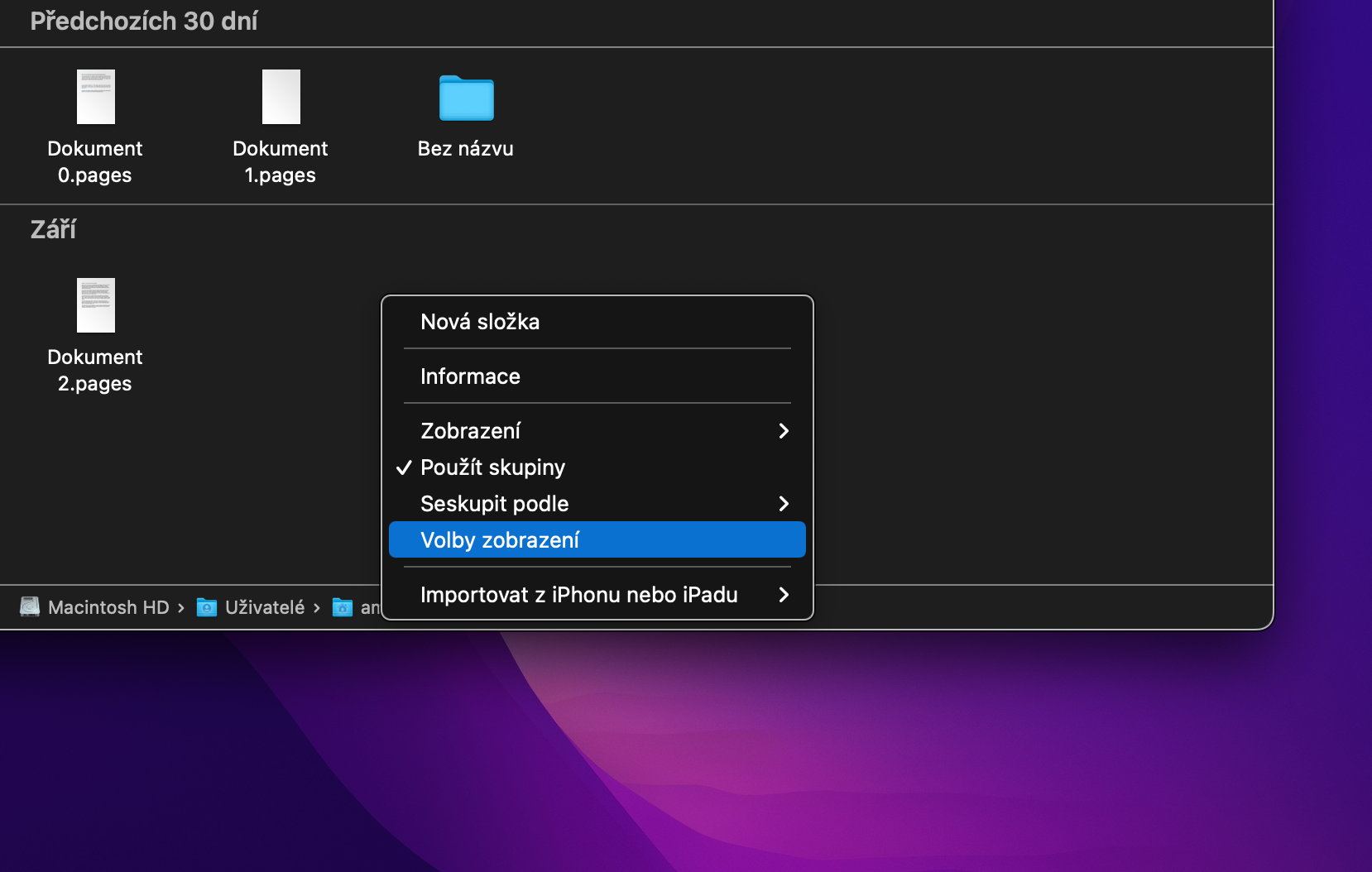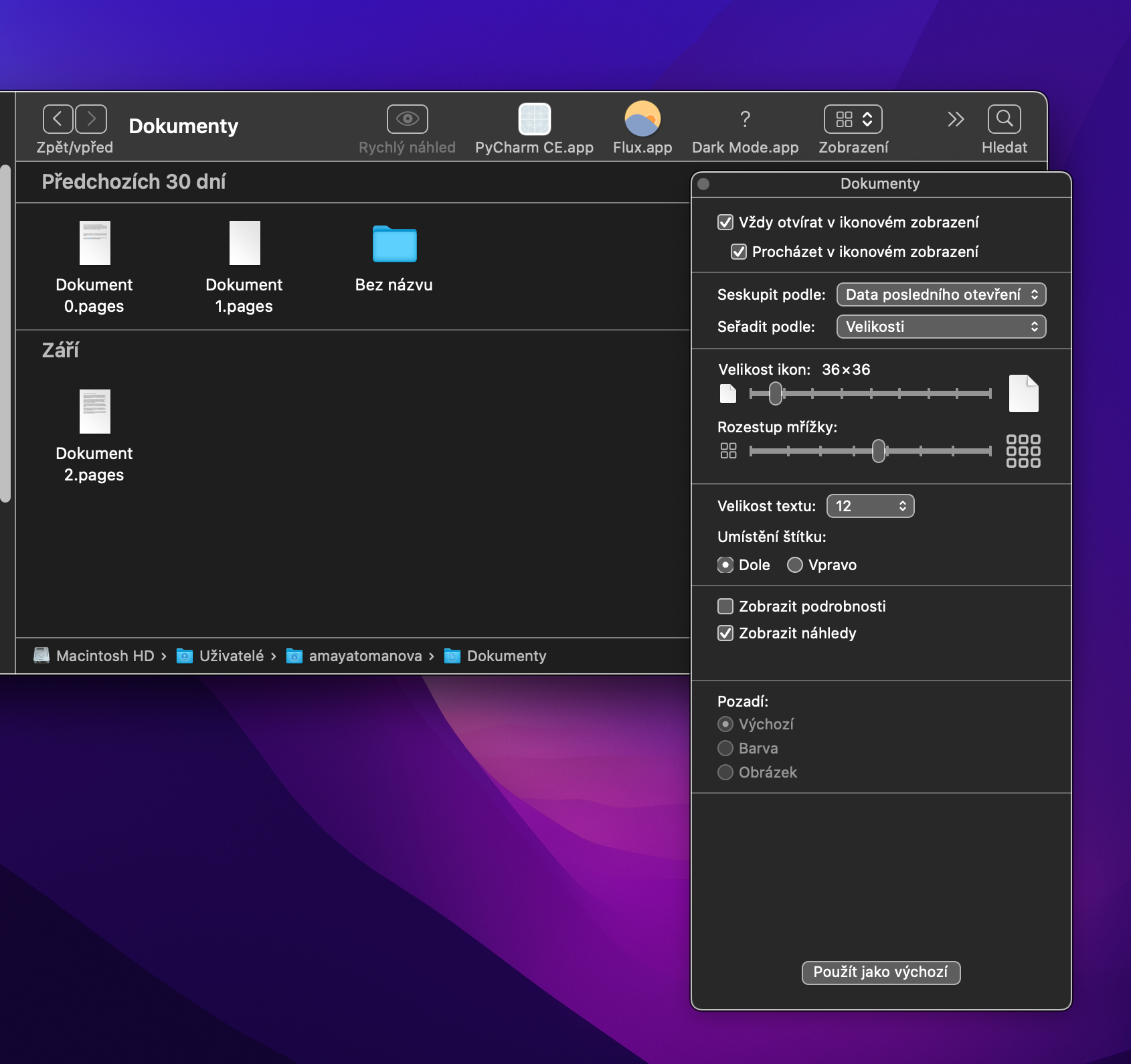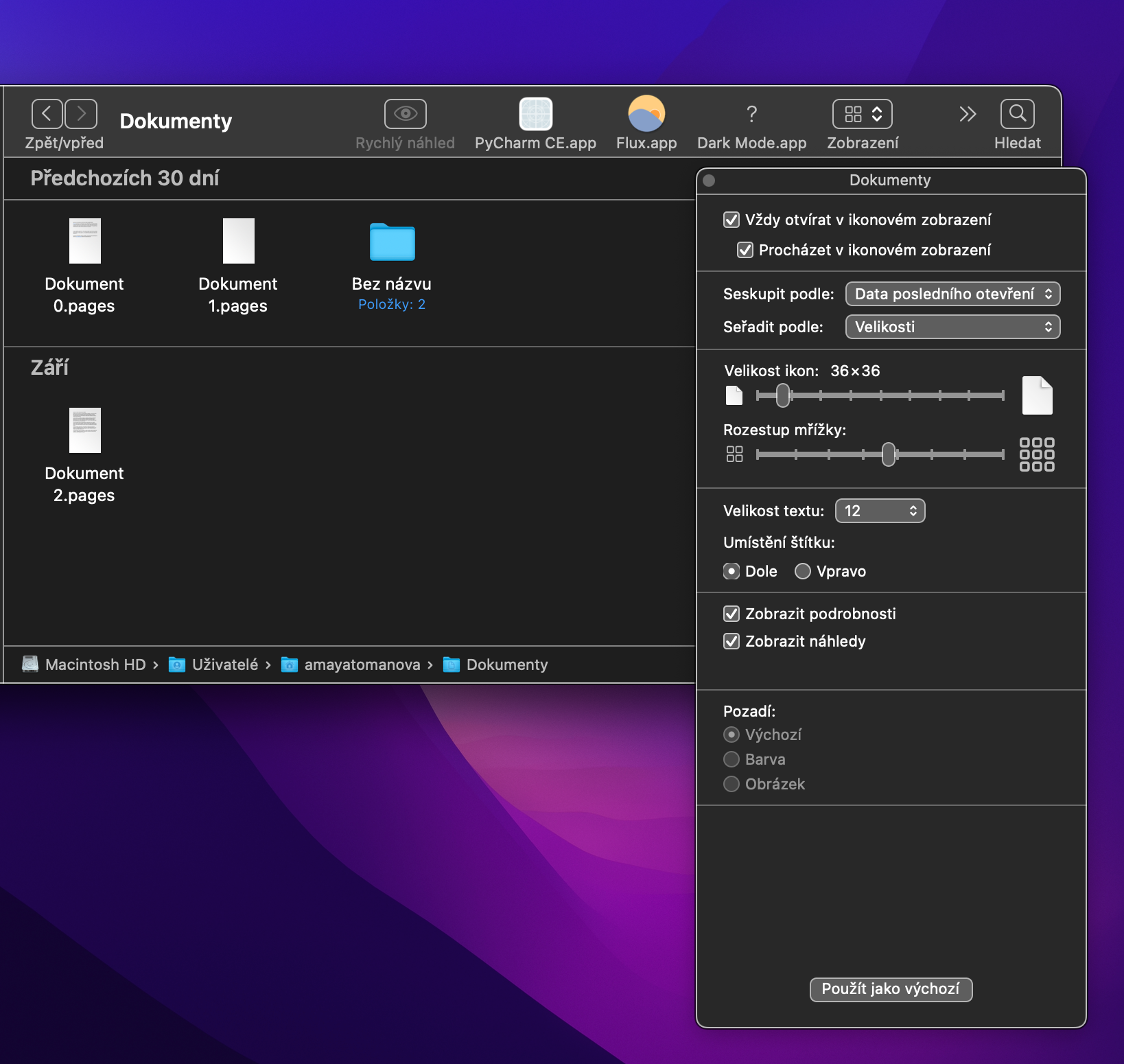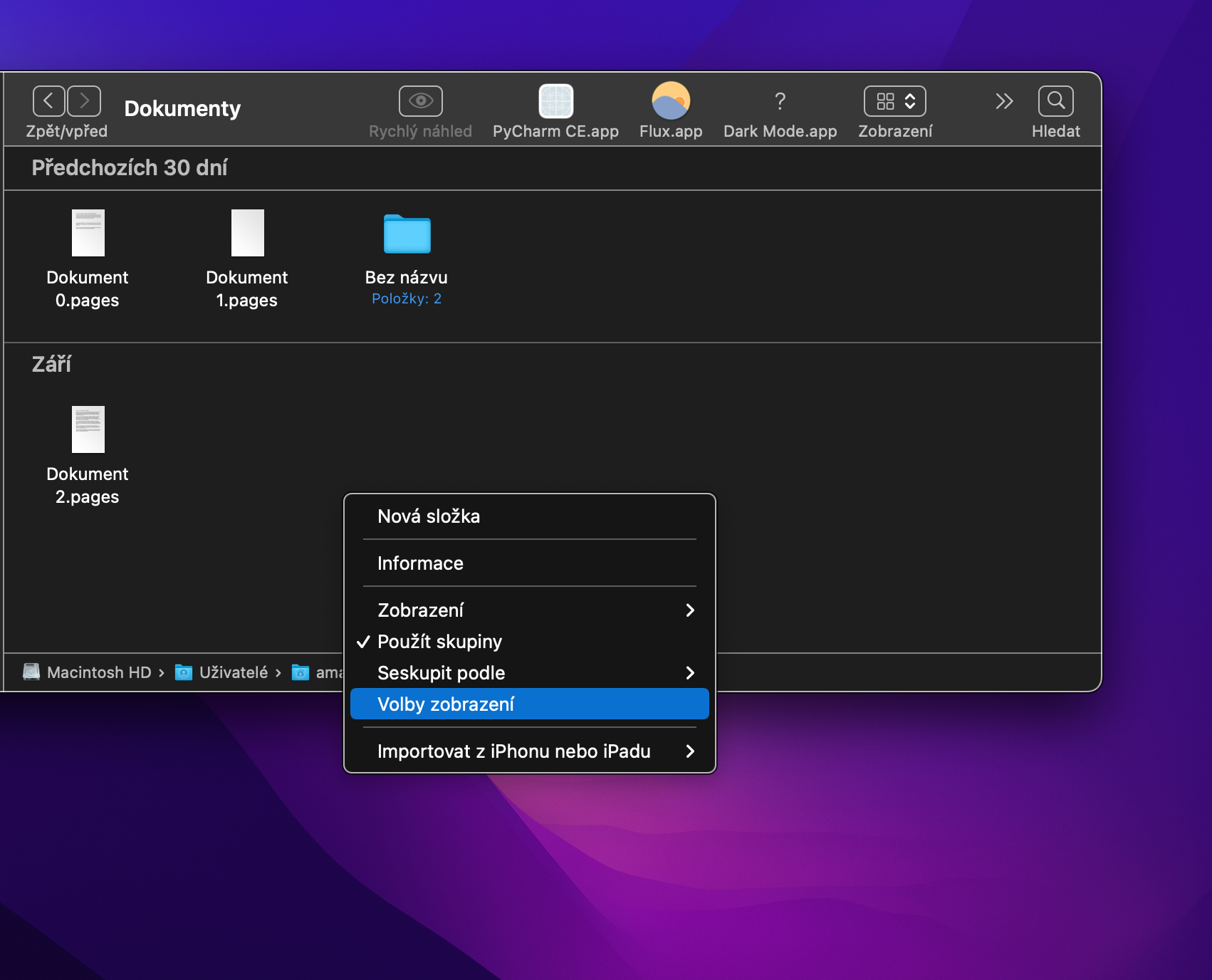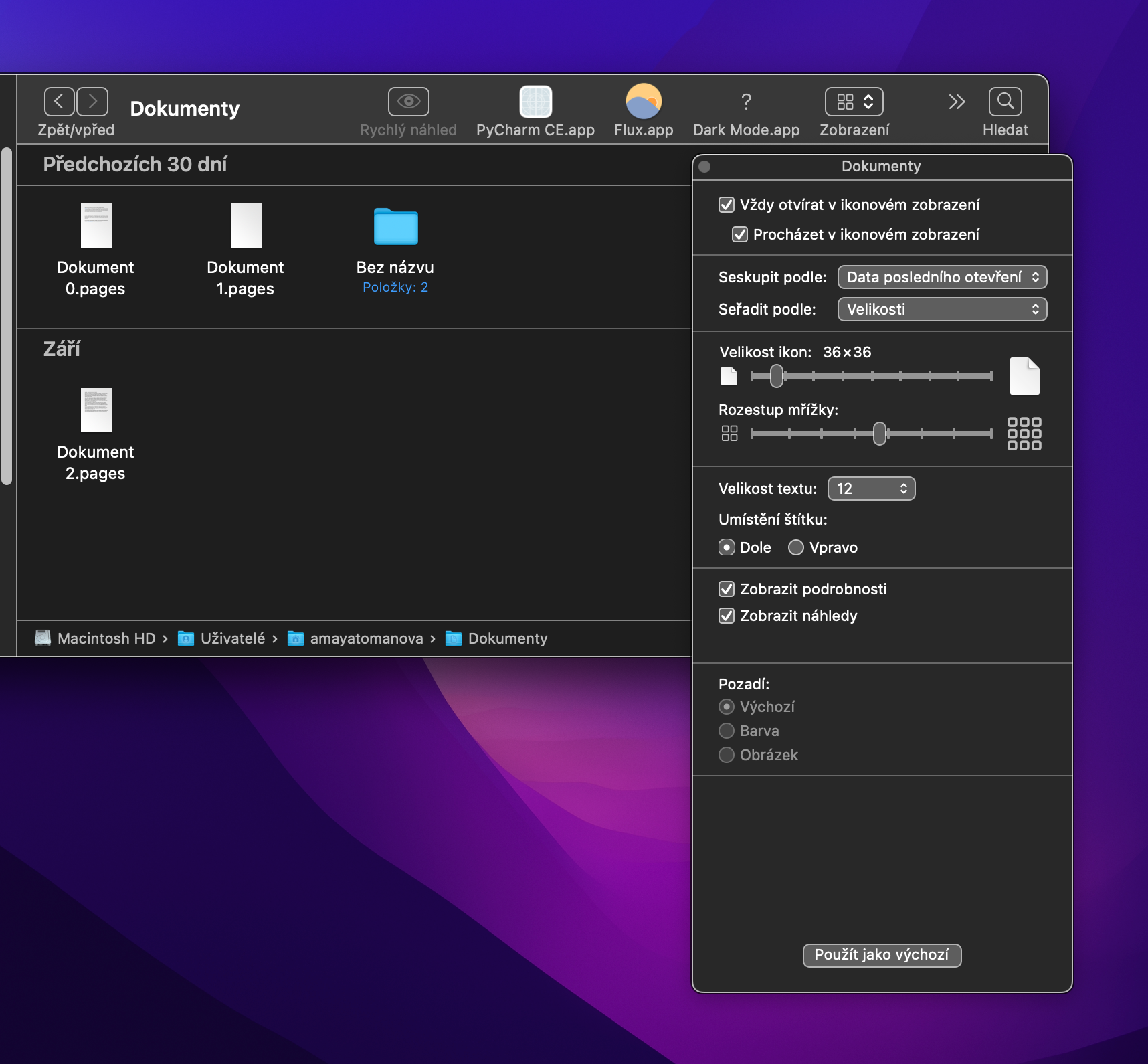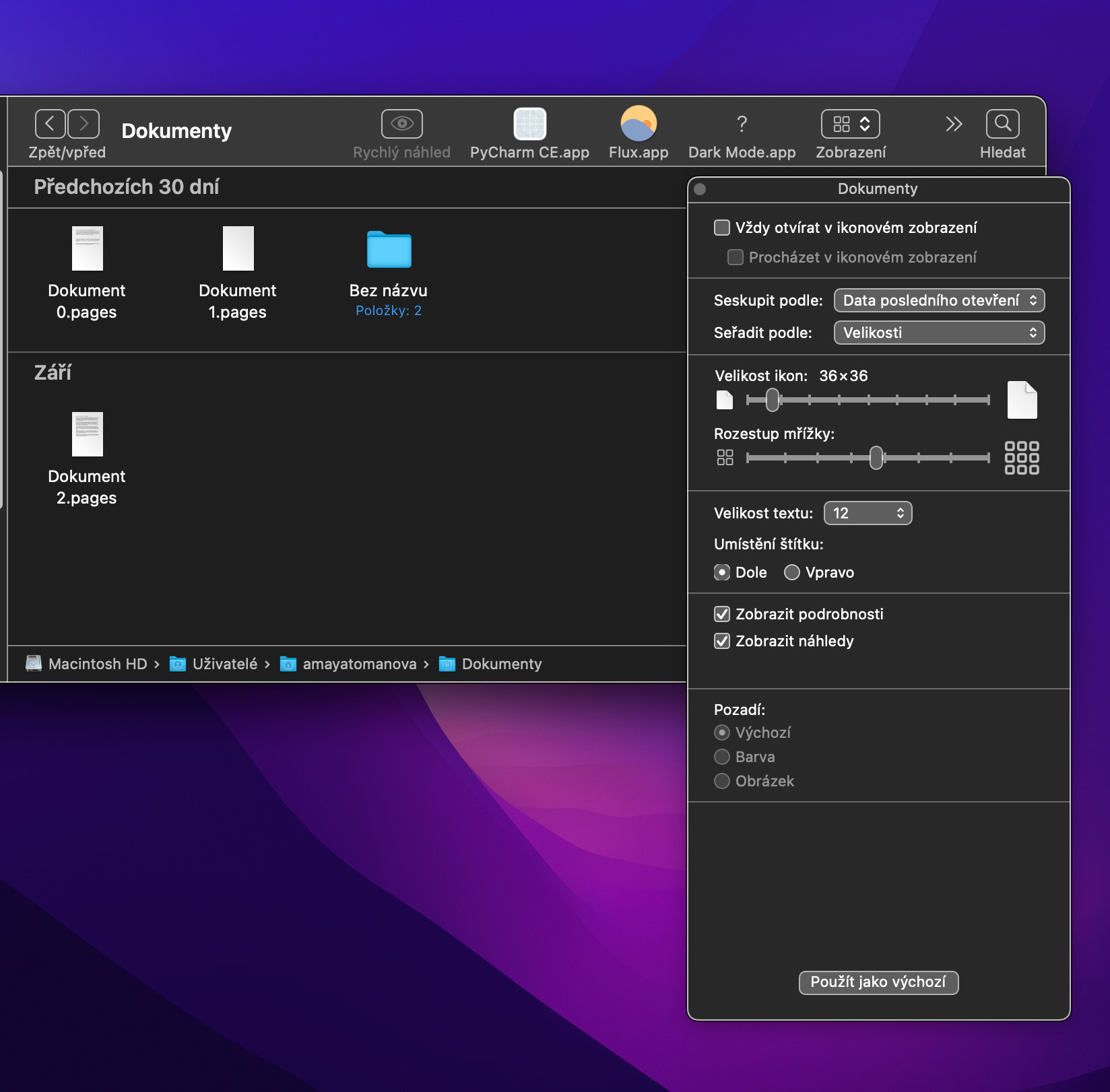កម្មវិធី Finder ដើមនៅលើ Mac ផ្តល់ជូនអ្នកប្រើប្រាស់នូវជម្រើសប្ដូរតាមបំណងជាច្រើន។ មួយក្នុងចំណោមពួកគេគឺជាសមត្ថភាពក្នុងការប្តូររវាងរបៀបបង្ហាញឯកសារ និងថតផ្សេងៗគ្នា។ នៅក្នុងអត្ថបទថ្ងៃនេះ យើងនឹងពិនិត្យមើលឱ្យកាន់តែច្បាស់អំពីវិធីដែលអ្នកអាចធ្វើការនៅក្នុងរបៀបមើលរូបតំណាង និងរបៀបប្ដូររបៀបទិដ្ឋភាពនេះតាមបំណង។
វាអាចជា ចាប់អារម្មណ៍អ្នក។

ចាក់សោក្នុងក្រឡាចត្រង្គ
ប្រសិនបើអ្នកបើកការមើលរូបតំណាងនៅក្នុង Finder នៅលើ Mac របស់អ្នក នោះអ្នកមានទិដ្ឋភាពពីរផ្សេងគ្នា។ ទីមួយនៃពួកវាអនុញ្ញាតឱ្យអ្នកផ្លាស់ទីរូបតំណាងដោយសេរីនៅក្នុងបរិយាកាសនៃបង្អួច Finder មេ ក្នុងករណីដែលការធ្វើឱ្យសកម្មនៃវ៉ារ្យ៉ង់ទីពីរ ប្លង់នៃរូបតំណាងត្រូវបានចាក់សោក្នុងការតម្រៀបតាមលក្ខណៈវិនិច្ឆ័យដែលអ្នកជ្រើសរើស។ ប្រសិនបើអ្នកចង់ប្តូរទៅរបៀបចុងក្រោយ ចុចមើល -> តម្រៀបតាមក្នុងរបារម៉ឺនុយនៅផ្នែកខាងលើនៃអេក្រង់ Mac របស់អ្នក ហើយបញ្ចូលលក្ខណៈវិនិច្ឆ័យដែលអ្នកចង់បាន។
ការដាក់ជាក្រុម
វិធីមួយទៀតដើម្បីផ្លាស់ប្តូររបៀបដែលរូបតំណាងត្រូវបានដាក់ចេញនៅក្នុង Finder គឺត្រូវប្រើមុខងារដាក់ជាក្រុម។ គ្រាន់តែចុចមើល -> ប្រើក្រុមនៅក្នុងរបារម៉ឺនុយនៅផ្នែកខាងលើនៃអេក្រង់ Mac របស់អ្នក។ ប្រសិនបើក្រុមត្រូវបានប្រើ រូបតំណាងនឹងត្រូវបានតម្រៀបយ៉ាងច្បាស់ទៅជាផ្នែកជាច្រើន។ អ្នកអាចផ្លាស់ប្តូរលក្ខណៈវិនិច្ឆ័យការដាក់ជាក្រុមដោយចុច មើល -> ក្រុមដោយ នៅក្នុងរបារម៉ឺនុយនៅផ្នែកខាងលើនៃអេក្រង់ Mac របស់អ្នក។ ប្រសិនបើអ្នកប្តូរទៅការដាក់ជាក្រុម អ្នកមិនអាចផ្លាស់ទីរូបតំណាងដោយសេរីទៀតទេ។ នៅពេលត្រឡប់ទៅរបៀបបង្ហាញមុន រូបតំណាងនឹងត្រូវបានរៀបចំម្តងទៀតដោយស្វ័យប្រវត្តិ។
ប្តូរទំហំរូបតំណាង
ជាការពិតណាស់ អ្នកក៏អាចផ្លាស់ប្តូរទំហំរូបតំណាងនៅក្នុង Finder តាមដែលអ្នកចូលចិត្តផងដែរ។ ទំហំលំនាំដើមគឺ 64 x 64 ប៉ុន្តែអ្នកអាចផ្លាស់ប្តូរវាបានយ៉ាងងាយស្រួល។ គ្រាន់តែចុចកណ្ដុរខាងស្ដាំកន្លែងណាមួយក្នុងបង្អួចអ្នករកមេ។ ក្នុងម៉ឺនុយដែលបង្ហាញ សូមចុចជម្រើសបង្ហាញ ហើយបន្ទាប់មកអ្នកអាចផ្លាស់ប្តូរទំហំរូបតំណាងនៅលើគ្រាប់រំកិលក្នុងផ្នែក ទំហំរូបតំណាង។
មើលព័ត៌មានធាតុ
តាមលំនាំដើម គ្មានព័ត៌មានលម្អិតបន្ថែមត្រូវបានបង្ហាញសម្រាប់ធាតុនីមួយៗនៅក្នុង Finder នៅពេលមើលក្នុងទម្រង់រូបតំណាង។ ប៉ុន្តែនេះអាចផ្លាស់ប្តូរបានយ៉ាងងាយ។ ចុចកណ្ដុរស្ដាំលើកន្លែងណាមួយនៅលើផ្ទៃតុក្នុងបង្អួចកម្មវិធីស្វែងរកមេ។ នៅក្នុងមឺនុយដែលបង្ហាញសូមចុច មើលជម្រើស បន្ទាប់មកពិនិត្យ បង្ហាញព័ត៌មានលម្អិត។ សម្រាប់ថតនីមួយៗ បន្ទាប់មកអ្នកនឹងត្រូវបានបង្ហាញ ជាឧទាហរណ៍ ព័ត៌មានអំពីចំនួនឯកសារដែលវាមាន។
បង្ហាញថតជាក់លាក់នៅក្នុងទិដ្ឋភាពរូបតំណាង
ឧទាហរណ៍ តើអ្នកសុខស្រួលជាមួយរបៀបមើលបញ្ជីសម្រាប់ឯកសារ ខណៈពេលដែលអ្នកចូលចិត្តទិដ្ឋភាពរូបតំណាងសម្រាប់ថតដែលមានកម្មវិធី? នៅក្នុង Finder នៅលើ Mac អ្នកអាចកំណត់វិធីសាស្ត្របង្ហាញជាក់លាក់មួយសម្រាប់ថតដែលបានជ្រើសរើស។ ដំបូងបើកថតដែលសមស្របនៅក្នុង Finder បន្ទាប់មកចុចកណ្ដុរស្ដាំលើផ្ទៃបង្អួចមេ។ នៅក្នុងម៉ឺនុយដែលលេចឡើងសូមជ្រើសរើសជម្រើសបង្ហាញ។ បន្ទាប់មកនៅក្នុងបង្អួចចំណូលចិត្ត នៅផ្នែកខាងលើ សូមពិនិត្យមើលធាតុដែលបើកជានិច្ចក្នុងទិដ្ឋភាពរូបតំណាង។