មានវិធីជាច្រើនដើម្បីថតអេក្រង់នៅលើ iPad ។ ជាមួយនឹងការមកដល់នៃ iPadOS 13 ជម្រើសទាំងនេះបានពង្រីកកាន់តែច្រើន ក៏ដូចជាជម្រើសសម្រាប់កែសម្រួលរូបថតអេក្រង់ផងដែរ។ ដើម្បីថតអេក្រង់នៅលើ iPad អ្នកអាចប្រើមិនត្រឹមតែប៊ូតុងរបស់វាប៉ុណ្ណោះទេប៉ុន្តែថែមទាំងក្តារចុចខាងក្រៅឬ Apple Pencil ផងដែរ។ តើត្រូវធ្វើដូចម្តេច?
- នៅលើក្តារចុចដែលភ្ជាប់តាមរយៈប៊្លូធូស ឬ USB អ្នកអាចប្រើផ្លូវកាត់ក្តារចុច ⌘⇧4 ហើយចាប់ផ្តើមចំណាំរូបថតអេក្រង់ភ្លាមៗ។
- អ្នកក៏អាចប្រើផ្លូវកាត់ក្តារចុច ⌘⇧3 ដើម្បីថតរូបអេក្រង់របស់ iPad ផងដែរ។
- សម្រាប់ម៉ូដែលដែលមានប៊ូតុងដើម អ្នកអាចថតរូបអេក្រង់ដោយចុចប៊ូតុងដើម និងប៊ូតុងថាមពល។
- នៅលើ iPad Pro អ្នកអាចថតរូបអេក្រង់ដោយចុចប៊ូតុងខាងលើ និងប៊ូតុងបង្កើនកម្រិតសំឡេង។
- នៅលើ iPad ដែលត្រូវគ្នាជាមួយ Apple Pencil សូមអូសពីជ្រុងខាងក្រោមឆ្វេងទៅកណ្តាលអេក្រង់។ អ្នកអាចធ្វើចំណារពន្យល់ភ្លាមៗនៅលើរូបថតអេក្រង់ដែលបានថតតាមរបៀបនេះ។

ចំណារពន្យល់ និង PDF
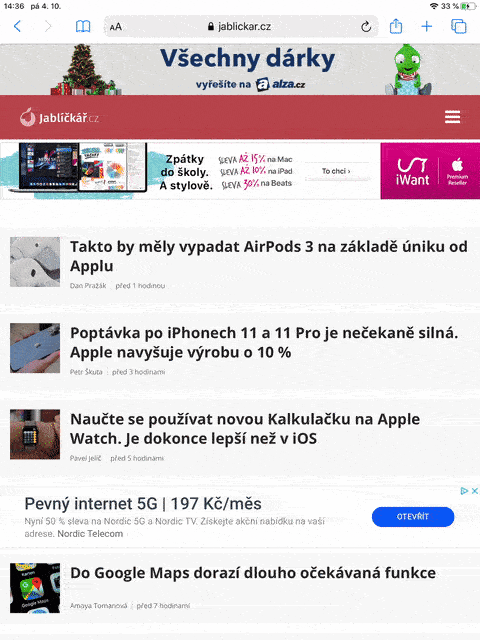
នៅក្នុង iPadOS 13 អ្នកអាចបង្កើនរូបថតអេក្រង់មិនត្រឹមតែជាមួយកំណត់ចំណាំប៉ុណ្ណោះទេ ប៉ុន្តែក៏មានរូបរាងដូចជាព្រួញ ប្រអប់អត្ថបទ ឬកែវពង្រីកផងដែរ។ ដូចនៅលើ Mac អ្នកក៏អាចប្រើហត្ថលេខាជាផ្នែកនៃចំណារពន្យល់ផងដែរ។ អាស្រ័យលើរបៀបដែលអ្នកថតរូបអេក្រង់ ប្រព័ន្ធនឹងបញ្ជូនអ្នកទៅកាន់បង្អួចដែលមានចំណារពន្យល់ ឬរូបភាពនឹងបង្ហាញក្នុងកំណែដែលបានកាត់បន្ថយនៅជ្រុងខាងឆ្វេងខាងក្រោមនៃអេក្រង់។ អ្នកអាចកំណត់ចំណាំការមើលជាមុននេះដោយប៉ះវា អូសទៅឆ្វេង ដើម្បីយកវាចេញពីអេក្រង់ ហើយរក្សាទុកវាទៅក្នុងវិចិត្រសាលរូបថតក្នុងពេលតែមួយ។
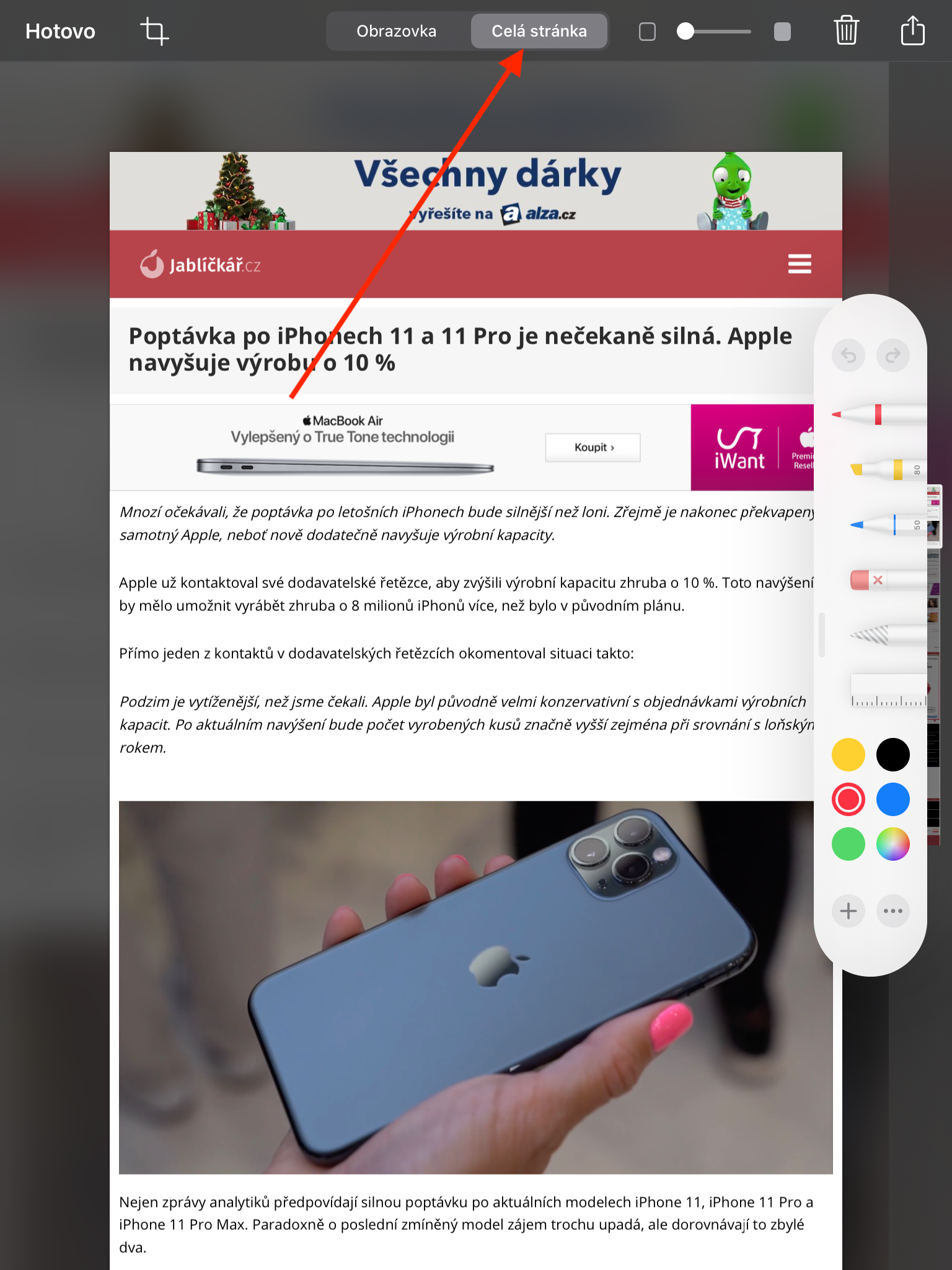
ប្រសិនបើកម្មវិធីដែលអ្នកកំពុងថតអេក្រង់គាំទ្រ PDF (ឧទាហរណ៍ កម្មវិធីរុករកតាមអ៊ីនធឺណិត Safari) អ្នកអាចយកកំណែ PDF ឬរូបថតអេក្រង់នៃឯកសារទាំងមូលក្នុងជំហានតែមួយ។ លើសពីនេះ ប្រព័ន្ធប្រតិបត្តិការ iPadOS ផ្តល់ឱ្យអ្នកនូវជម្រើសថ្មីសម្រាប់ការថតអេក្រង់ មិនថាអ្នកចង់រក្សាទុកវានៅក្នុងវិចិត្រសាលរូបភាព ឬនៅក្នុងកម្មវិធី Files នោះទេ។