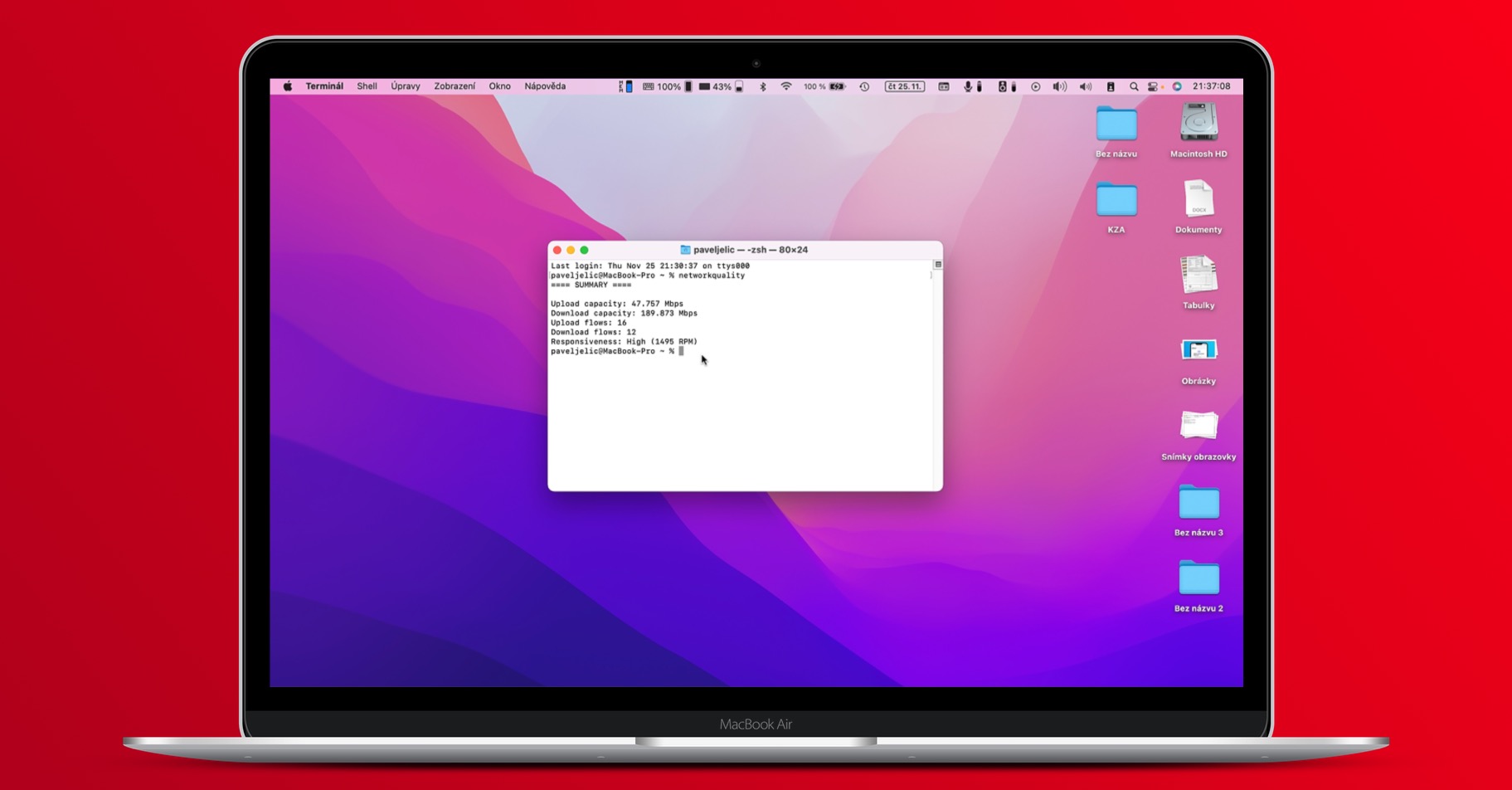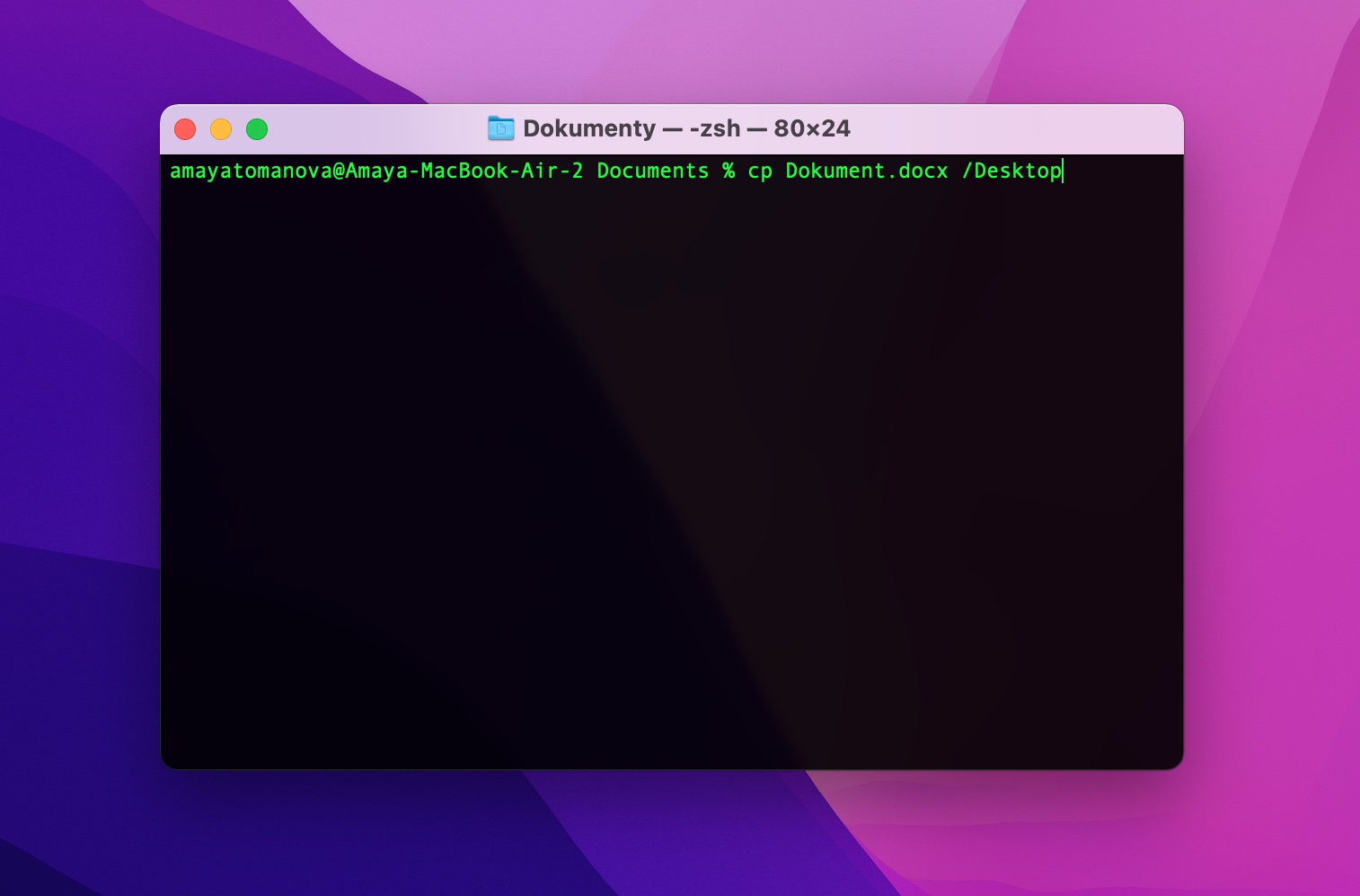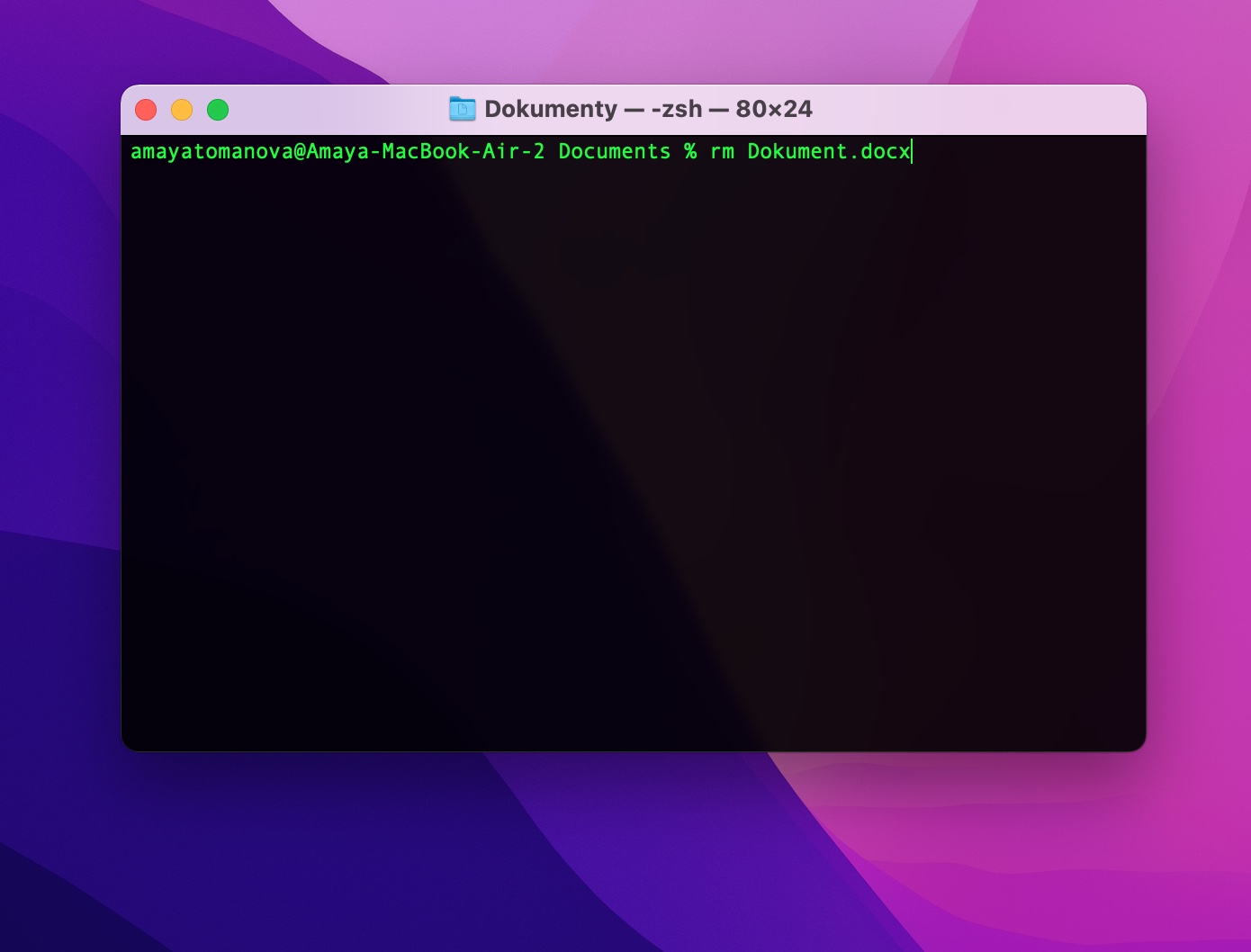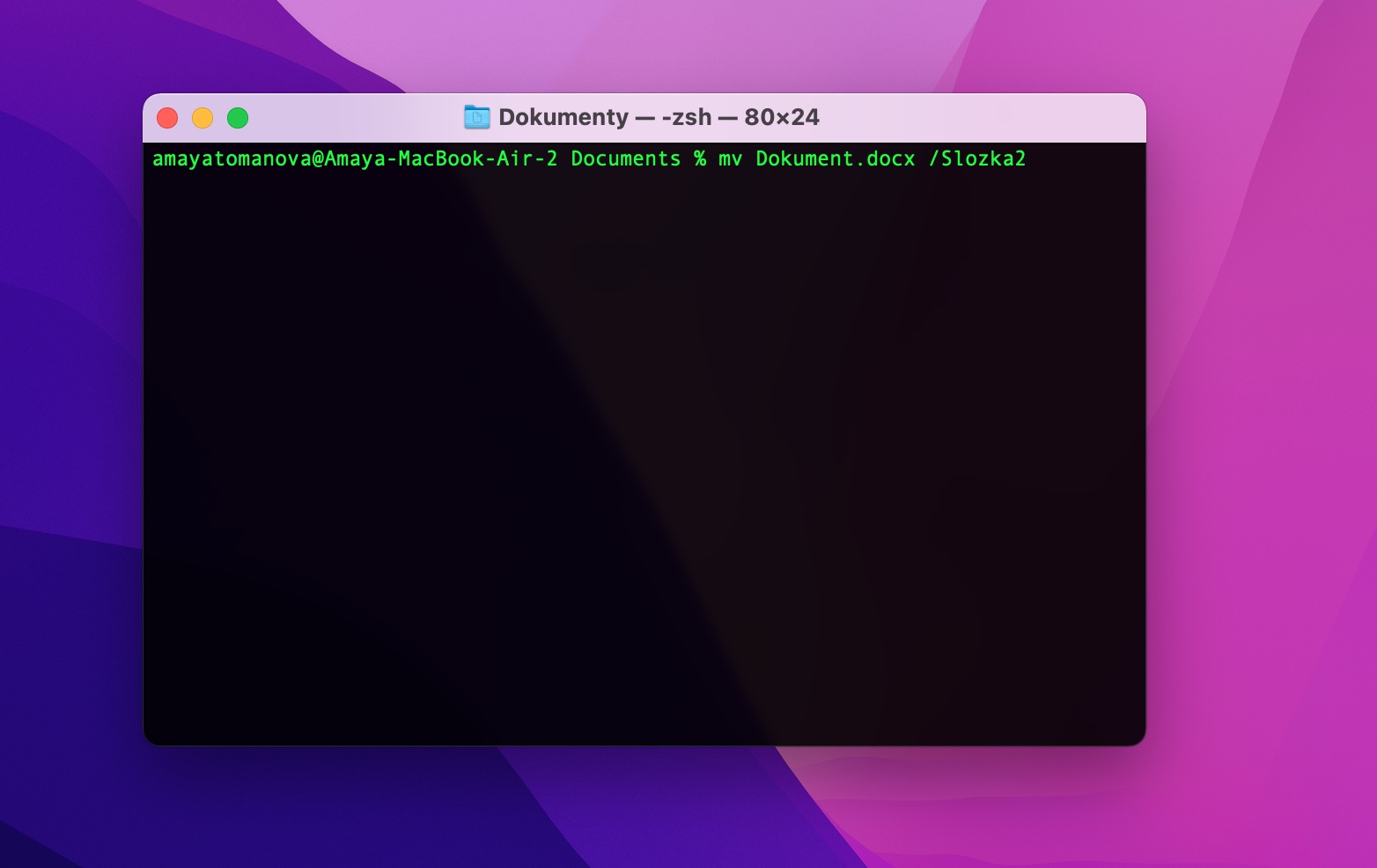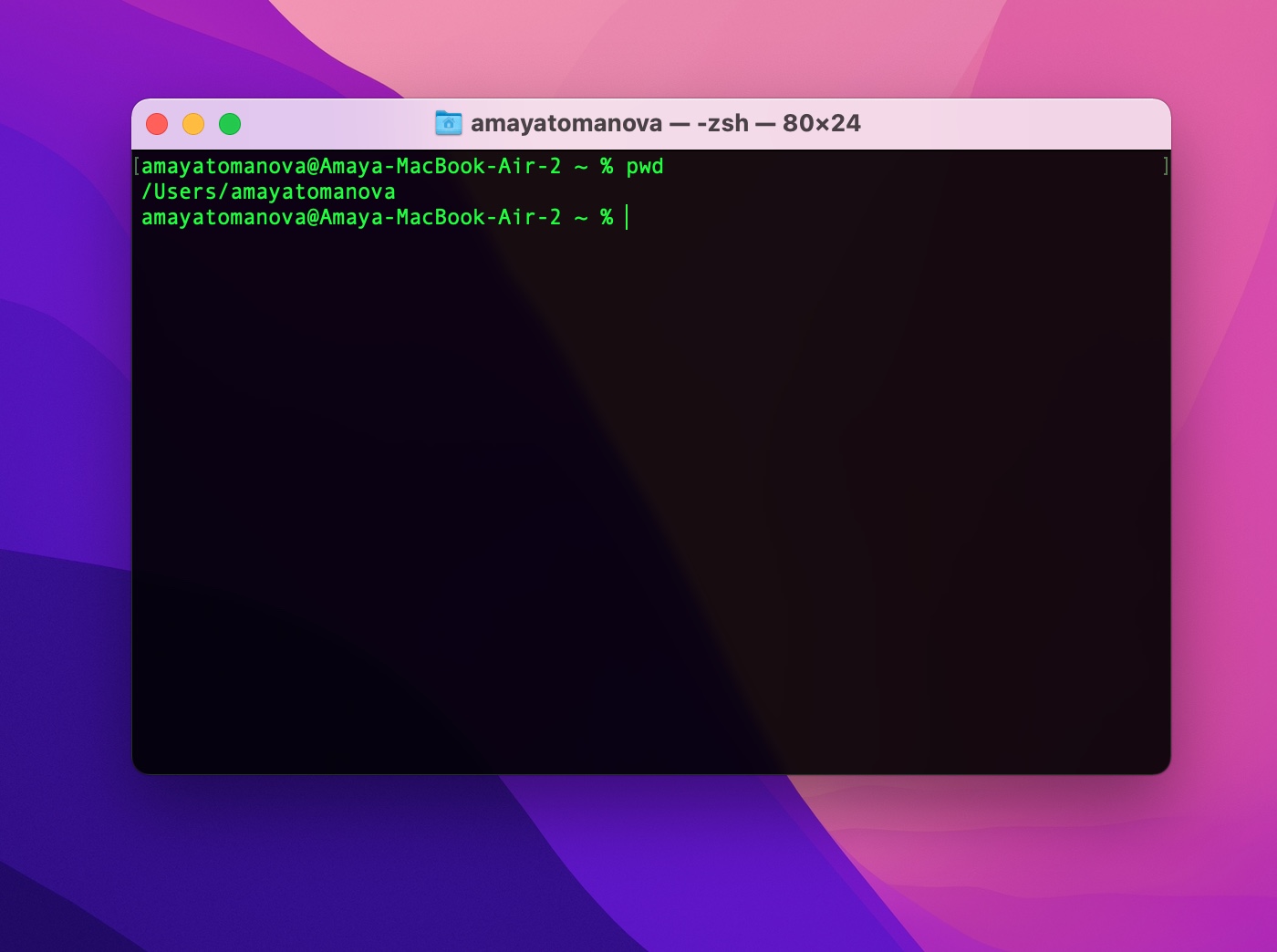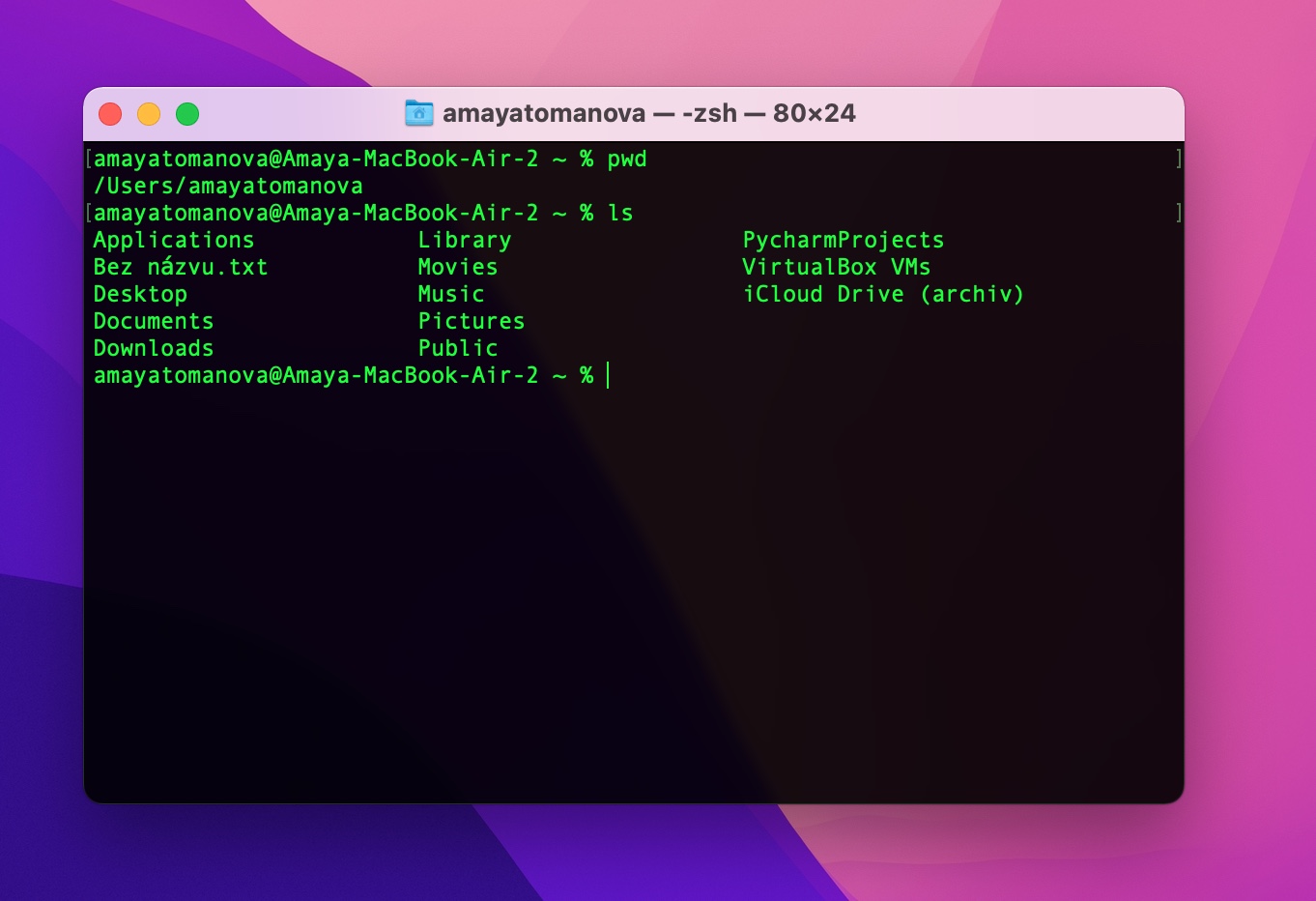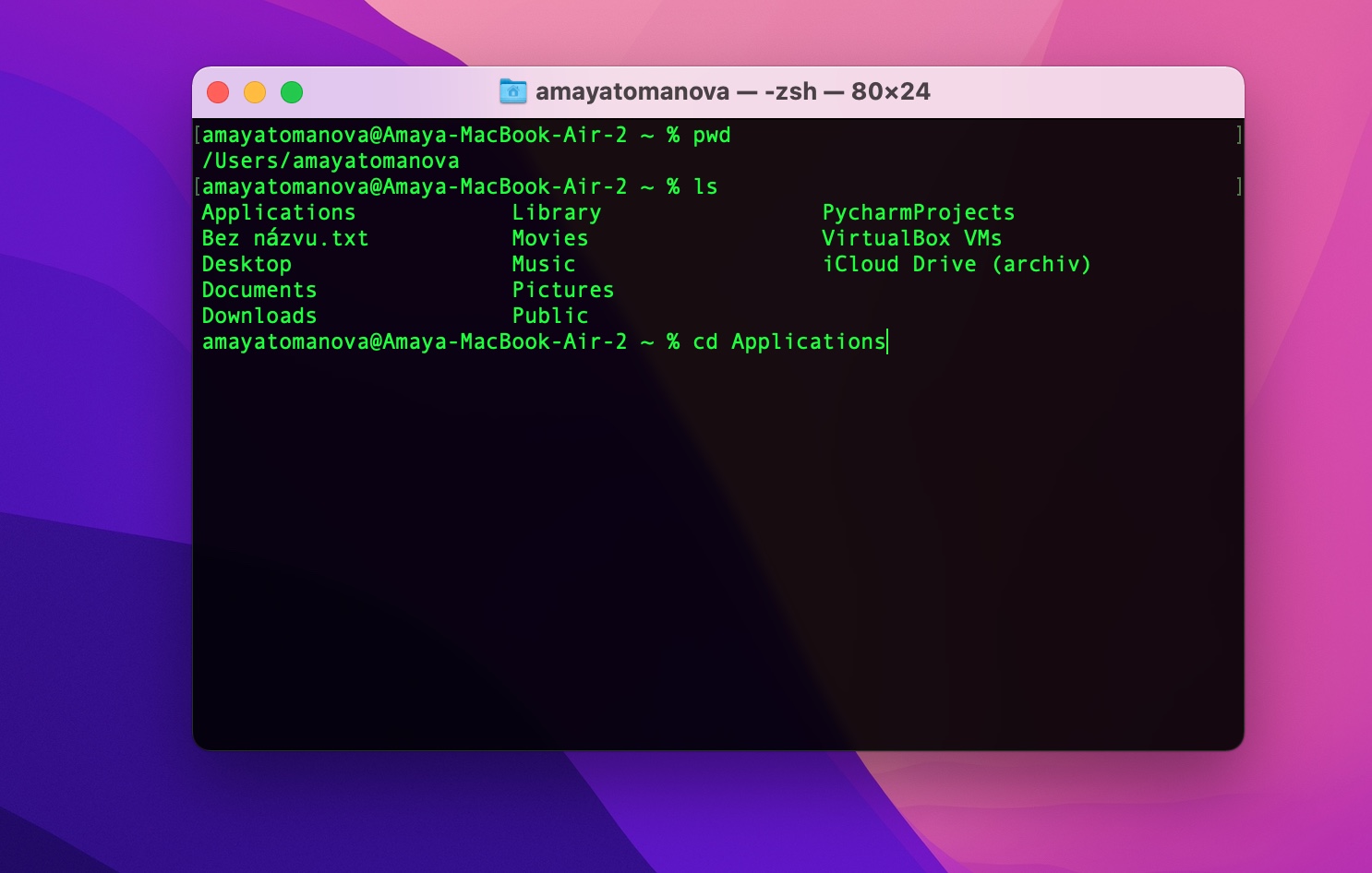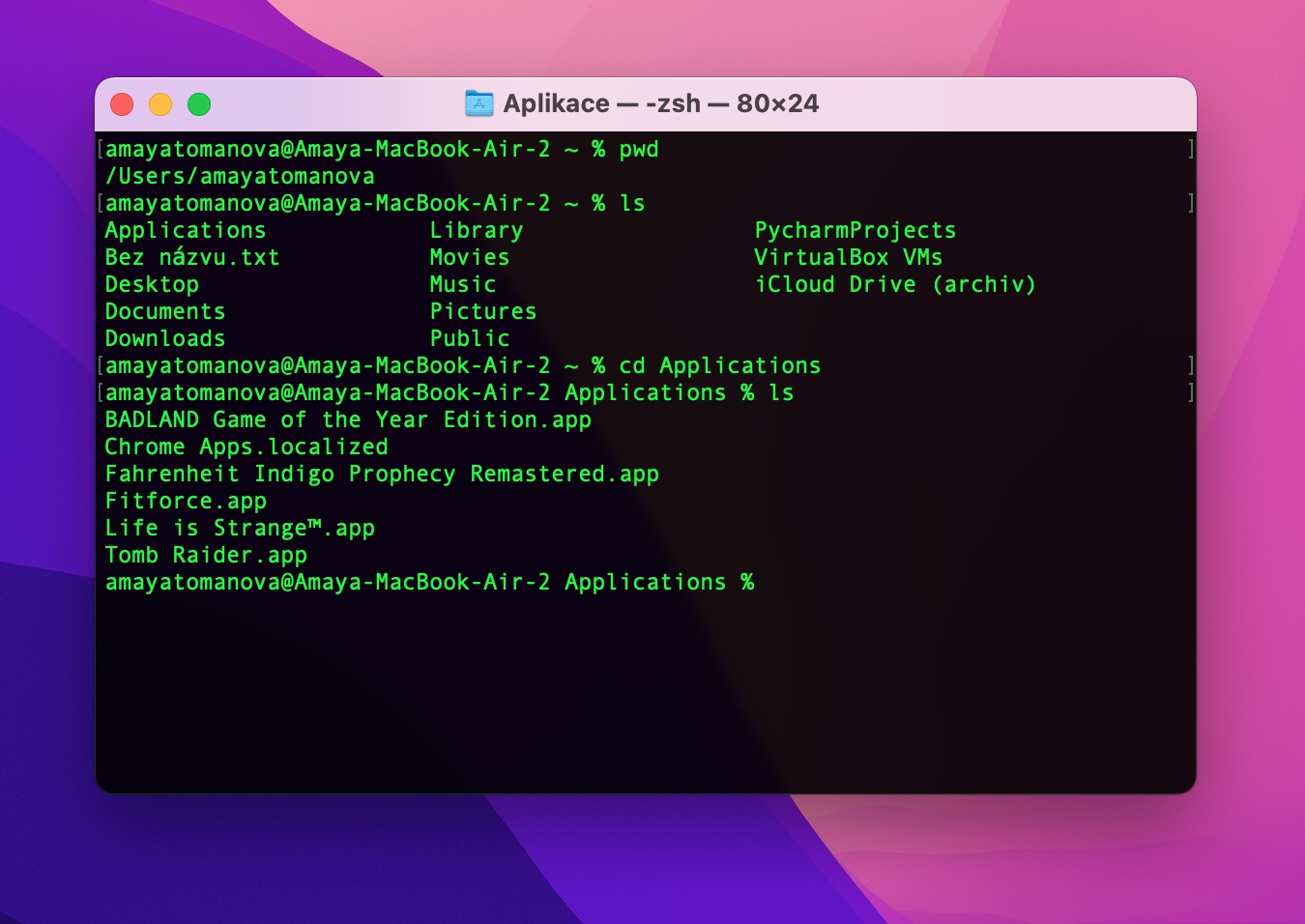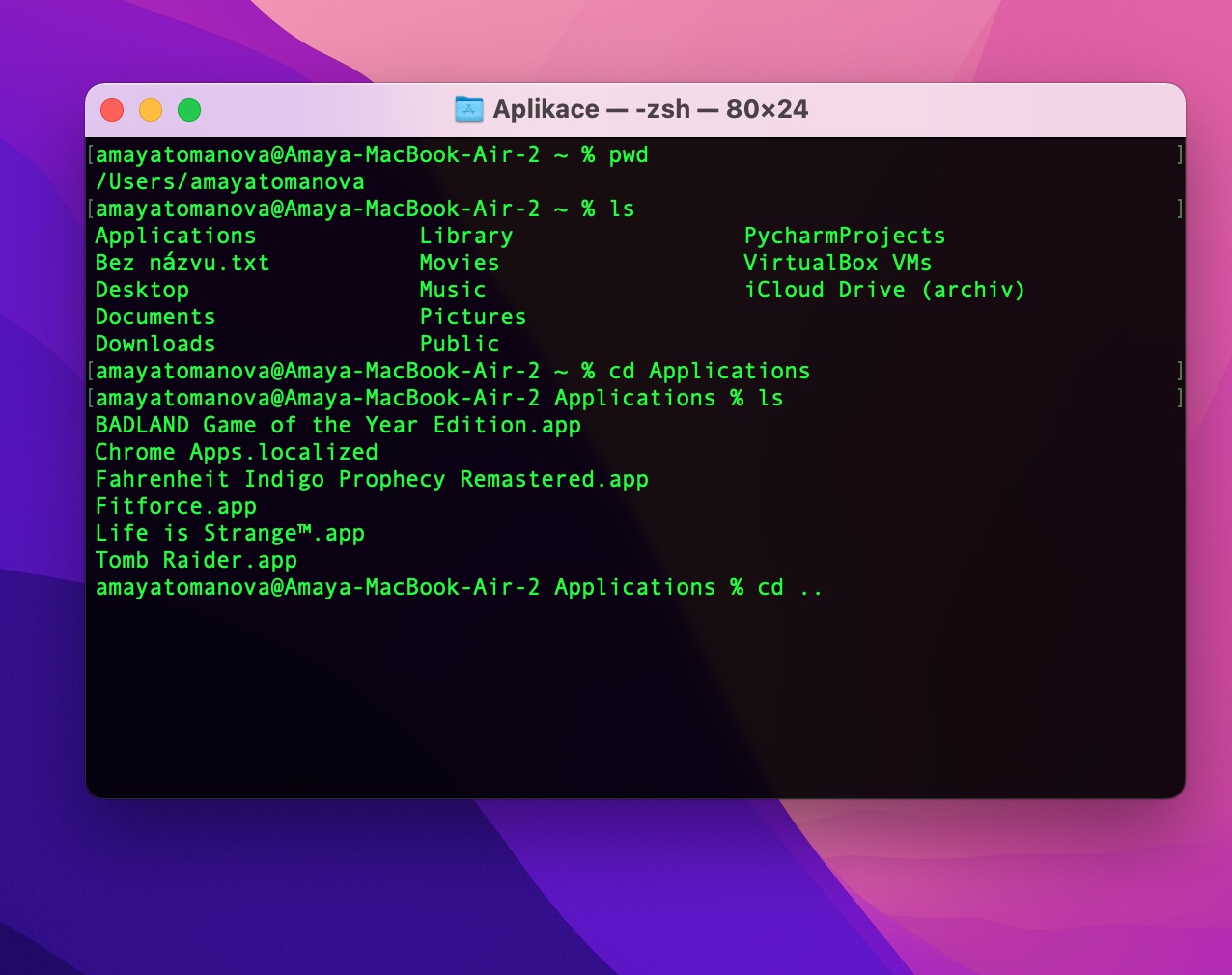នៅក្នុងផ្នែកចុងក្រោយនៃស៊េរីរបស់យើង យើងបានស្គាល់ Terminal សម្រាប់ Mac ហើយបានពន្យល់ពីរបៀបដែលអ្នកអាចប្ដូររូបរាងរបស់វាតាមបំណង។ ឥឡូវនេះសូមក្រឡេកមើលពាក្យបញ្ជាដំបូង - ជាពិសេសពាក្យបញ្ជាដែលអនុញ្ញាតឱ្យអ្នកធ្វើការជាមួយឯកសារនិងថតឯកសារ។
វាអាចជា ចាប់អារម្មណ៍អ្នក។

ការតំរង់ទិសក្នុងថតឯកសារ
មិនដូច Finder ទេ ស្ថានីយមិនមានចំណុចប្រទាក់អ្នកប្រើក្រាហ្វិកបុរាណទេ ដូច្នេះពេលខ្លះវាអាចពិបាកសម្រាប់អ្នកចាប់ផ្តើមដំបូង និងអ្នកប្រើប្រាស់ដែលមិនសូវមានបទពិសោធន៍ក្នុងការស្វែងរកថាតើពួកគេស្ថិតនៅក្នុងថតណាមួយនៅពេលណាមួយ។ ដើម្បីស្វែងយល់ថាតើអ្នកកំពុងស្ថិតនៅក្នុងថតឯកសារអ្វីខ្លះ សូមវាយបញ្ចូលក្នុងបន្ទាត់ពាក្យបញ្ជា Terminal នៅលើ Mac របស់អ្នក។ pwd ហើយចុច Enter ។ ប្រសិនបើអ្នកចង់ឱ្យ Terminal រាយបញ្ជីមាតិកានៃថតបច្ចុប្បន្ន វាយ ls ក្នុងបន្ទាត់ពាក្យបញ្ជា ហើយចុច Enter ។
ផ្លាស់ទីរវាងថតឯកសារ
មួយរយៈមុន យើងមានបញ្ជីថតឯកសារ និងឯកសារនៅក្នុងថតបច្ចុប្បន្នដែលត្រូវបានសរសេរនៅក្នុងស្ថានីយ។ ជាក់ស្តែង មិនដូច Finder ទេ អ្នកមិនអាចចុចដើម្បីទៅកាន់ថតបន្ទាប់នៅក្នុង Terminal បានទេ។ ប្រើពាក្យបញ្ជាដើម្បីរុករកទៅថតដែលបានជ្រើសរើស ស៊ីឌី [ថតឯកសារ]បន្ទាប់មកចុច Enter - អ្នកអាចមើលឃើញនៅខាងឆ្វេងដែលអ្នកបានផ្លាស់ទីទៅថតបច្ចុប្បន្ន។ អ្នកអាចសរសេរមាតិការបស់វាម្តងទៀតដោយប្រើពាក្យបញ្ជា lsដែលយើងបាននិយាយរួចមកហើយ។ មិនបានរកឃើញអ្វីដែលអ្នកកំពុងស្វែងរកនៅក្នុងថតបច្ចុប្បន្ន ហើយចង់ផ្លាស់ទីឡើងមួយកម្រិត ពោលគឺទៅកាន់ថតមេ? គ្រាន់តែបញ្ចូលពាក្យបញ្ជា ស៊ីឌី .. ហើយចុច Enter ។
ធ្វើការជាមួយឯកសារ
នៅក្នុងកថាខណ្ឌចុងក្រោយនៃអត្ថបទនេះ យើងនឹងពិនិត្យមើលឱ្យបានដិតដល់នូវការងារមូលដ្ឋានជាមួយឯកសារ។ ដូចដែលយើងបាននិយាយរួចមកហើយថា អ្នកធ្វើការនៅក្នុង Terminal ដោយមានជំនួយពីពាក្យបញ្ជា ដូច្នេះការចុចបុរាណ ឬផ្លូវកាត់ក្តារចុចធម្មតាដូចជា Ctrl + C, Ctrl + X ឬ Ctrl + V មិនដំណើរការទេ ដូច្នេះប្រសិនបើអ្នកចង់បង្កើត ថតថ្មីនៅក្នុងថតបច្ចុប្បន្ន ឧទាហរណ៍ អ្នកប្រើពាក្យបញ្ជា mkdir [ឈ្មោះថត]. អ្នកអាចចូលទៅកាន់ថតដែលបានបង្កើតថ្មីដោយប្រើពាក្យបញ្ជាដែលយើងបានពិពណ៌នារួចហើយ ពោលគឺឧ ស៊ីឌី [ឈ្មោះថត]. ដើម្បីចម្លងឯកសារ សូមប្រើពាក្យបញ្ជានៅក្នុង Terminal នៅលើ Mac cp [ឈ្មោះឯកសារ] [ថតទិសដៅ]. ប្រសិនបើអ្នកគ្រាន់តែចង់ផ្លាស់ទីឯកសារដែលបានជ្រើសរើស សូមប្រើពាក្យបញ្ជា mv [ឈ្មោះឯកសារ] [ថតទិសដៅ]. ហើយក្នុងករណីដែលអ្នកសម្រេចចិត្តលុបឯកសារជាអចិន្ត្រៃយ៍ ពាក្យបញ្ជានឹងជួយអ្នក។ rm [ឈ្មោះឯកសារ ឬថតឯកសារ].
វាអាចជា ចាប់អារម្មណ៍អ្នក។