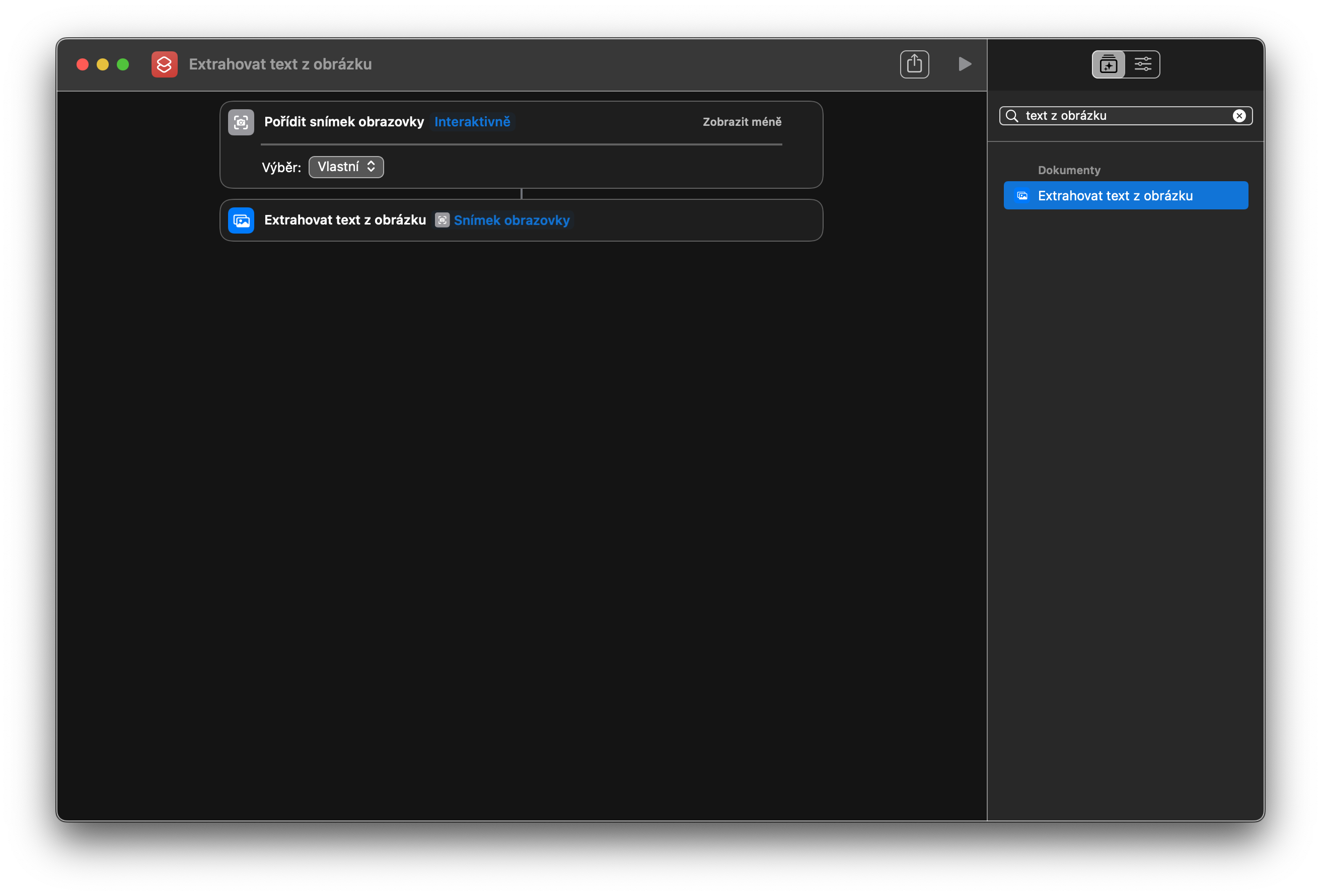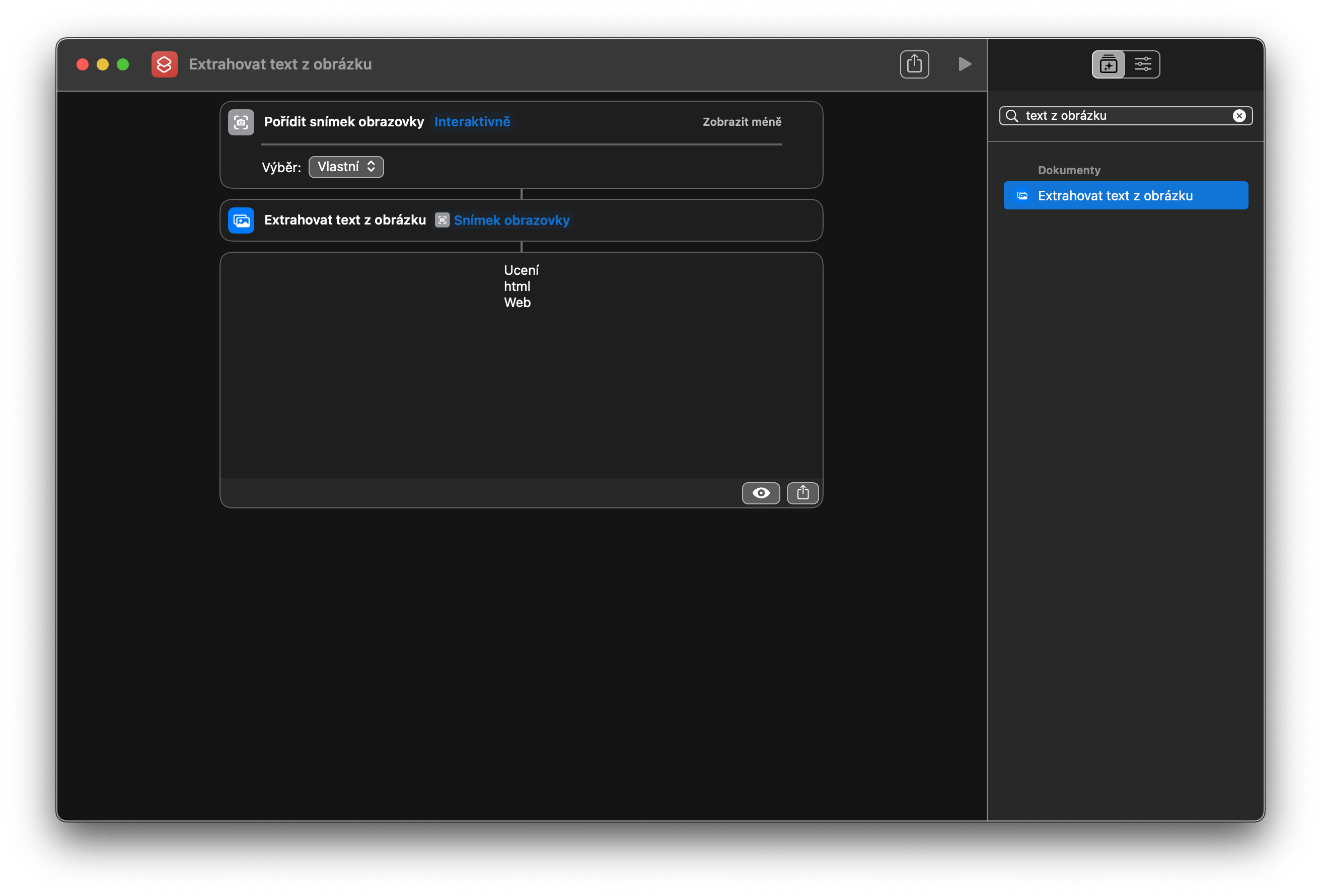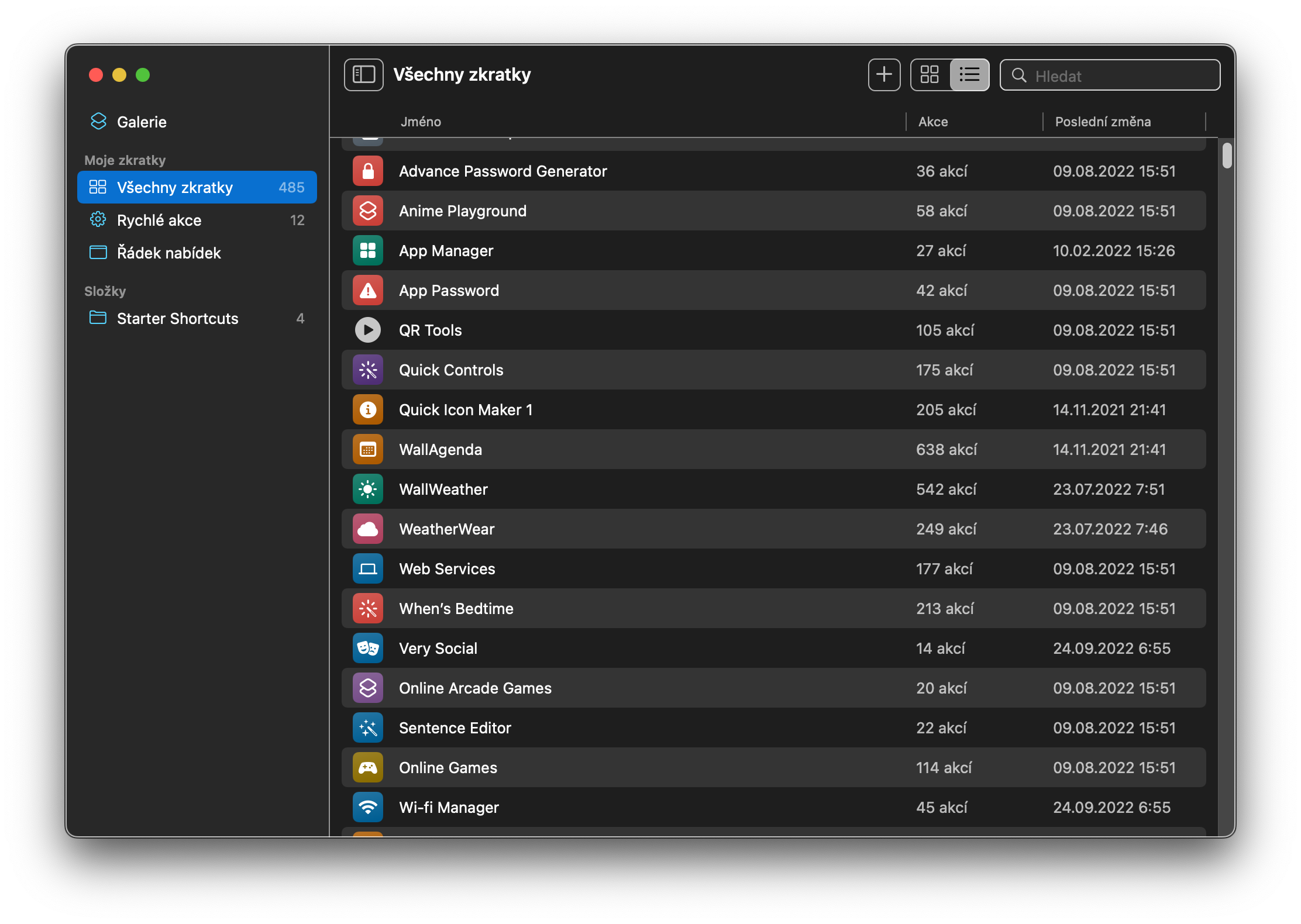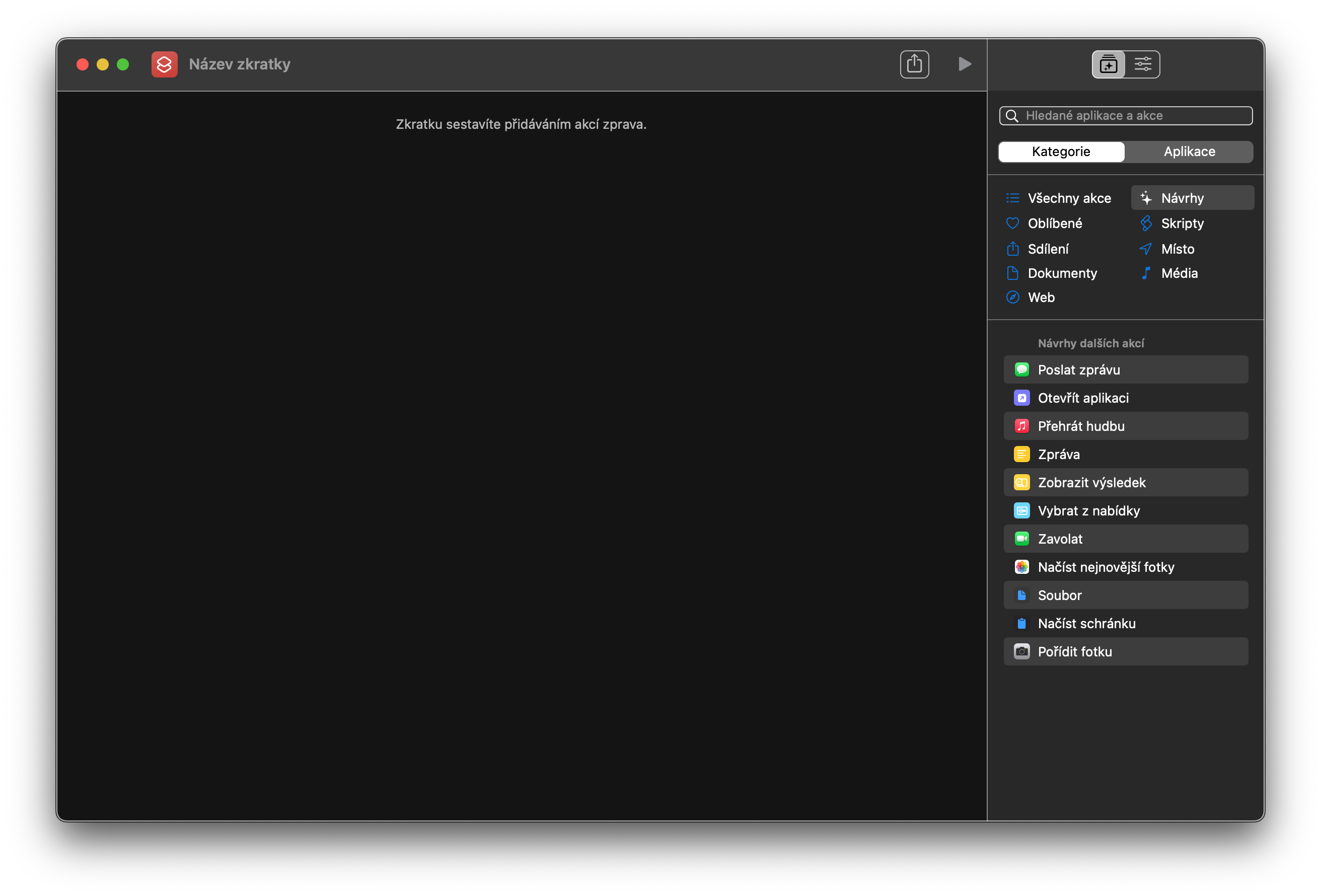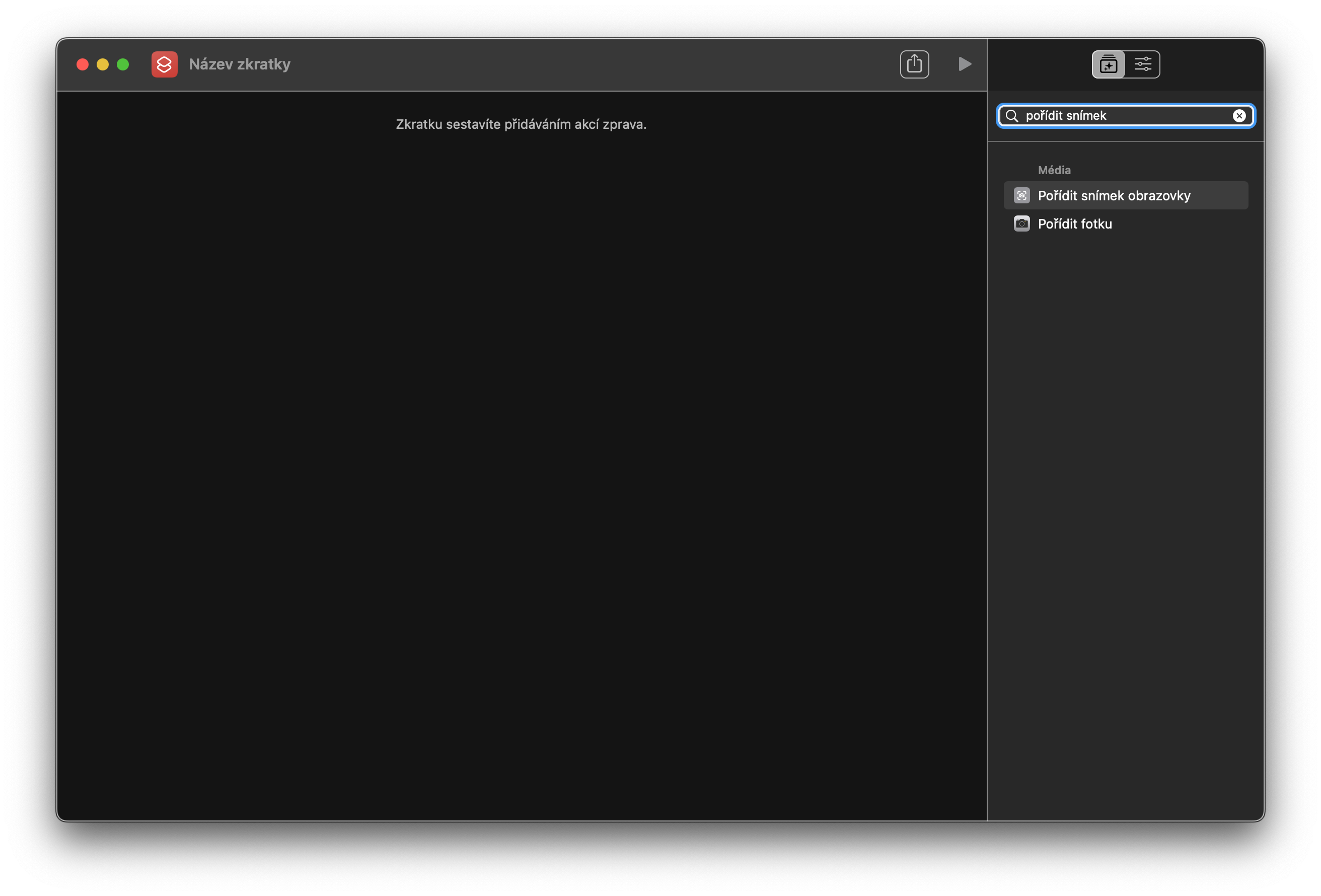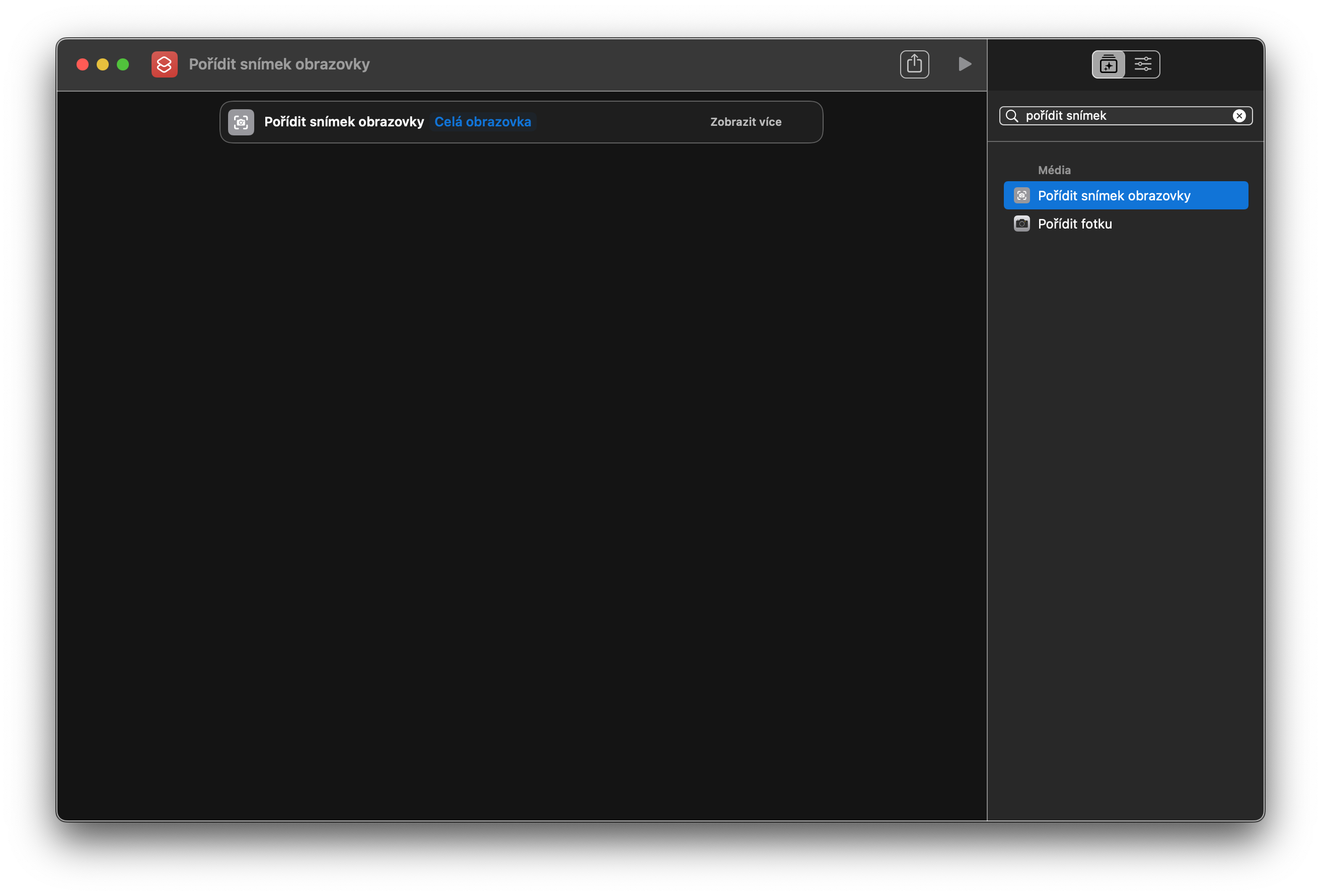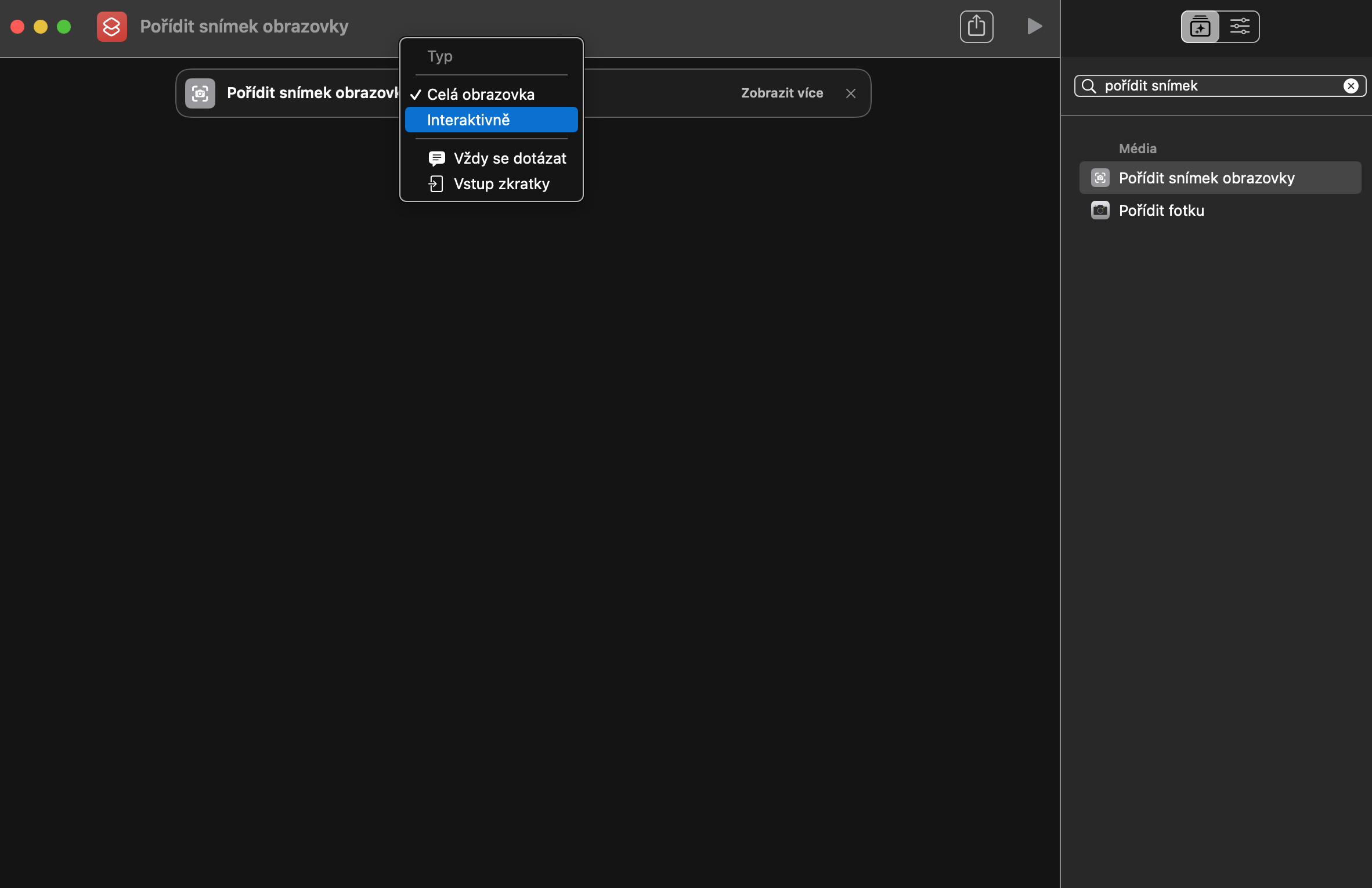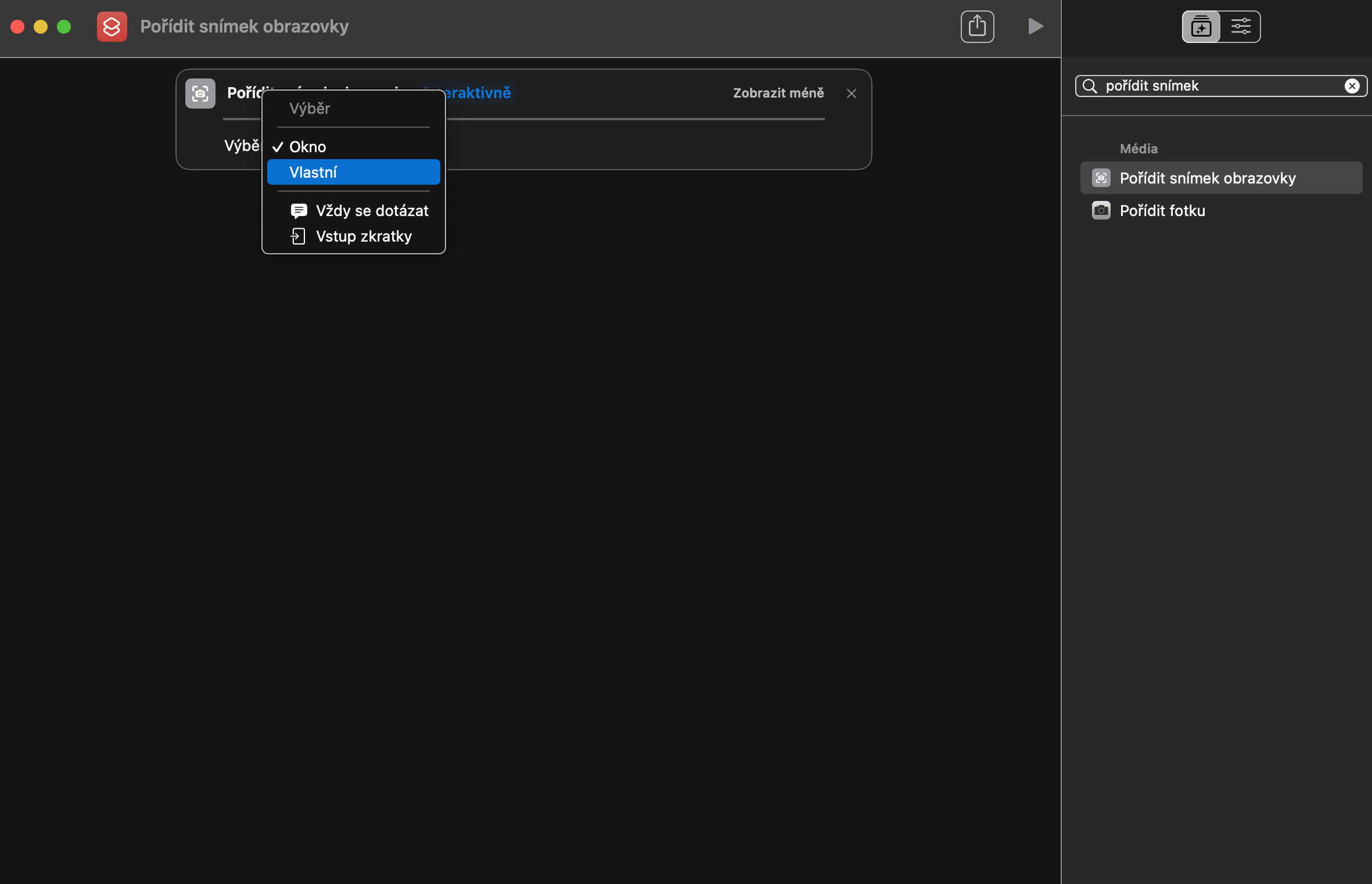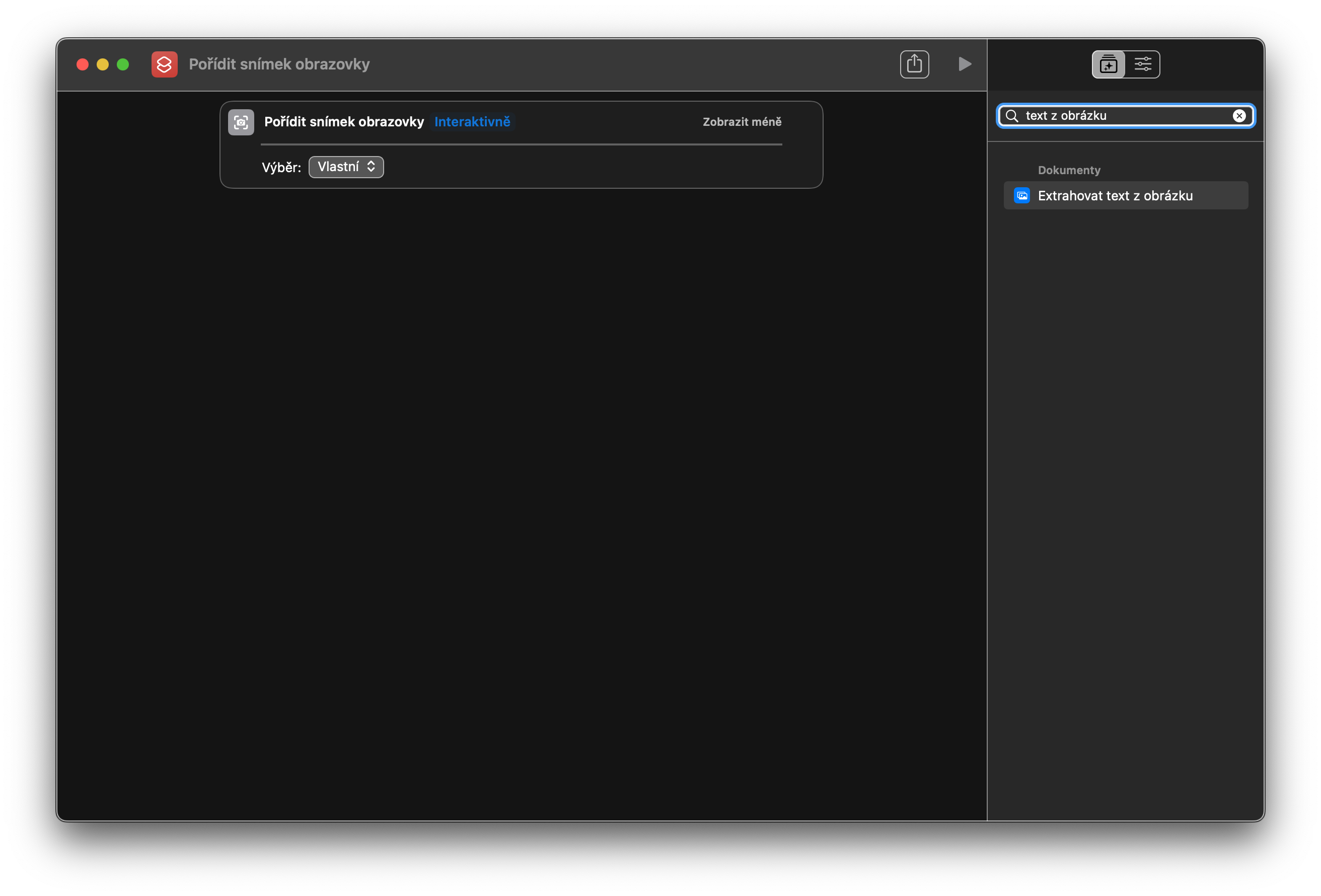នៅក្នុងកំណែថ្មីនៃប្រព័ន្ធប្រតិបត្តិការ macOS អ្នកប្រើប្រាស់ក៏អាចទាញយកអត្ថបទពីរូបថត ក្នុងចំណោមរបស់ផ្សេងទៀតផងដែរ។ ចំពោះគោលបំណងនេះ អ្នកក៏អាចប្រើផ្លូវកាត់ពិសេសមួយផងដែរ ដោយអរគុណដែលអ្នកអាចទាញយកអត្ថបទពីរូបថតបានយ៉ាងងាយស្រួល និងរហ័ស។ យើងនឹងណែនាំអ្នកពីរបៀបធ្វើវា។
វាអាចជា ចាប់អារម្មណ៍អ្នក។

ការបង្កើតផ្លូវកាត់សម្រាប់ការទាញយកអត្ថបទពីរូបថតនៅក្នុង macOS មិនមានអ្វីស្មុគស្មាញបន្ថែមទេ គ្រាន់តែជំហានសាមញ្ញមួយចំនួនប៉ុណ្ណោះដែលអ្នកត្រូវការ ដែលយើងនឹងរៀបរាប់នៅក្នុងមេរៀនខាងក្រោម។ ផ្លូវកាត់ដំណើរការដោយការចាប់យកផ្នែកដែលបានជ្រើសរើសនៃមាតិកាអេក្រង់របស់ Mac របស់អ្នកដោយថតរូបអេក្រង់។
- នៅលើ Mac បើកដំណើរការ Shortcuts ដើមហើយចុចប៊ូតុង "+" នៅជ្រុងខាងស្តាំនៃរបារខាងលើនៅក្នុងបង្អួចកម្មវិធីដើម្បីបង្កើតផ្លូវកាត់ថ្មី។
- នៅក្នុងវាលអត្ថបទនៅក្នុងបន្ទះនៅជ្រុងខាងស្តាំនៃបង្អួចផ្លូវកាត់ បញ្ចូល ថតអេក្រង់ ហើយចុចពីរដងលើសិលាចារឹក - បន្ទះដែលមានជំហានដែលត្រូវគ្នាឥឡូវនេះគួរតែលេចឡើងនៅក្នុងបង្អួចមេដែលអ្នកកំពុងបង្កើតផ្លូវកាត់។
- ឥឡូវនេះ នៅលើបន្ទះនេះ ចុចលើសិលាចារឹកពណ៌ខៀវពេញអេក្រង់ ហើយប្តូរទៅបំរែបំរួលអន្តរកម្ម។ នៅផ្នែកខាងស្តាំនៃបន្ទះដែលបានរៀបរាប់ ចុចលើ បង្ហាញបន្ថែម ហើយនៅក្នុងបង្អួចទម្លាក់ចុះនៅជាប់ផ្នែក ការជ្រើសរើស ជ្រើសរើស ផ្ទាល់ខ្លួន។ ដូច្នេះយើងមានវិធីដើម្បីចាប់យកមាតិកាអេក្រង់ហើយវាដល់ពេលដែលត្រូវជ្រើសរើសនីតិវិធីសម្រាប់ការផ្ទុកអត្ថបទ។
- ផ្លាស់ទីទៅវាលអត្ថបទនៅក្នុងបន្ទះនៅជ្រុងខាងស្តាំនៃបង្អួចហើយវាយ "ដកស្រង់អត្ថបទពីរូបភាព" ។ ចុចទ្វេដងម្តងទៀតដើម្បីផ្លាស់ទីធាតុទៅបង្អួចមេ។
- អ្នកគួរតែធ្វើនៅចំណុចនេះ ហើយដល់ពេលត្រូវសាកល្បងផ្លូវកាត់ហើយ។ នៅផ្នែកខាងឆ្វេងនៃបន្ទះខាងលើ ចុចលើរូបតំណាងដែលមាននិមិត្តសញ្ញាចាក់សារថ្មី។ ទស្សន៍ទ្រនិចនៅលើម៉ូនីទ័រ Mac របស់អ្នកគួរតែប្រែទៅជាឈើឆ្កាង។ អូសដើម្បីធ្វើការជ្រើសរើសដែលអ្នកចង់ស្រង់អត្ថបទ ហើយរង់ចាំមួយភ្លែត។
ប្រសិនបើអ្នកបានបង្កើតផ្លូវកាត់ត្រឹមត្រូវ អត្ថបទដែលបានស្រង់ចេញគួរតែបង្ហាញជាលទ្ធផលនៅក្នុងបង្អួចផ្លូវកាត់ចម្បង។ អ្នកអាចឃើញរូបថតអេក្រង់នៃជំហាននីមួយៗនៅក្នុងវិចិត្រសាលរូបថតនៅក្នុងអត្ថបទនេះ។