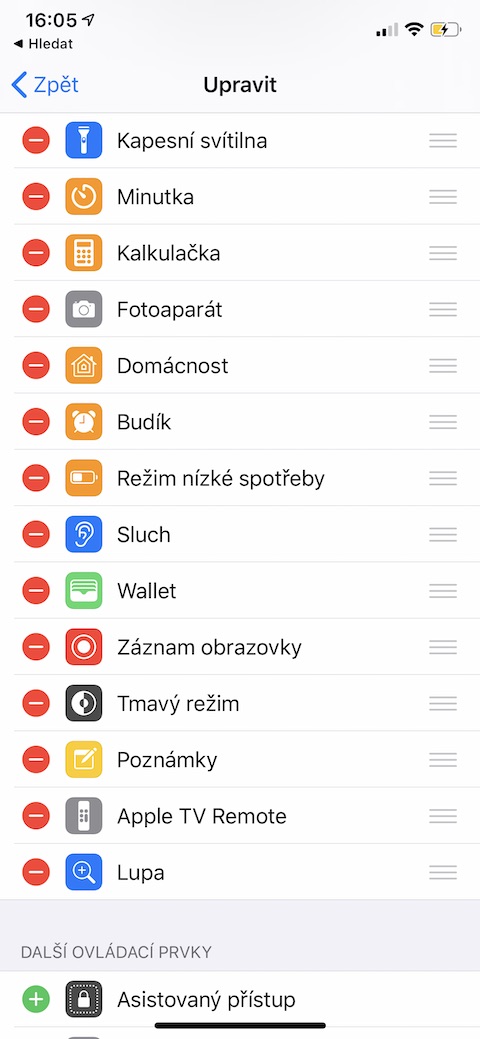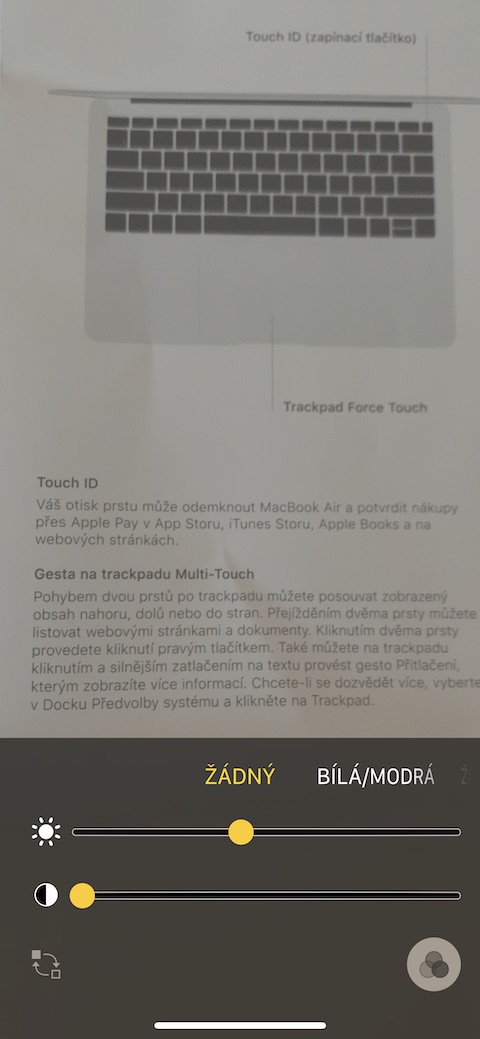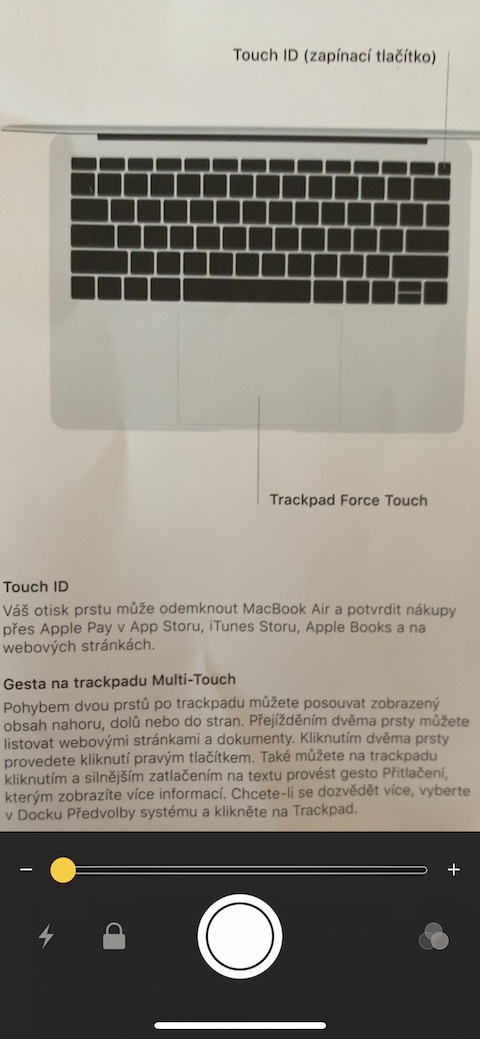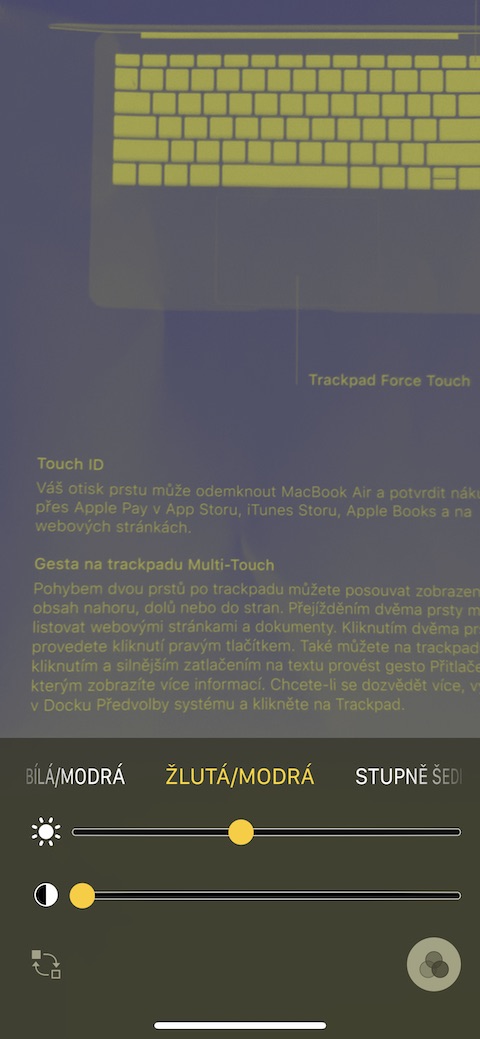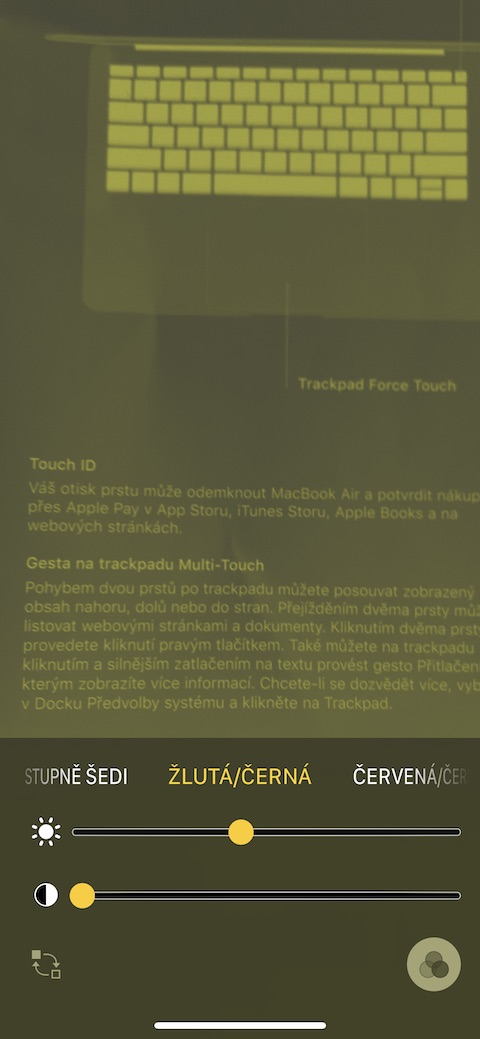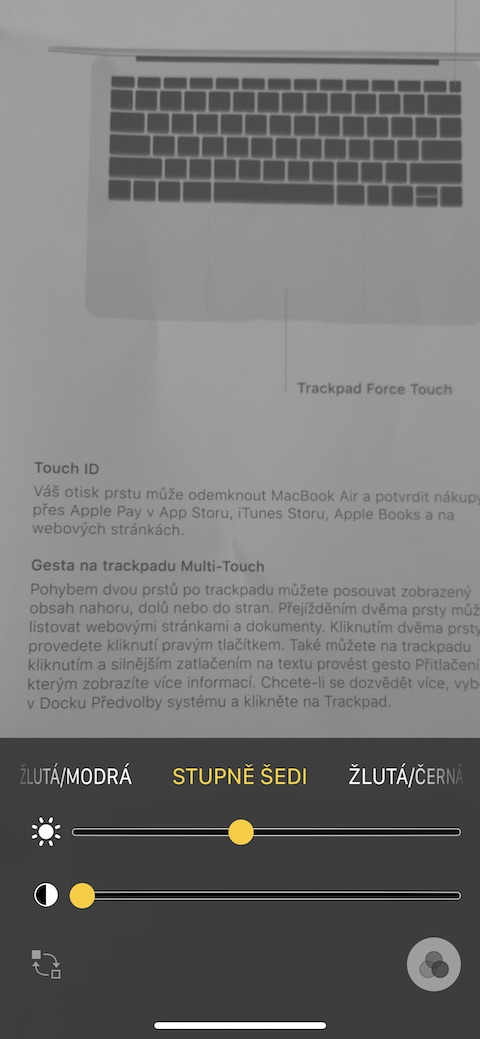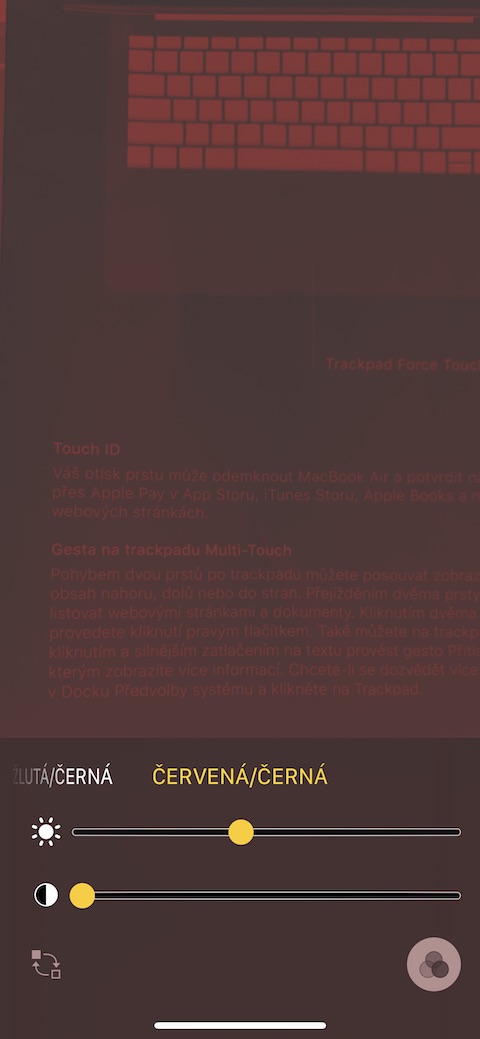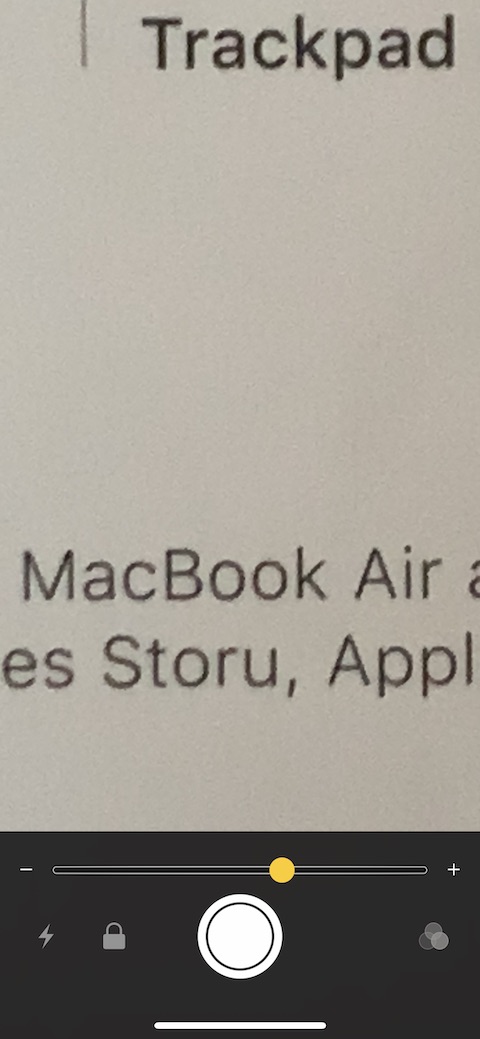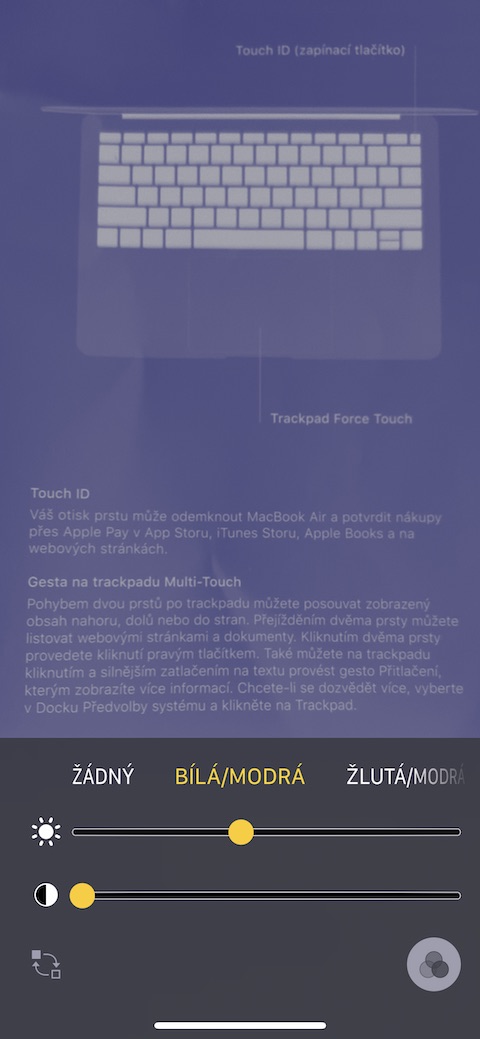ប្រិយមិត្តភាគច្រើនប្រហែលជាបានដឹងអំពីអត្ថិភាពនៃមុខងារ Magnifier នៅក្នុង iPhone។ ប៉ុន្តែតើអ្នកដឹងដែរទេថា កែវពង្រីកក្នុង iPhone មិនចាំបាច់ប្រើសម្រាប់តែពង្រីកអក្សរតូចពេកទេ? នៅក្នុងអត្ថបទថ្ងៃនេះ យើងនឹងពិនិត្យមើលឱ្យកាន់តែដិតដល់នូវលក្ខណៈពិសេសទាំងអស់នៃសមាសភាគមធ្យោបាយងាយស្រួលដែលមានប្រយោជន៍នេះនៅលើ iPhone របស់អ្នក។
វាអាចជា ចាប់អារម្មណ៍អ្នក។
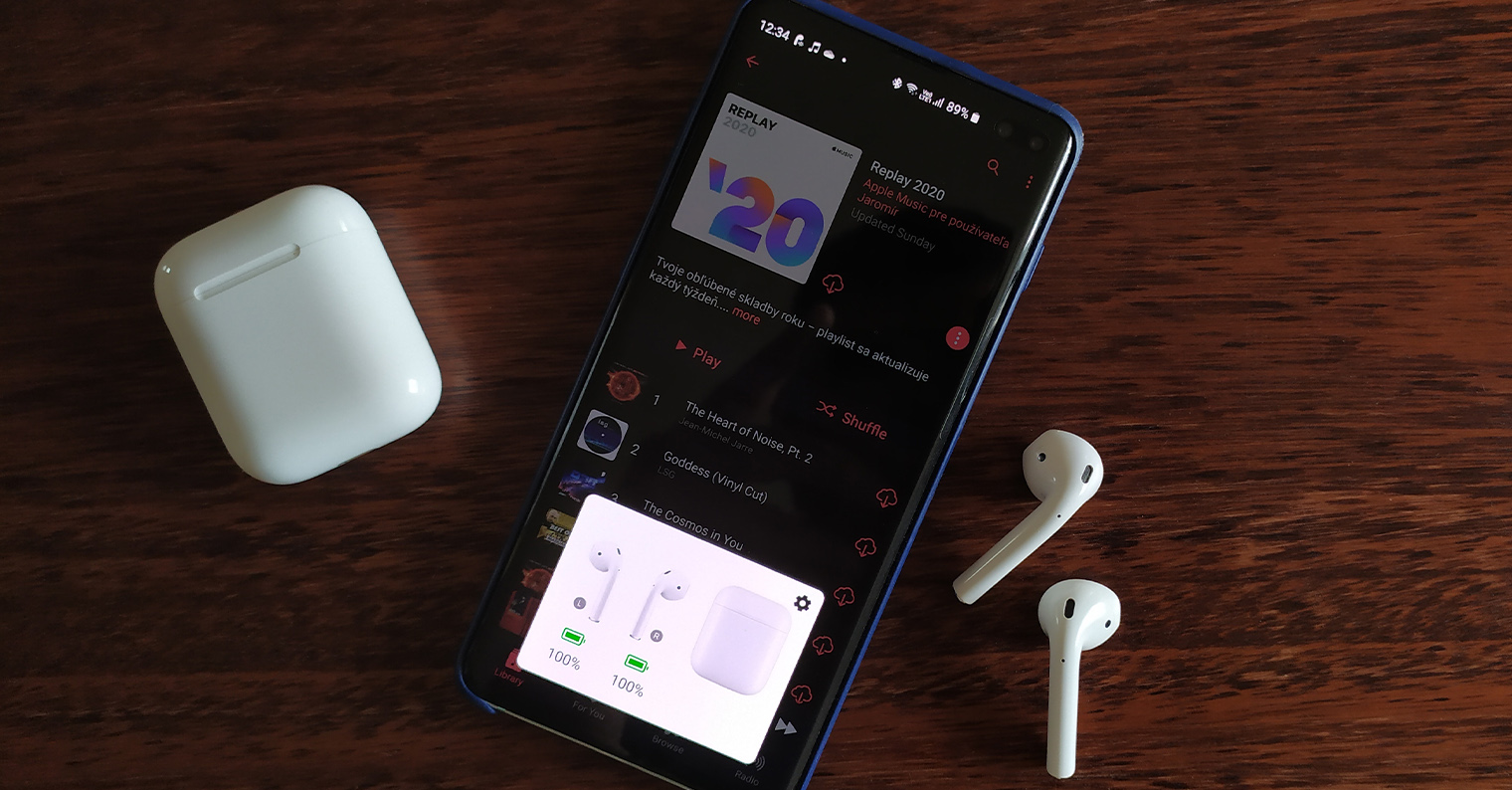
ការធ្វើឱ្យសកម្ម ការចាប់ផ្តើម និងមុខងារជាមូលដ្ឋាន
ឧបករណ៍ពង្រីកមិនត្រូវបានរួមបញ្ចូលជាមួយ iPhone តាមលំនាំដើមទេ។ នេះគឺជាផ្នែកនៃមុខងារភាពងាយស្រួល ដូច្នេះអ្នកត្រូវដំណើរការវាជាមុនសិន។ នៅលើ iPhone របស់អ្នក សូមបើកដំណើរការ Settings ហើយចូលទៅកាន់ផ្នែក Accessibility ដែលអ្នកបើកដំណើរការមុខងារចាំបាច់នៅក្នុងផ្នែក Magnifier។ នៅក្នុងការកំណត់ -> Control Center -> Edit controls បន្ទាប់មកអ្នកអាចបន្ថែមផ្លូវកាត់ Magnifier ទៅ Control Center ផងដែរ។ អ្នកក៏អាចដំណើរការឧបករណ៍ពង្រីកដោយចុចប៊ូតុងចំហៀងបីដង (សម្រាប់ឧបករណ៍ដែលមានលេខសម្គាល់មុខ) ឬចុចប៊ូតុងដើមបីដង (iPhone 8 និងមុននេះ)។ បន្ទាប់ពីចាប់ផ្ដើមឧបករណ៍ពង្រីក អ្នកអាចកែសម្រួលការពង្រីក ឬបង្រួមចេញពីអត្ថបទនៅលើគ្រាប់រំកិលក្នុងរបារខាងក្រោម។ អ្នកថតរូបអត្ថបទដោយចុចប៊ូតុងបិទនៅកណ្តាលរបារខាងក្រោម អ្នកអាចចេញពីរបៀបរូបថតដែលបានថតដោយចុចប៊ូតុងបិទម្តងទៀត។ អ្នកក៏មានពន្លឺផងដែរ។
តម្រងពណ៌ និងការដាក់បញ្ច្រាសពណ៌
ប្រសិនបើអ្នកជាអ្នកប្រើប្រាស់ម្នាក់ក្នុងចំណោមអ្នកប្រើប្រាស់ទាំងនោះដែលមានបញ្ហាក្នុងការមើលឃើញ សូម្បីតែនៅពេលប្រើឧបករណ៍ពង្រីកបុរាណក៏ដោយ អ្នកអាចកំណត់របៀបដែលឧបករណ៍ពង្រីកនៅលើ iPhone របស់អ្នកនឹងដំណើរការ និងរបៀបដែលវានឹងបង្ហាញខ្លឹមសារដែលអ្នកកំពុងមើល។ តម្រងពណ៌ក៏ជាផ្នែកដ៏មានប្រយោជន៍នៃកែវពង្រីកផងដែរ។ អ្នកអាចធ្វើសកម្មភាពតម្រងនៅលើកែវពង្រីកបានយ៉ាងងាយស្រួល។ ជាដំបូង បើកដំណើរការ Magnifier នៅលើ iPhone របស់អ្នក ដោយប្រើវិធីមួយខាងលើ។ អ្នកអាចរកឃើញប៊ូតុងសម្រាប់ប្ដូរតម្រងនៅជ្រុងខាងក្រោមខាងស្ដាំនៃការបង្ហាញ។ អ្នកអាចជ្រើសរើសពីពណ៌ស/ខៀវ លឿង/ខៀវ មាត្រដ្ឋានប្រផេះ លឿង/ខ្មៅ និងក្រហម/ខ្មៅ ឬអ្នកអាចប្រើរបៀបបង្ហាញដោយគ្មានតម្រង។ អ្នកអាចប្ដូរការបង្ហាញតម្រងតាមបំណងបន្ថែមទៀតនៅលើគ្រាប់រំកិលក្នុងរបារខាងក្រោម។ បន្ទាប់មកអ្នកអាច "ប្តូរ" ពណ៌ដោយចុចប៊ូតុងនៅជ្រុងខាងឆ្វេងខាងក្រោម។