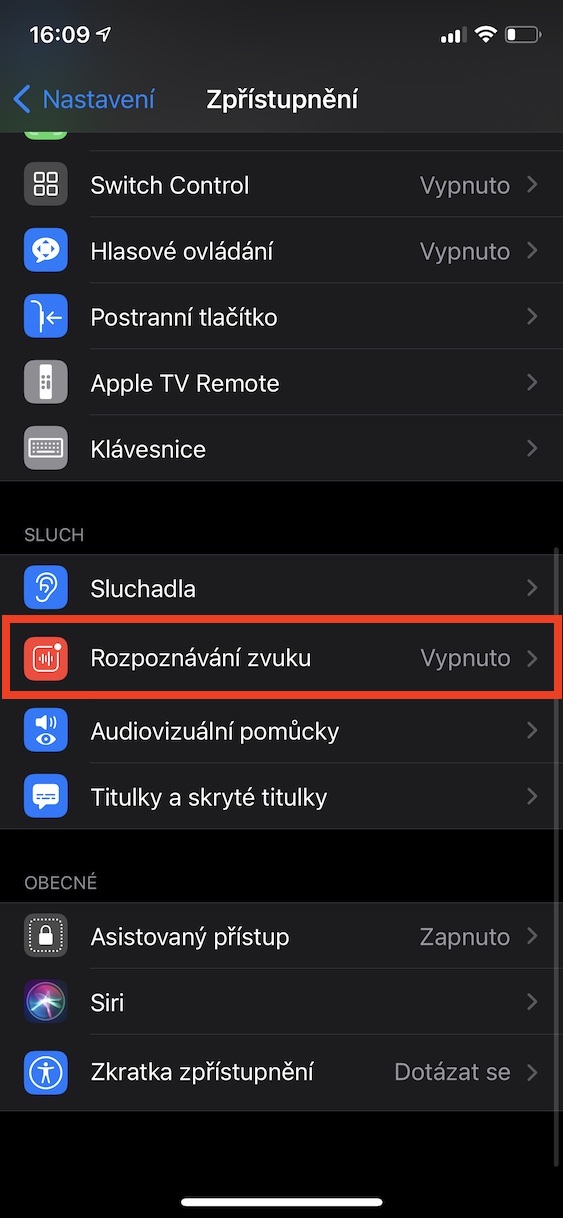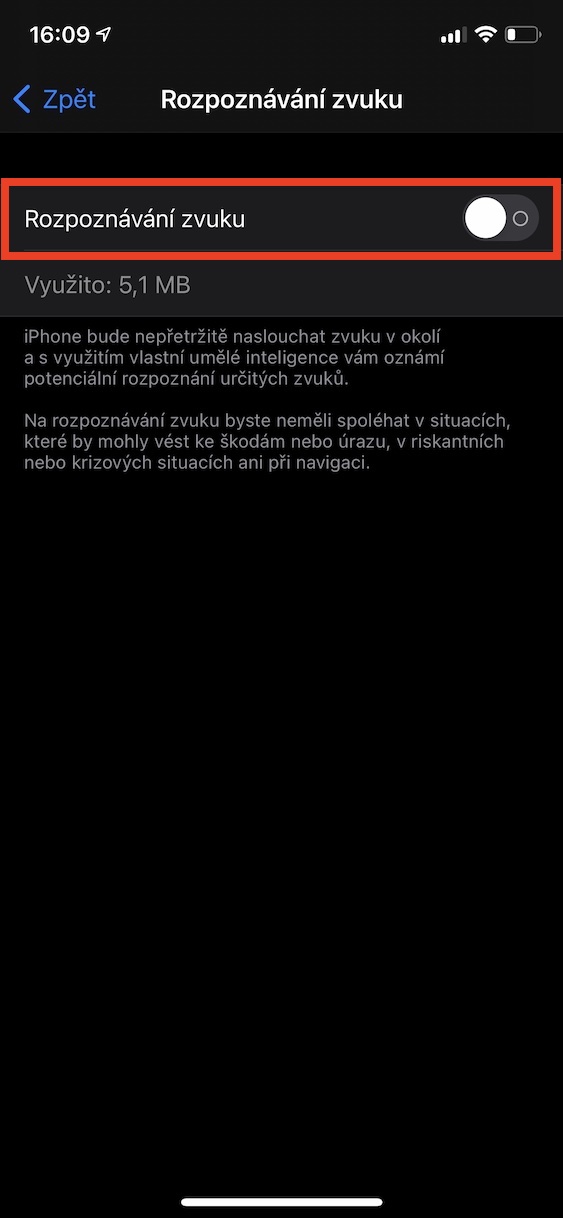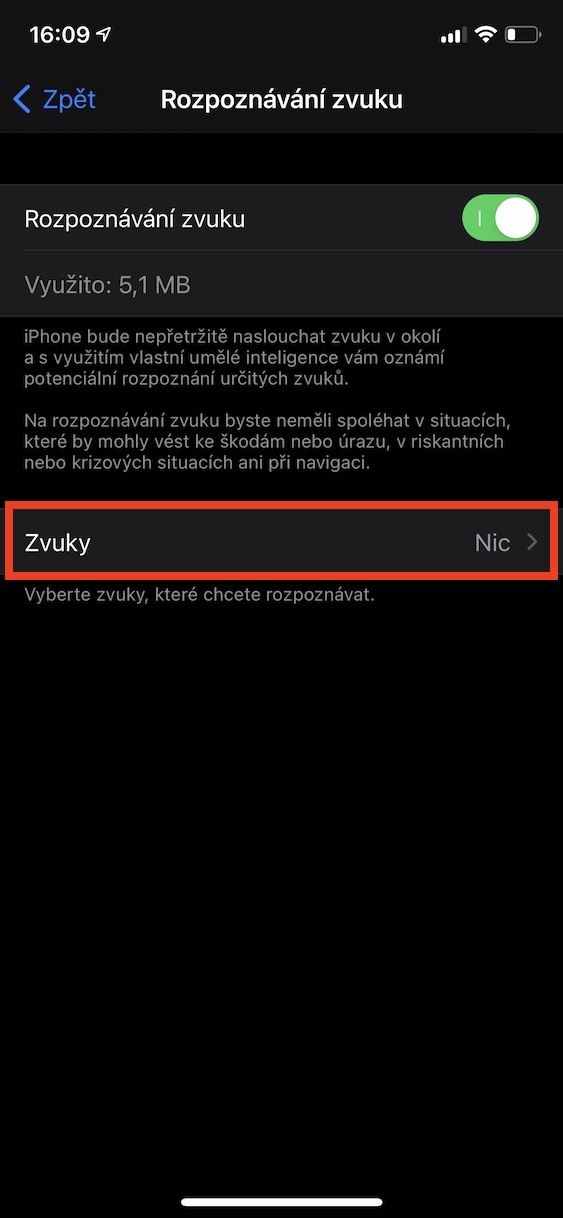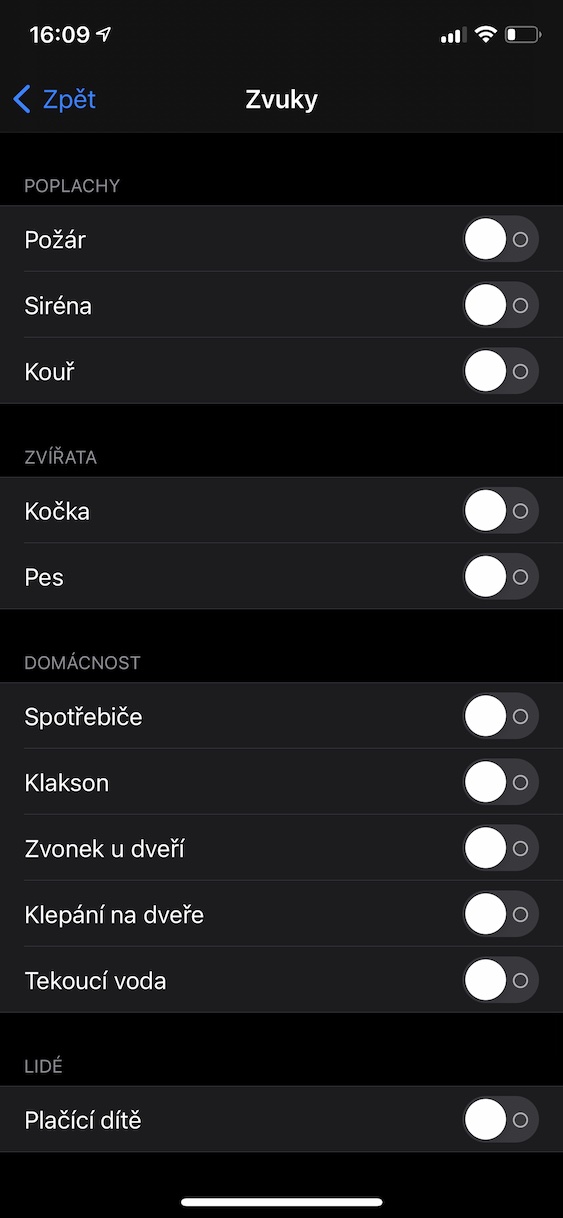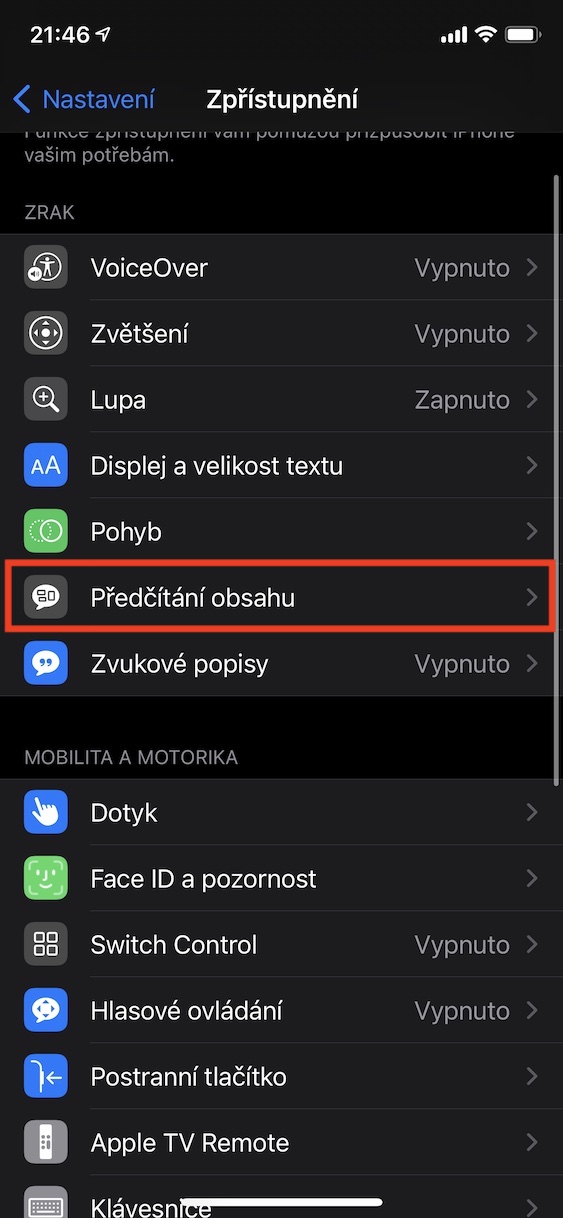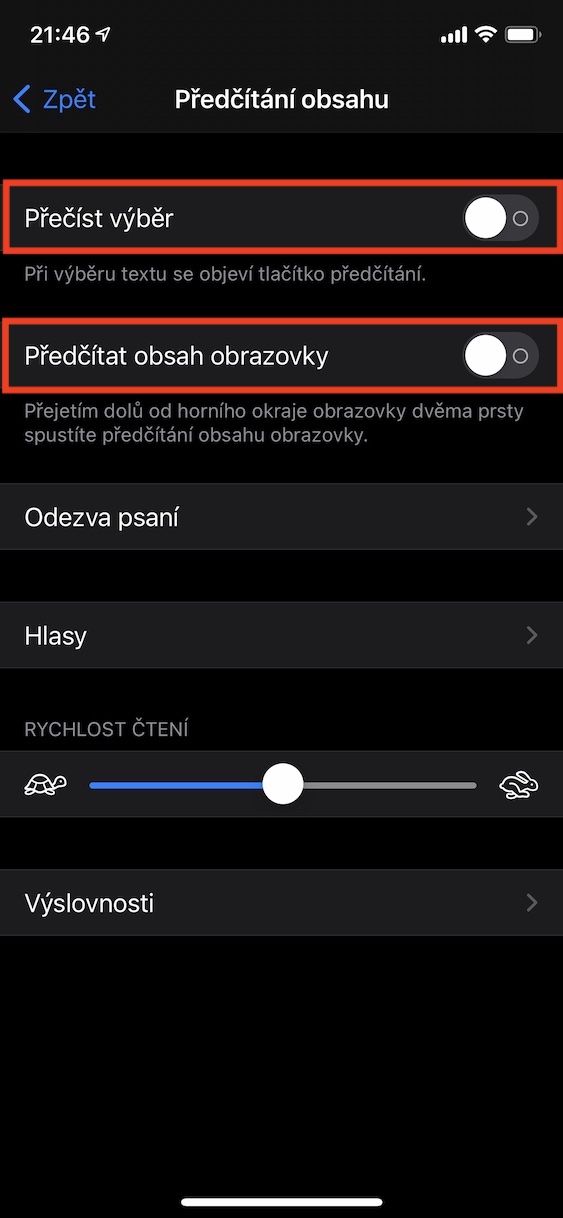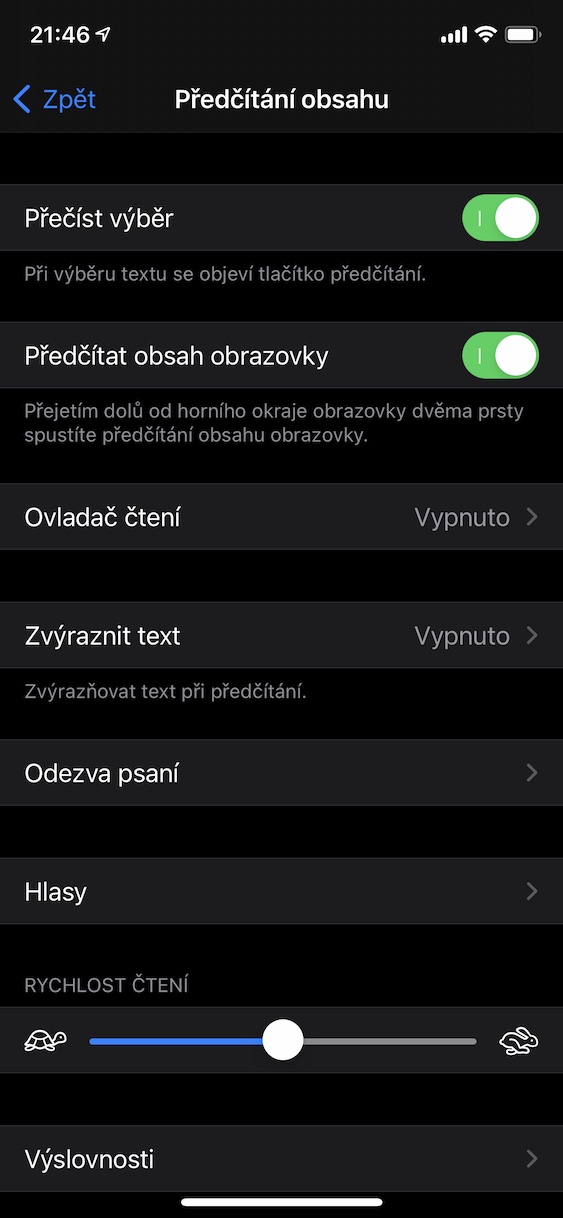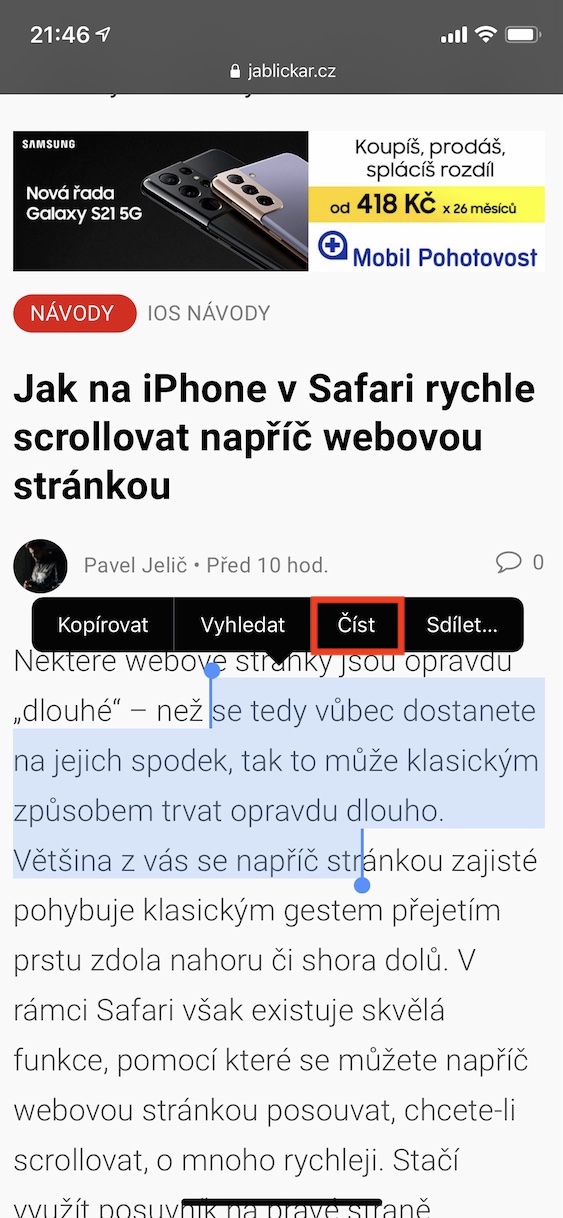នៅក្នុងការកំណត់នៃប្រព័ន្ធប្រតិបត្តិការ iOS (និង iPadOS) អ្នកនឹងរកឃើញ ក្នុងចំណោមរបស់ផ្សេងទៀត ផ្នែកភាពងាយស្រួល។ ផ្នែកនេះជាចម្បងសម្រាប់អ្នកប្រើដែលត្រូវបានកំណត់ក្នុងវិធីមួយចំនួនក្នុងការប្រើឧបករណ៍ Apple - ឧទាហរណ៍ ពិការភ្នែក ឬថ្លង់។ អ្នកនឹងឃើញមុខងារដ៏អស្ចារ្យរាប់មិនអស់នៅក្នុងវា ដោយមានជំនួយពីអ្នកប្រើប្រាស់ដែលជួបការលំបាកអាចប្រើប្រាស់ iPhone ឬ iPad របស់ពួកគេបានពេញលេញបំផុត។ ទោះជាយ៉ាងណាក៏ដោយ មុខងារទាំងនេះមួយចំនួនអាចជួយសម្រួលដល់ដំណើរការប្រចាំថ្ងៃ សូម្បីតែអ្នកប្រើប្រាស់បុរាណដែលមិនទទួលរងនូវពិការភាពណាមួយក៏ដោយ។ សូមក្រឡេកមើលគន្លឹះ 5 យ៉ាងក្នុង Accessibility នៅលើ iPhone ដែលអ្នកប្រហែលជាមិនធ្លាប់ដឹង។
វាអាចជា ចាប់អារម្មណ៍អ្នក។

សំឡេងដាស់តឿន
ជាការពិតណាស់ មនុស្សថ្លង់មិនអាចទទួលស្គាល់សំឡេងណាមួយ ដែលអាចជាបញ្ហាជាឧទាហរណ៍ ប្រសិនបើនរណាម្នាក់ចាប់ផ្ដើមគោះ ឬសំឡេងរោទ៍រលត់។ ជាសំណាងល្អ មានមុខងារមួយនៅក្នុងប្រព័ន្ធប្រតិបត្តិការ iOS ដែលអាចជូនដំណឹងដល់មនុស្សថ្លង់ចំពោះសំឡេង "ចម្លែក" ទាំងអស់ជាមួយនឹងការជូនដំណឹង និងការឆ្លើយតបបែប haptic ។ ក្នុងករណីខ្លះ មុខងារនេះក៏អាចមានប្រយោជន៍សម្រាប់អ្នកប្រើប្រាស់បុរាណ ឬសម្រាប់មនុស្សចាស់ដែលលែងលឺខ្លាំង។ អ្នកអាចបើកដំណើរការវានៅក្នុង ការកំណត់ -> ភាពងាយស្រួល -> ការទទួលស្គាល់សំឡេងបន្ទាប់មកកុំភ្លេចខាងក្រោម ជ្រើសរើសសំឡេង ដែលអ្នកចង់ទទួលបានការជូនដំណឹងអំពី។
កែវពង្រីកដែលភ្ជាប់មកជាមួយ
ប្រសិនបើអ្នកចង់ពង្រីកអ្វីមួយនៅលើ iPhone របស់អ្នក អ្នកទំនងជានឹងប្រើកាមេរ៉ាដើម្បីធ្វើដូច្នេះ។ ទោះជាយ៉ាងណាក៏ដោយ ជម្រើសនៃការពង្រីកមានទំហំតូចនៅពេលថតរូប ដូច្នេះចាំបាច់ត្រូវថតរូប ហើយបន្ទាប់មកពង្រីកវានៅក្នុងកម្មវិធីរូបថត។ ប៉ុន្តែតើអ្នកដឹងទេថាមានកម្មវិធី "លាក់" ហៅថា Magnifier ដែលអ្នកអាចប្រើដើម្បីពង្រីកពេលវេលាពិត? វាគ្រាន់តែជាការចាំបាច់ដែលអ្នកធ្វើឱ្យការបង្ហាញនៃកម្មវិធី Magnifier ដែលអ្នកធ្វើដោយចូលទៅកាន់ ការកំណត់ -> ភាពងាយស្រួល -> ឧបករណ៍ពង្រីកដែលជាកន្លែងដែលជម្រើស ធ្វើឱ្យសកម្ម។ បន្ទាប់ពីនោះគ្រាន់តែត្រលប់ទៅអេក្រង់ដើមនិងកម្មវិធី ចេល ពួកគេបានបើកដំណើរការ។
ប៉ះលើខ្នង
ជាមួយនឹងការមកដល់នៃ iOS 14 យើងបានឃើញការបន្ថែមនៃមុខងារដ៏ពេញនិយមបំផុតពី Accessibility ដែលបច្ចុប្បន្នអ្នកអាចធ្វើឱ្យសកម្មបាន។ នេះគឺជាការប៉ះខាងក្រោយ ដែលជាមុខងារដែលអនុញ្ញាតឱ្យអ្នកគ្រប់គ្រងទូរស័ព្ទ iPhone របស់អ្នកដោយចុចពីរដង ឬបីដងនៅខាងក្រោយឧបករណ៍។ មុខងារនេះអាចប្រើបានសម្រាប់តែ iPhone 8 និងក្រោយប៉ុណ្ណោះ ហើយអ្នកអាចដំណើរការវាបានដោយចូលទៅកាន់ ការកំណត់ -> ភាពងាយស្រួល -> ប៉ះ -> ប៉ះខាងក្រោយដែលជាកន្លែងដែលអ្នកបន្ទាប់មកផ្លាស់ទីទៅតាមតម្រូវការ ការប៉ះពីរដង នរណា ប៉ះបីដង។ នៅទីនេះអ្នកគ្រាន់តែត្រូវជ្រើសរើសមួយណា យល់ព្រម គួរតែត្រូវបានអនុវត្តបន្ទាប់ពីប៉ះផ្នែកខាងក្រោយនៃឧបករណ៍។ បន្ថែមពីលើមុខងារបុរាណក្នុងទម្រង់នៃការថតអេក្រង់ ឬផ្លាស់ប្តូរកម្រិតសំឡេង អ្នកក៏អាចកំណត់ការប្រតិបត្តិនៃផ្លូវកាត់ផងដែរ។
ការអានខ្លឹមសារ
ពីពេលមួយទៅពេលមួយ អ្នកប្រហែលជាយល់ថាវាមានប្រយោជន៍ក្នុងការមានខ្លឹមសារមួយចំនួនអានជូនអ្នកនៅលើ iPhone ឬ iPad របស់អ្នក - ឧទាហរណ៍ អត្ថបទរបស់យើងក្នុងករណីដែលអ្នកមិនអាចបន្តបាន។ ក្នុងករណីនេះអ្នកគ្រាន់តែត្រូវផ្លាស់ទីទៅ ការកំណត់ -> ភាពងាយស្រួល -> អានមាតិកាដែលជាកន្លែងដែលប្រើកុងតាក់ ធ្វើឱ្យសកម្ម លទ្ធភាព អានការជ្រើសរើស a អានមាតិកានៃអេក្រង់។ ប្រសិនបើអ្នកចង់ប្រើមុខងារ អានការជ្រើសរើស ដូច្នេះ មាតិកាស្លាក ដែលអ្នកចង់អាន ហើយបន្ទាប់មកជ្រើសរើសជម្រើសមួយពីម៉ឺនុយ អាន។ បើសិនជាអ្នកចង់ អានមាតិកានៃអេក្រង់, ដូច្នេះវាគ្រប់គ្រាន់ហើយ។ អូសចុះក្រោមពីគែមខាងលើនៃអេក្រង់ដោយប្រើម្រាមដៃពីរ. នៅក្នុងផ្នែកការកំណត់ខាងលើ អ្នកក៏អាចកំណត់ល្បឿនអាន រួមជាមួយនឹងសំឡេង និងចំណូលចិត្តផ្សេងទៀត។
ការបង្កើនល្បឿនទូរស័ព្ទ iPhone
ប្រព័ន្ធប្រតិបត្តិការរបស់ Apple គឺពោរពេញដោយចលនា និងបែបផែនគ្រប់ប្រភេទ ដែលពិតជាឆ្ងាញ់សម្រាប់ភ្នែក។ ពួកគេធ្វើឱ្យប្រព័ន្ធមើលទៅពិតជាល្អ និងដំណើរការកាន់តែប្រសើរ។ ជឿឬមិនជឿ សូម្បីតែការបង្ហាញគំនូរជីវចល ឬបែបផែនបែបនេះក៏ប្រើថាមពលខ្លះដែរ លើសពីនេះការប្រតិបត្តិនៃចលនាខ្លួនឯងត្រូវចំណាយពេលខ្លះ។ នេះអាចជាបញ្ហាជាពិសេសនៅលើឧបករណ៍ចាស់ៗដែលយឺតជាង ហើយមិនអាចបន្តដំណើរការបាន - រាល់ដំណើរការដែលអាចប្រើបានគឺមានប្រយោជន៍នៅទីនេះ។ តើអ្នកដឹងទេថាអ្នកអាចបិទការបង្ហាញចលនា បែបផែនតម្លាភាព និងបែបផែនដែលមើលឃើញដ៏ស្រស់ស្អាតផ្សេងទៀត ដើម្បីបង្កើនល្បឿន iPhone របស់អ្នក? គ្រាន់តែទៅ ការកំណត់ -> ភាពងាយស្រួល -> ចលនាកន្លែងណា ធ្វើឱ្យសកម្ម មុខងារ កំណត់ចលនា។ លើសពីនេះទៀតអ្នកអាចធ្វើបាន ការកំណត់ -> ភាពងាយស្រួល -> ការបង្ហាញ និងទំហំអត្ថបទ ធ្វើឱ្យសកម្ម ជម្រើស កាត់បន្ថយតម្លាភាព a កម្រិតពណ៌ខ្ពស់ជាង.