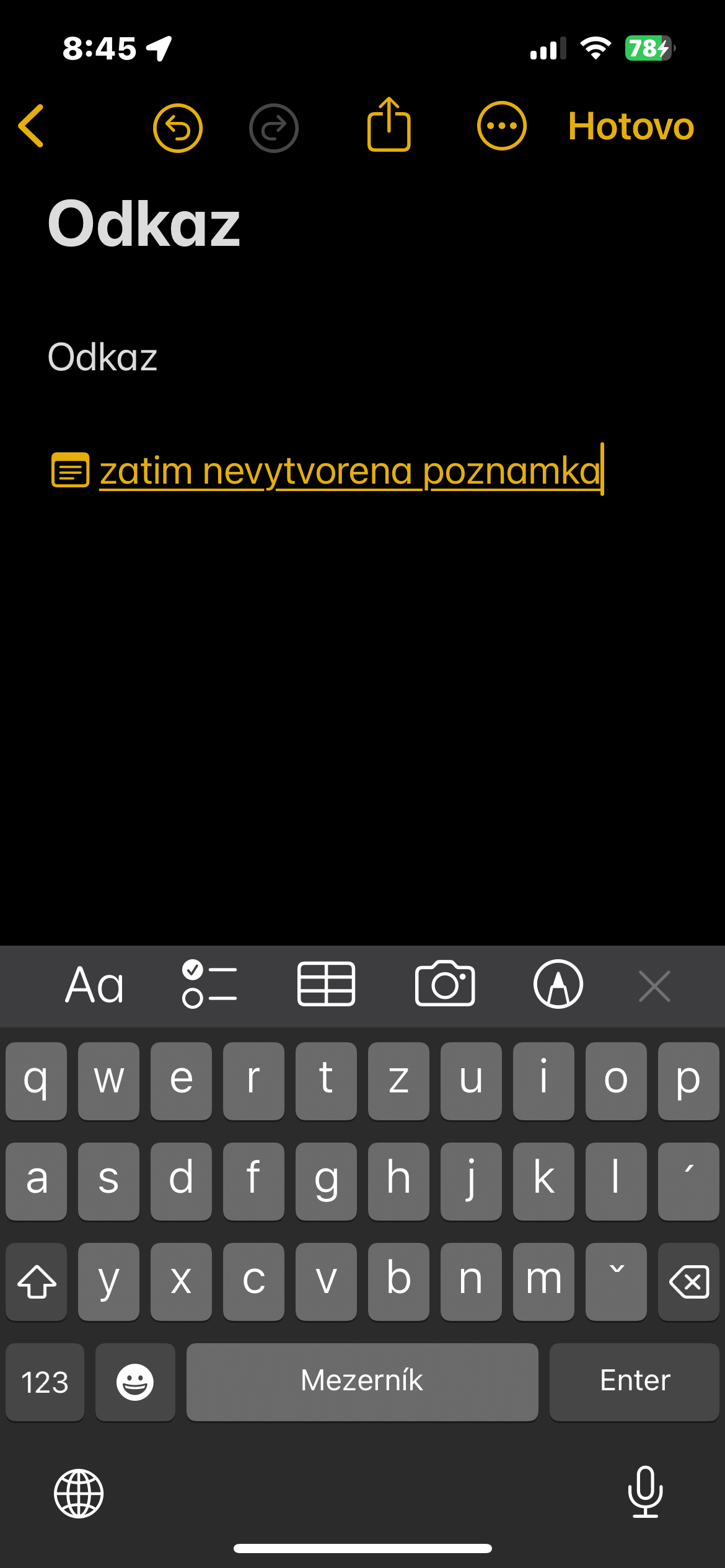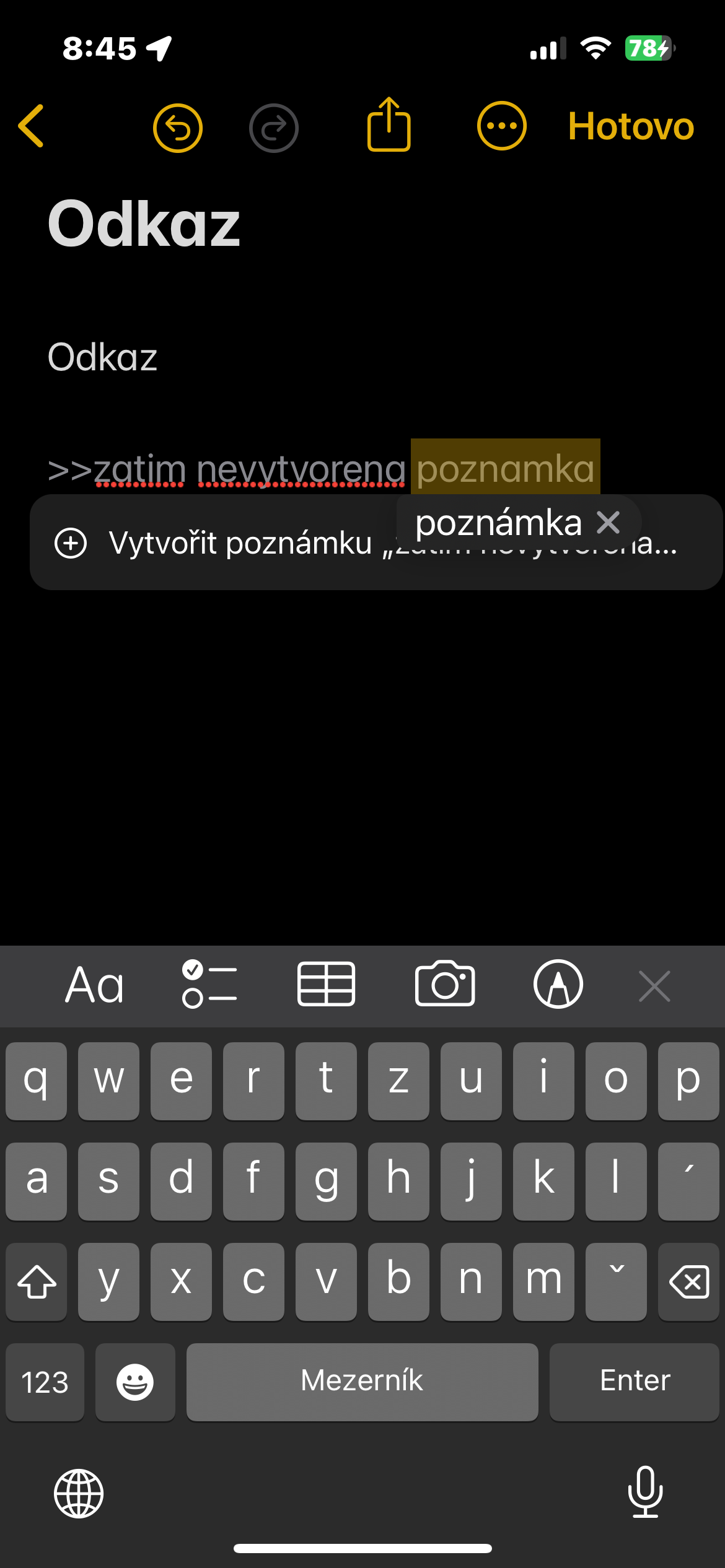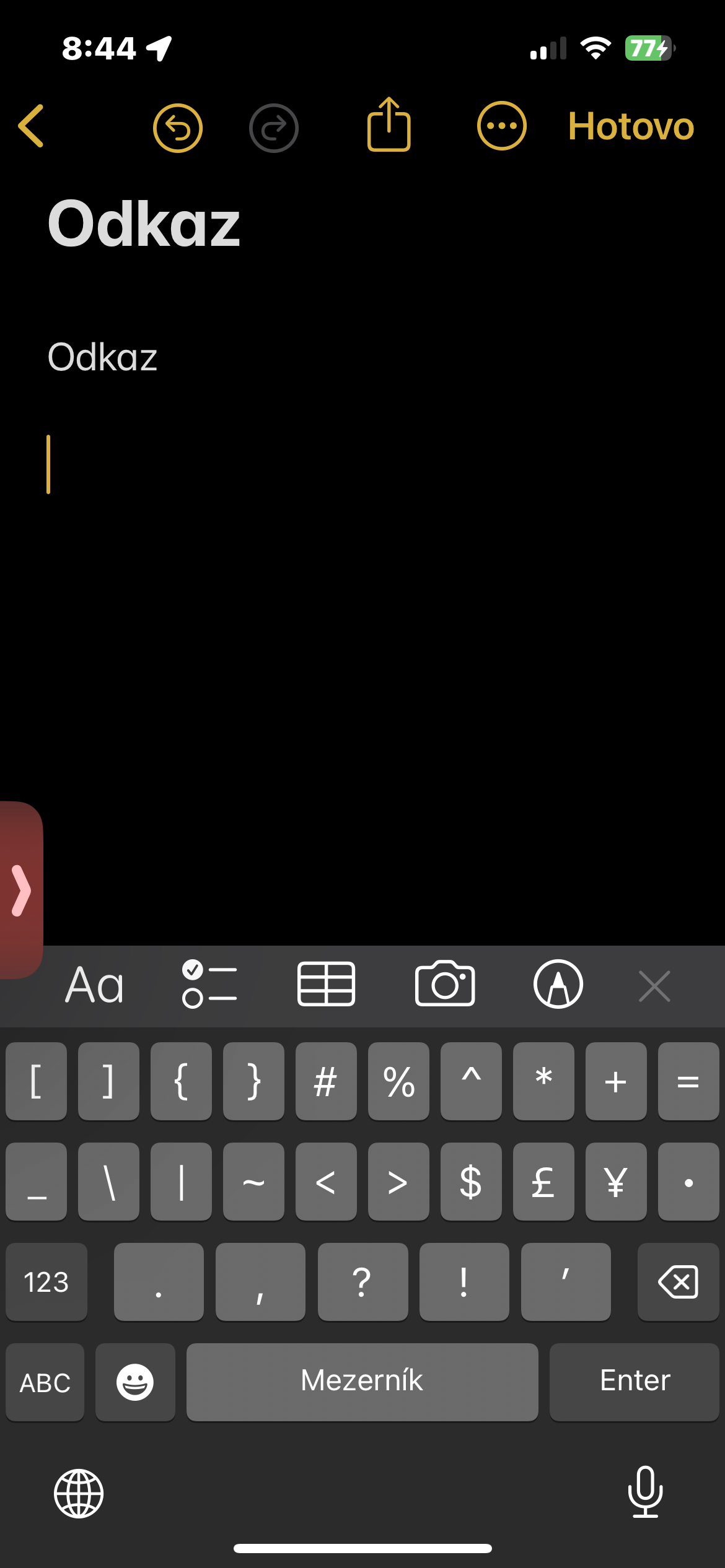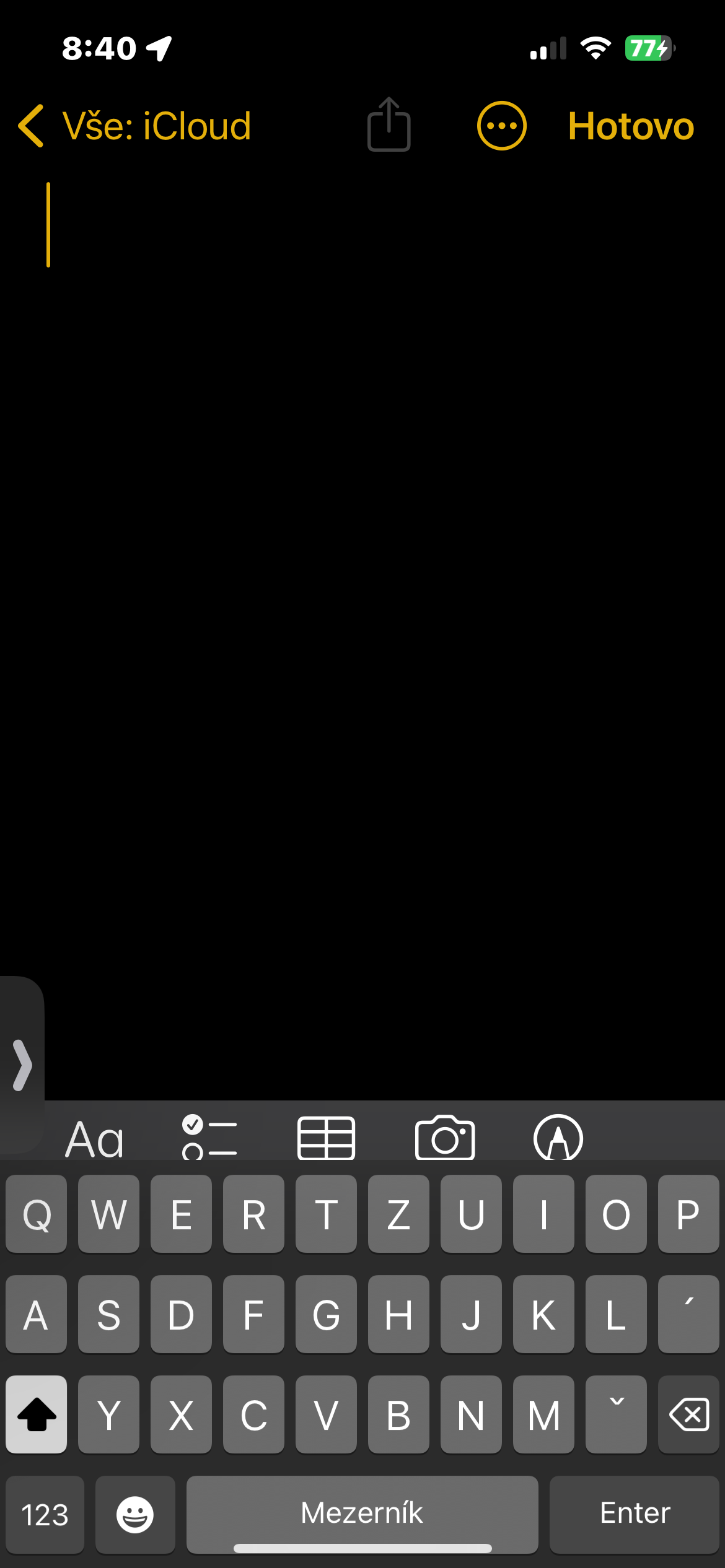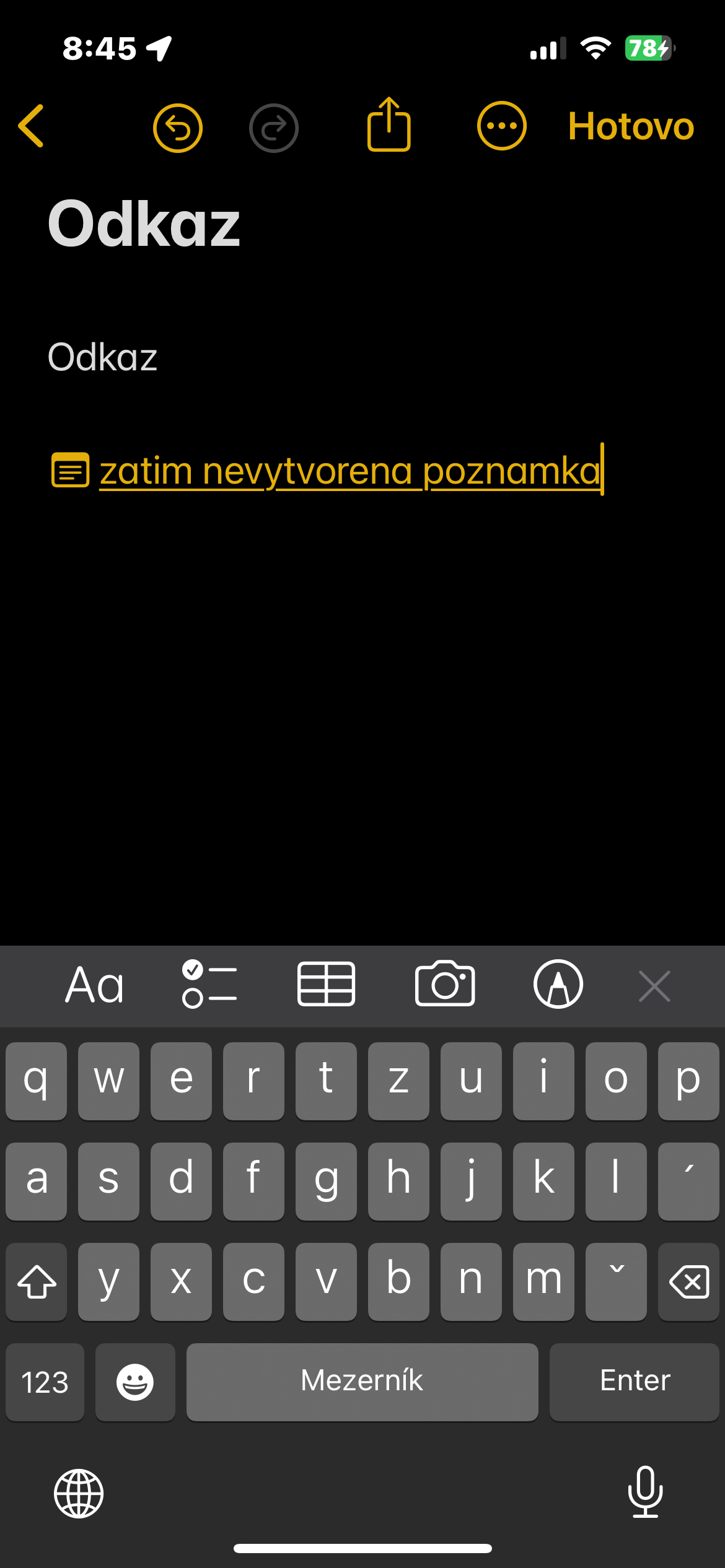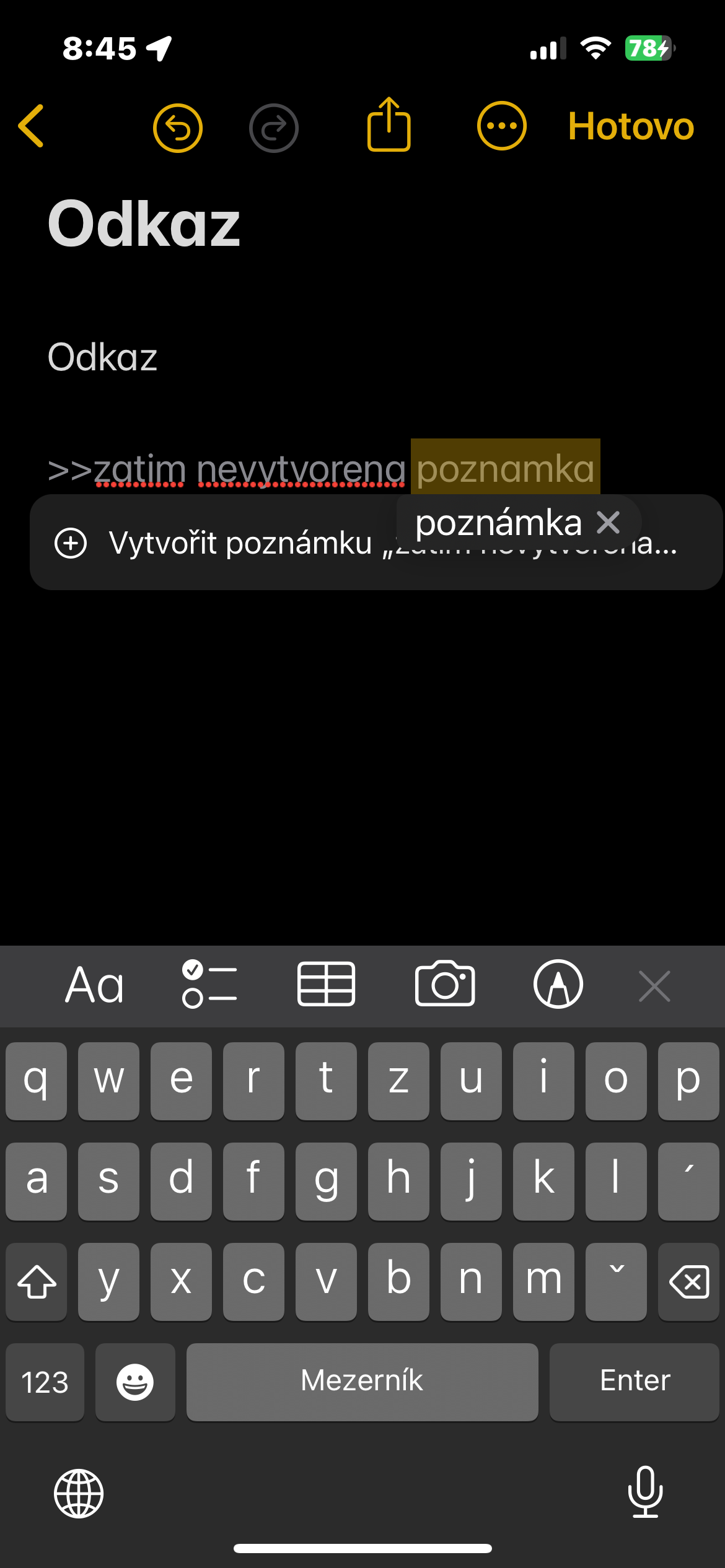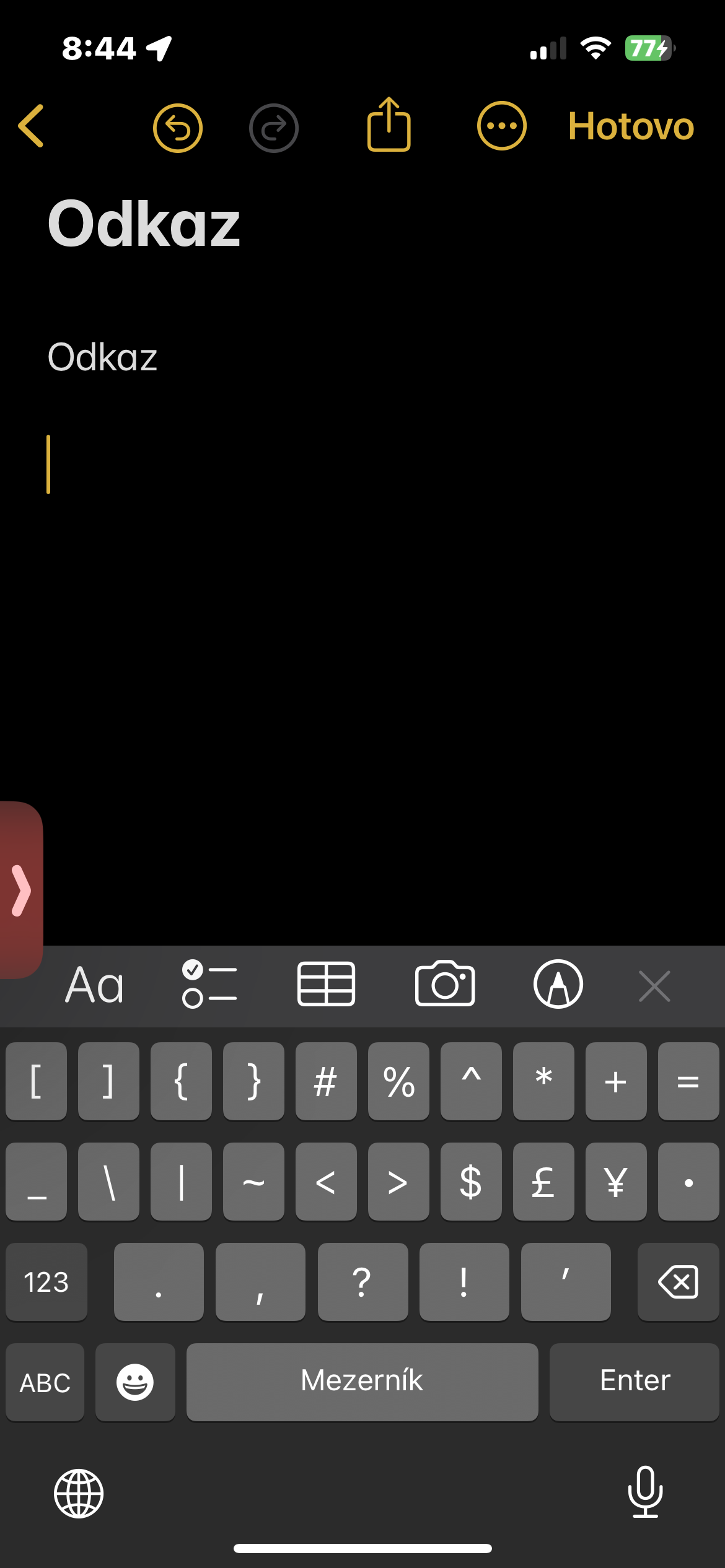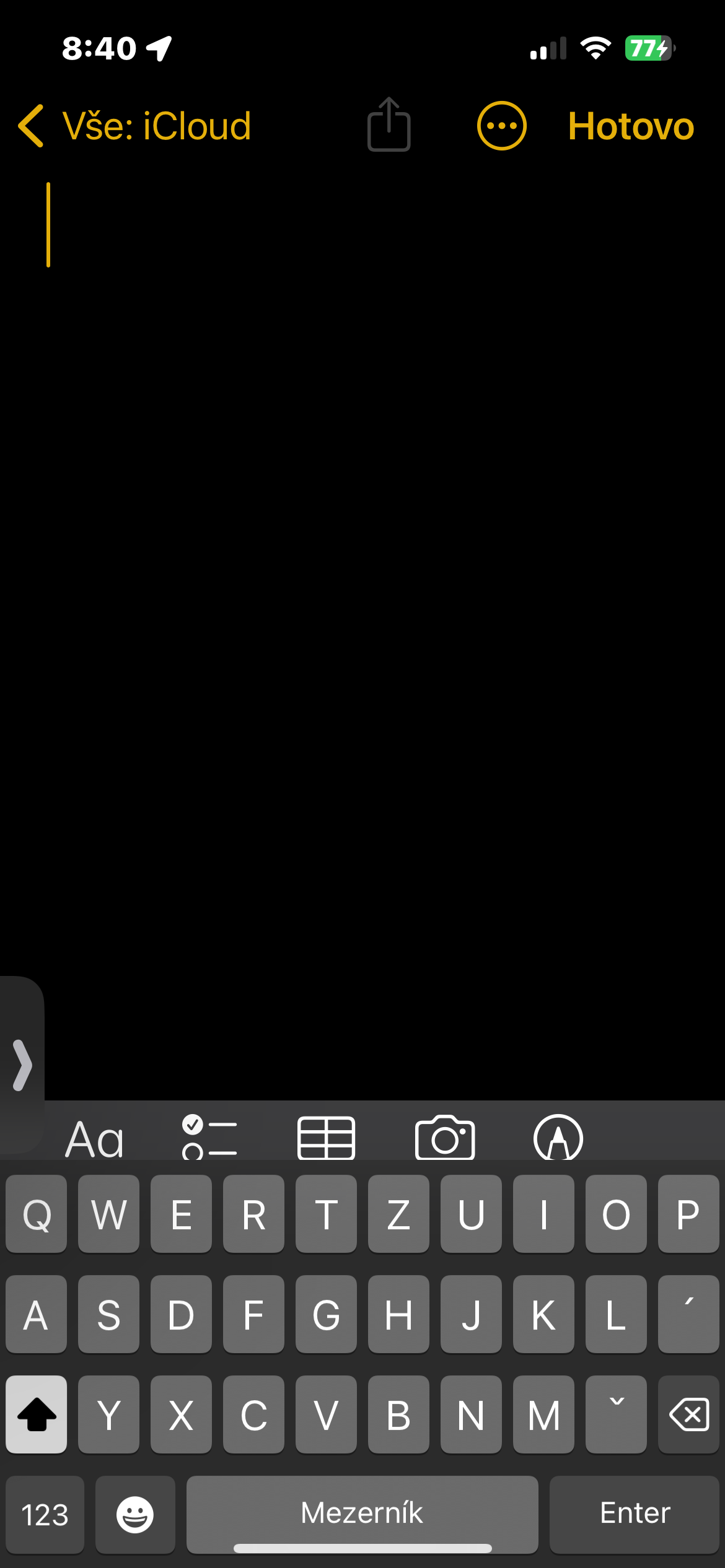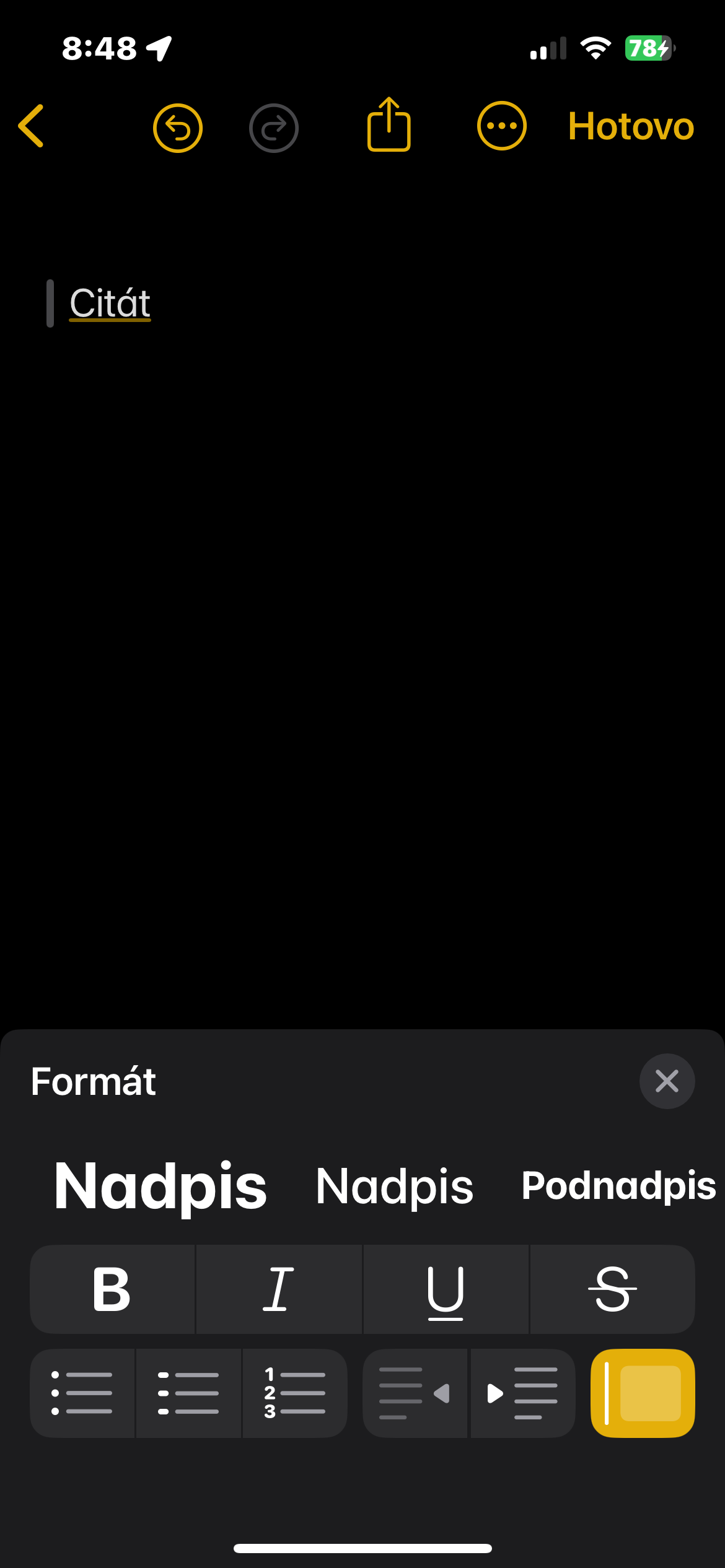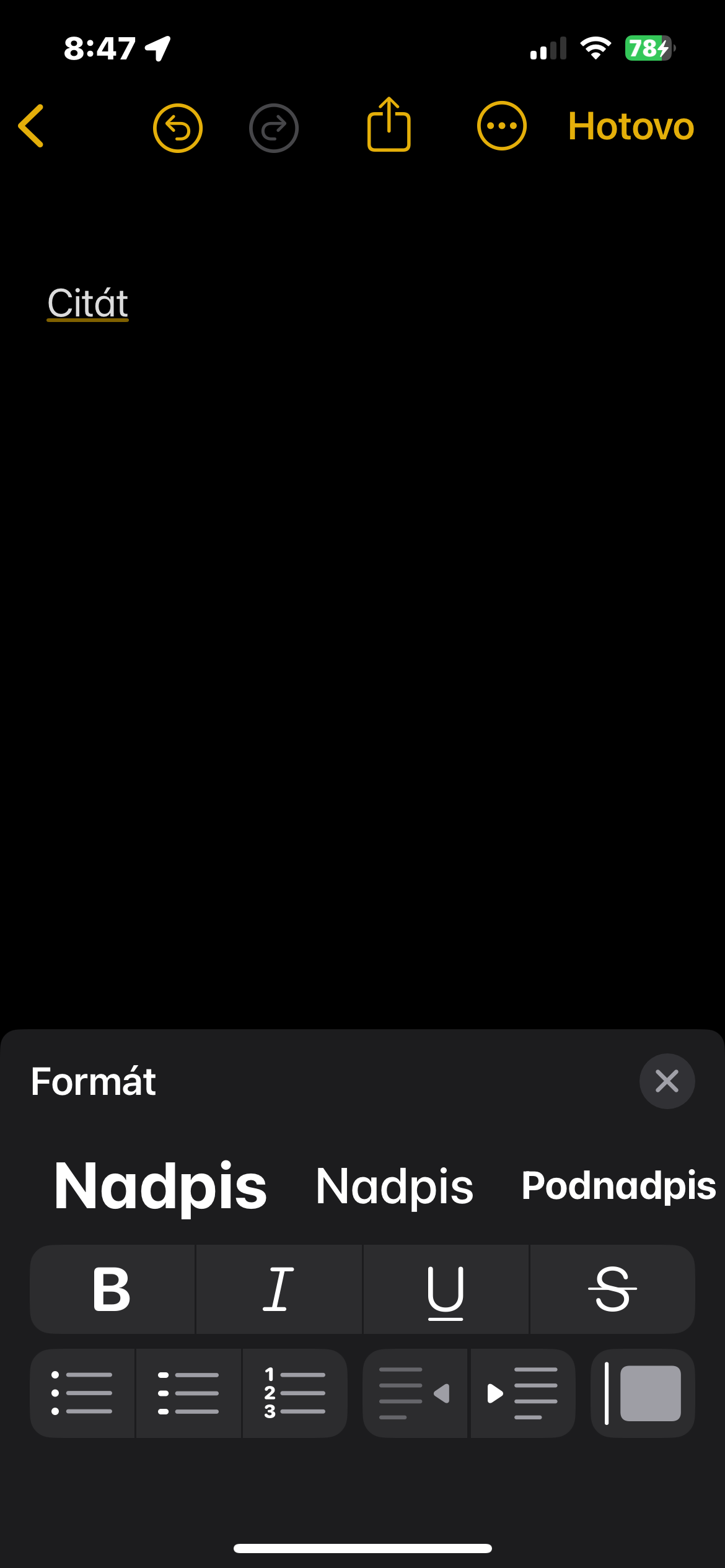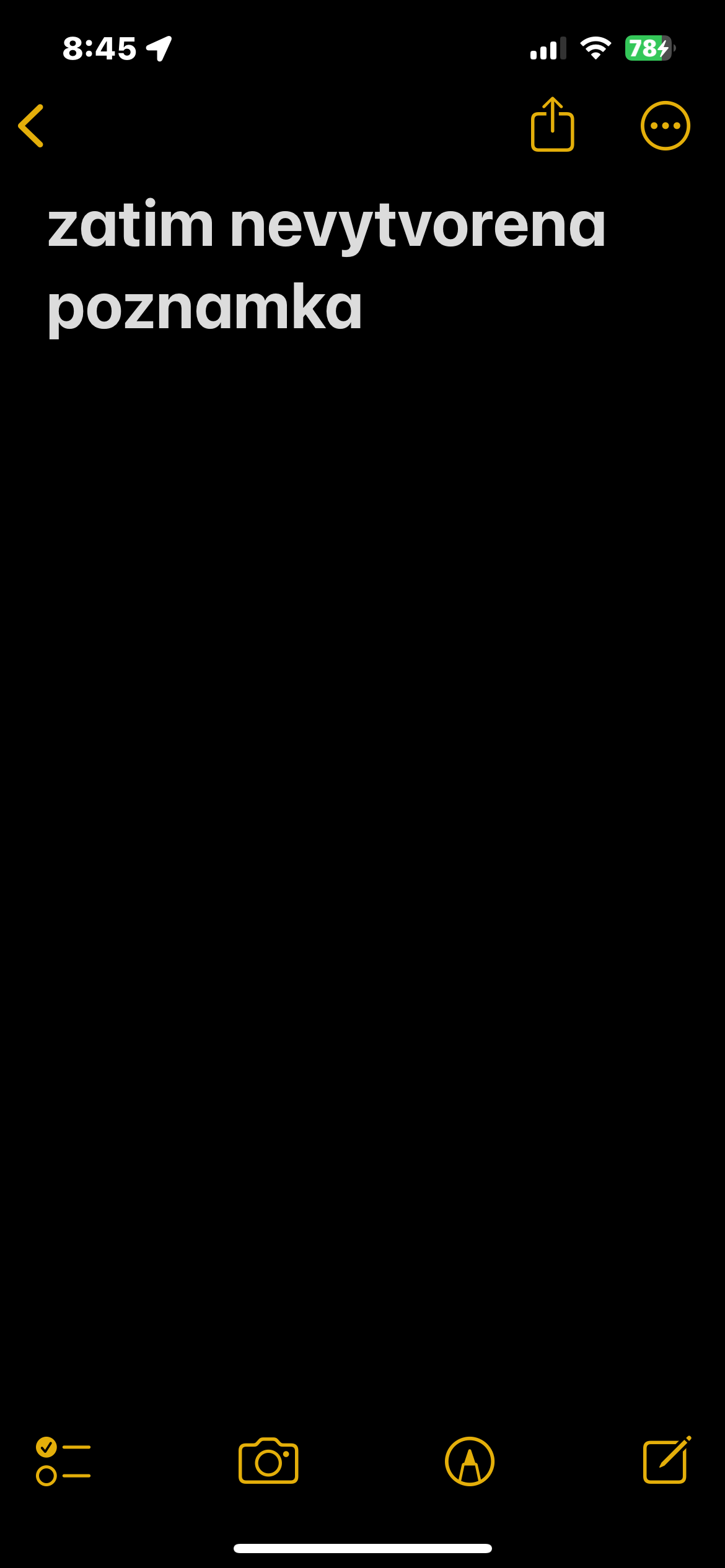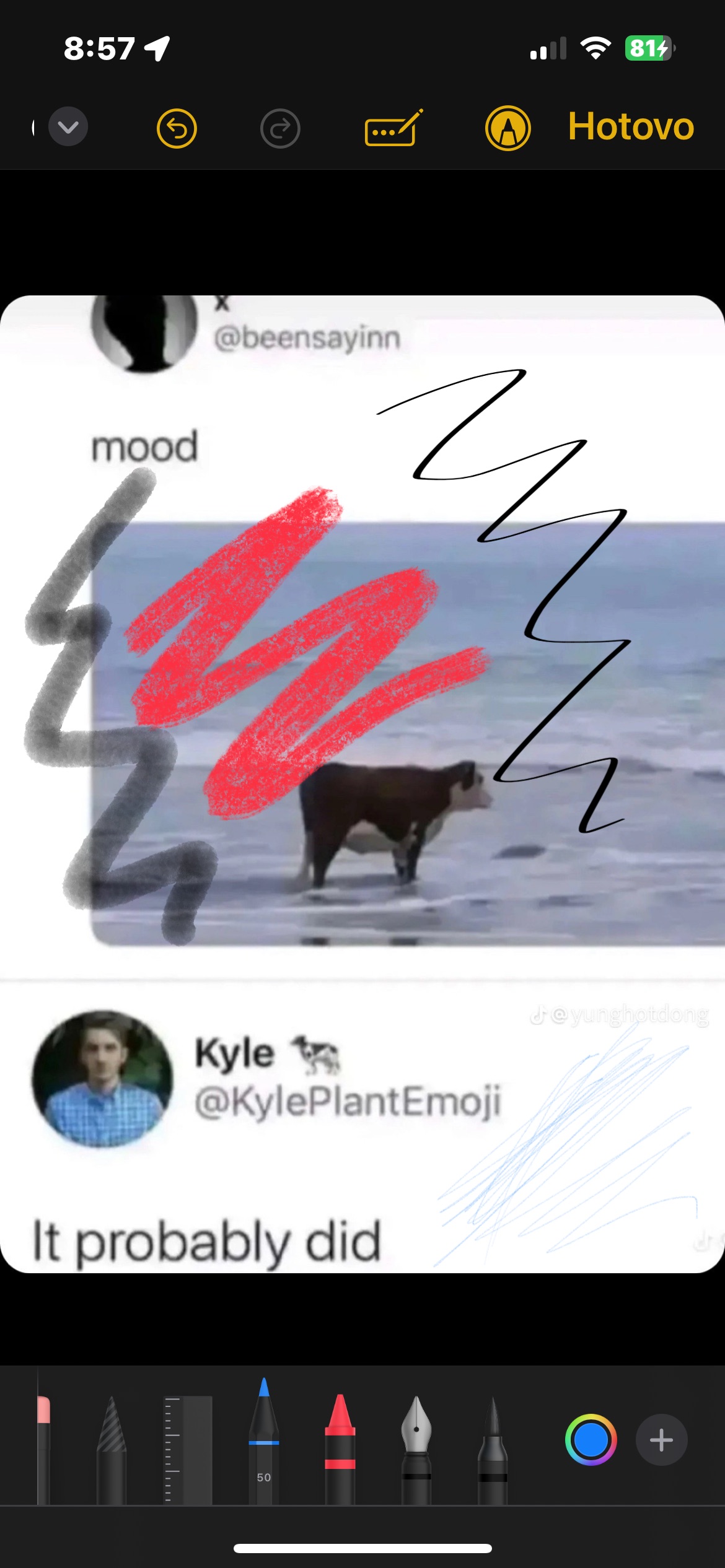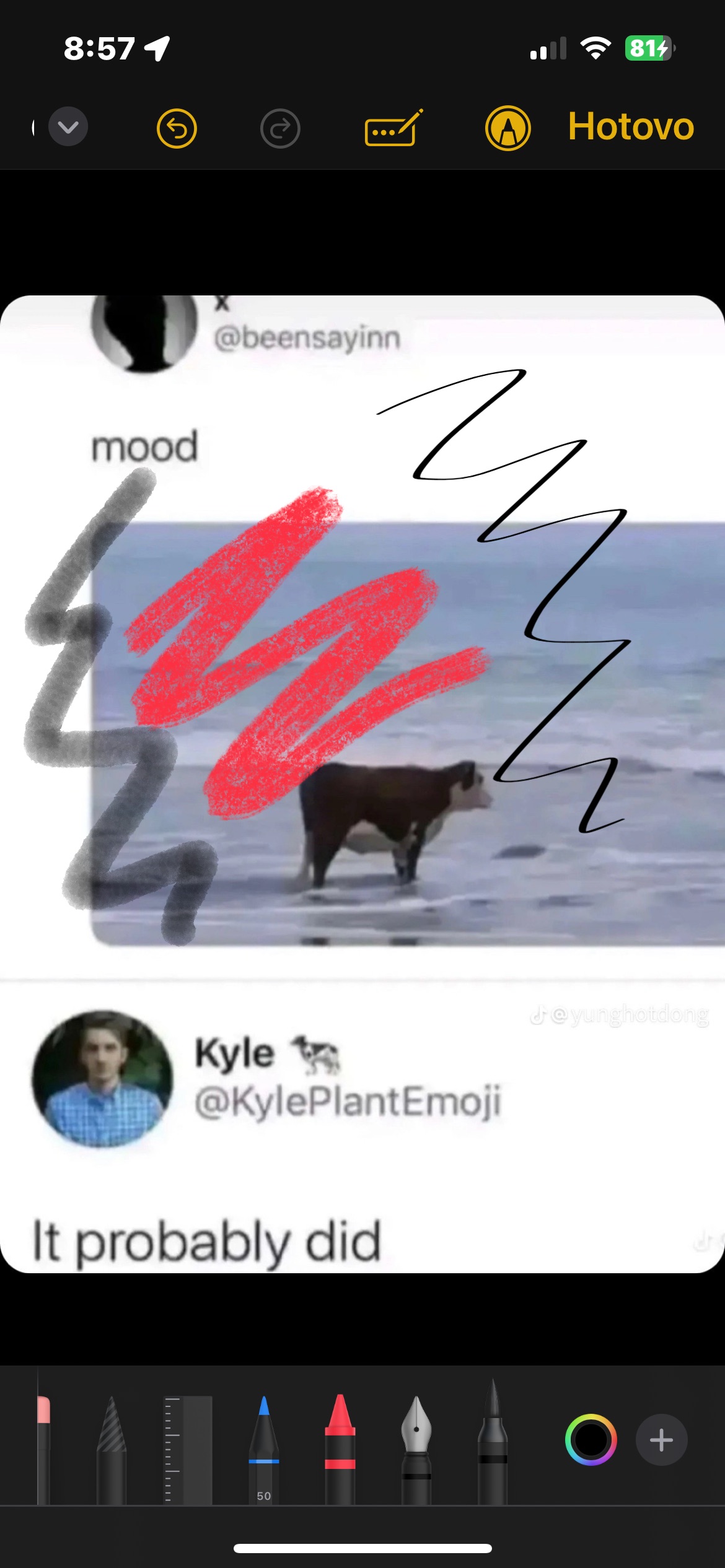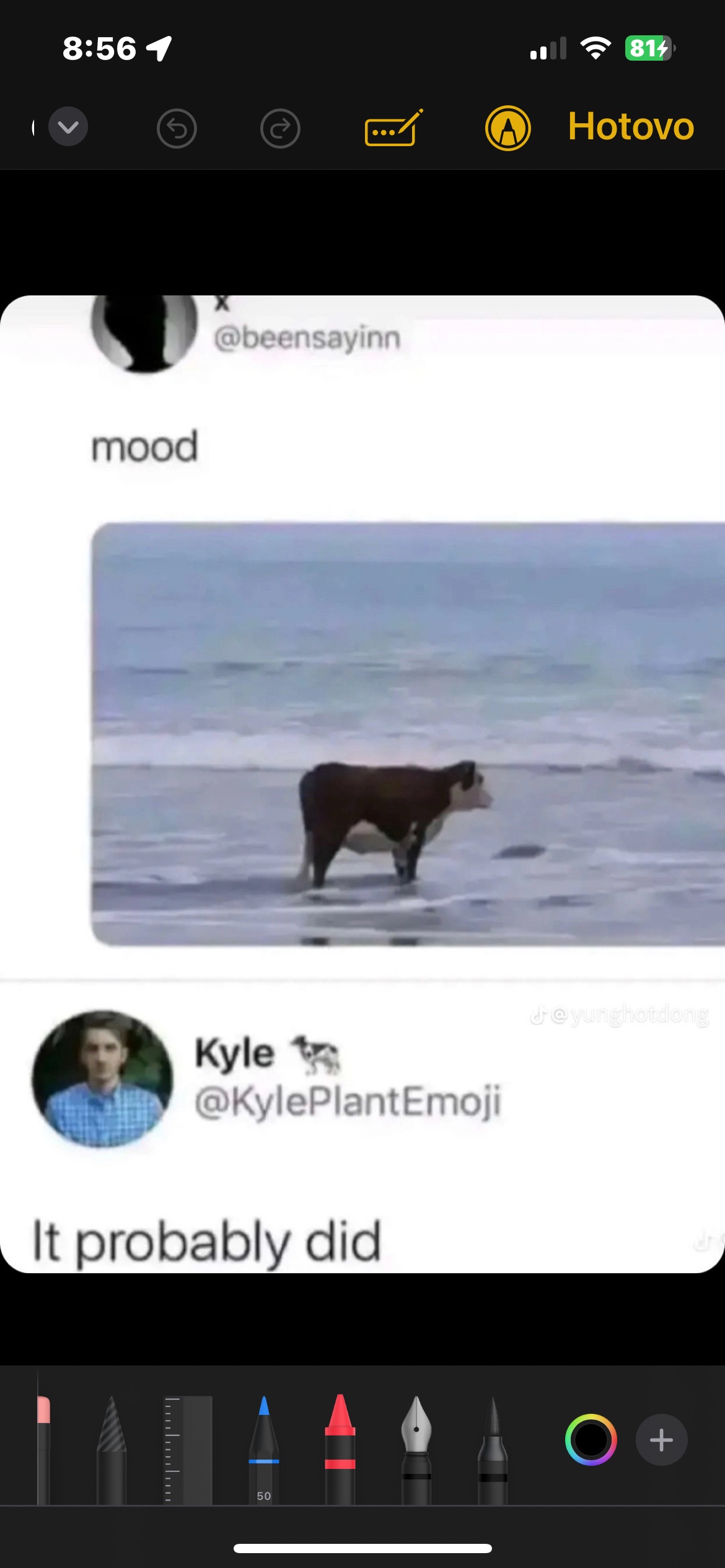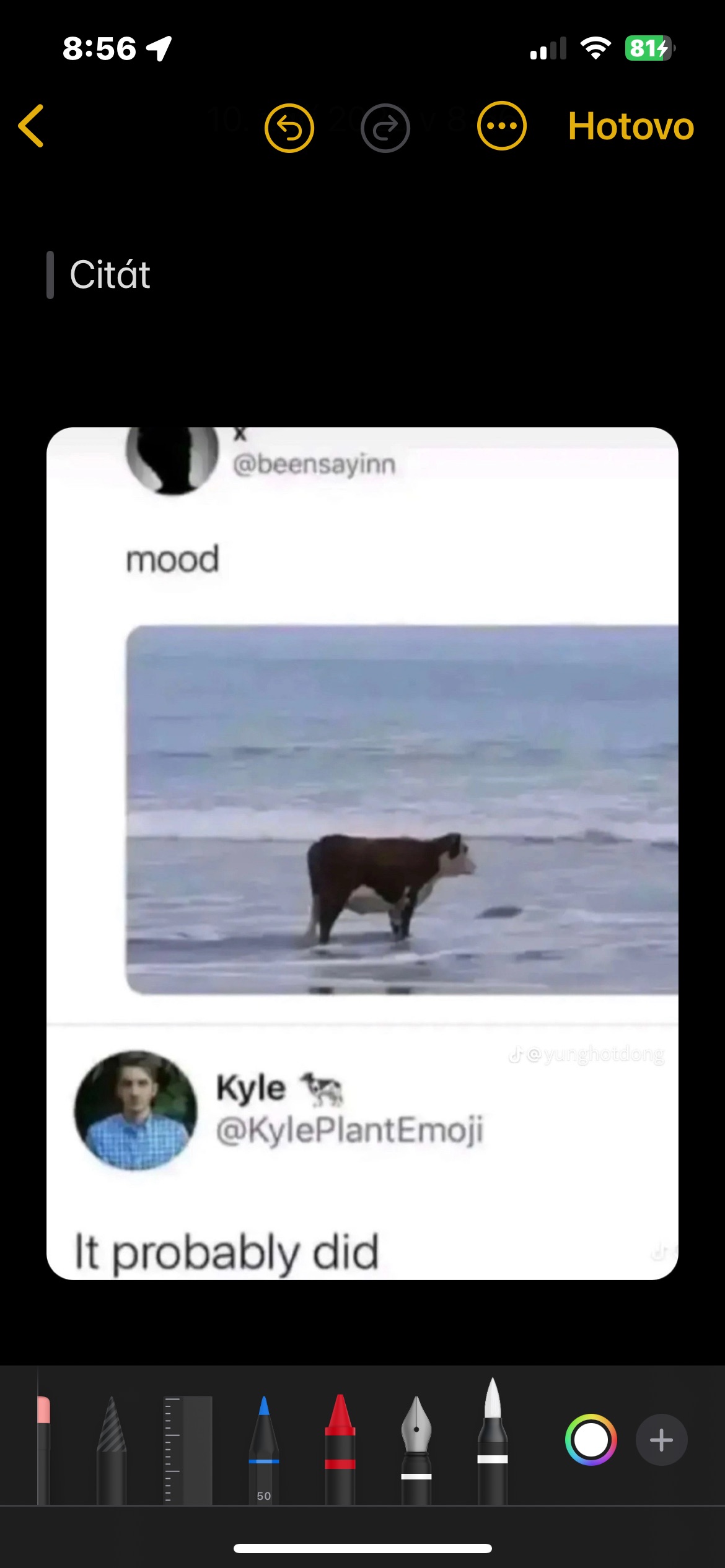ការភ្ជាប់កំណត់ចំណាំ
នៅក្នុង iOS 17 និង iPadOS 17 ទីបំផុតកម្មវិធី Notes គាំទ្រការបង្កើតតំណខ្ពស់។ បើកចំណាំដែលអ្នកចង់បន្ថែមតំណទៅចំណាំផ្សេងទៀត។ សម្គាល់ពាក្យដែលអ្នកចង់បន្ថែម prolink ហើយចុចលើវា។ ជ្រើសរើសពីម៉ឺនុយដែលបង្ហាញខាងលើពាក្យ បន្ថែមតំណ. បន្ទាប់ពីនោះអ្នកគ្រាន់តែត្រូវបញ្ចូលទិសដៅនៃតំណ។
ការភ្ជាប់ចំណាំដែលមិនមាន
សម្រាប់តំណភ្ជាប់កំណត់ចំណាំ នៅក្នុង iOS 17, iPadOS 17, និង macOS Sonoma អ្នកអាចប្រើ ផ្លូវកាត់ក្តារចុច >> បង្កើតតំណភ្ជាប់ទៅកាន់ចំណាំដែលមិនទាន់មាន។ វាមានប្រយោជន៍ប្រសិនបើអ្នកចង់បង្កើតបណ្តាញនៃគំនិត រក្សាពួកវាឱ្យបែកគ្នាយ៉ាងស្អាត ហើយក្នុងពេលតែមួយការពារការកត់ចំណាំនីមួយៗមិនឱ្យគ្រប់គ្រងបាន។ ដើម្បីធ្វើដូចនេះសរសេរ >>បញ្ចូលឈ្មោះចំណាំដែលអ្នកចង់បង្កើត ហើយចុច (+). ដើម្បីចាប់ផ្តើមវាយឈ្មោះនៃចំណាំនាពេលអនាគត សូមចុច បង្កើតកំណត់ចំណាំ. បន្ទាប់មករបស់អ្នកនឹងត្រូវបានបន្ថែម តំណដែលអ្នកអាចចុចដើម្បីចូលទៅចំណាំថ្មី។
ការដកស្រង់នៅក្នុងអត្ថបទ
ម៉ឺនុយឧបករណ៍ធ្វើទ្រង់ទ្រាយនៅក្នុង iOS 17, iPadOS 17, និង macOS Sonoma បានបន្ថែមជម្រើសថ្មីមួយដើម្បីបន្ថែមប្លុកដកស្រង់ទៅក្នុងកំណត់ចំណាំ។ គ្រាន់តែចុចលើឧបករណ៍កែសម្រួល Aa ហើយបន្ទាប់មកចុចលើ និមិត្តសញ្ញាសម្រង់ប្លុកទាំងមុនពេលបង្កើតអត្ថបទដោយខ្លួនឯង និងសម្រាប់អត្ថបទដែលបានបង្កើតរួចហើយ។
កាន់តែងាយស្រួលធ្វើការជាមួយ PDF
កាលពីមុន នៅពេលដំឡើងឯកសារភ្ជាប់ធំៗ មានតែទំព័រដំបូងនៃឯកសារ PDF ដែលជាផ្នែកនៃចំណាំប៉ុណ្ណោះដែលអាចបង្ហាញបាន។ ប្រសិនបើអ្នកចង់ឃើញទំព័រផ្សេងទៀតផងដែរ អ្នកត្រូវបើកវានៅក្នុង Quick View ។ PDFs ឥឡូវនេះត្រូវបានបង្កប់ក្នុងកំណត់ចំណាំទំហំពេញ។ ដូច្នេះអ្នកអាចរកមើលឯកសារ PDF ទាំងមូលភ្លាមៗដោយមិនចាំបាច់បើកវានៅក្នុង Quick Preview ជាមុនសិន។ អ្នកថែមទាំងអាចបើករូបភាពតូចៗ ហើយចុច ឬចុចដើម្បីលោតរវាងទំព័រ។ ចុចរូបតូចឱ្យយូរ ដើម្បីទទួលបានជម្រើសដូចនៅក្នុង Quick View រួមទាំងការបង្វិល បញ្ចូល និងលុបទំព័រ។
វាអាចជា ចាប់អារម្មណ៍អ្នក។

ឧបករណ៍ចំណារពន្យល់បន្ថែម
នៅក្នុង iOS 17 និង iPadOS 17 នោះ Notes ដើមក៏ផ្តល់នូវឧបករណ៍ជាច្រើនទៀតសម្រាប់កំណត់ចំណាំ PDF និងរូបថតផងដែរ។ ពីមុននៅលើ iOS និង iPadOS អ្នកអាចប្រើប៊ិចដែលមានទទឹងអថេរ ឧបករណ៍បន្លិច ឬខ្មៅដៃ ហើយនោះជាវា។ នៅពេលកំណត់ចំណាំរូបថត និង PDF នៅក្នុង iOS 17 និង iPadOS 17 ឥឡូវនេះ អ្នកក៏អាចប្រើប៊ិចទទឹងថេរ ក្រមួន ប៊ិចសរសេរអក្សរផ្ចង់ ឬជក់ពណ៌ទឹក។