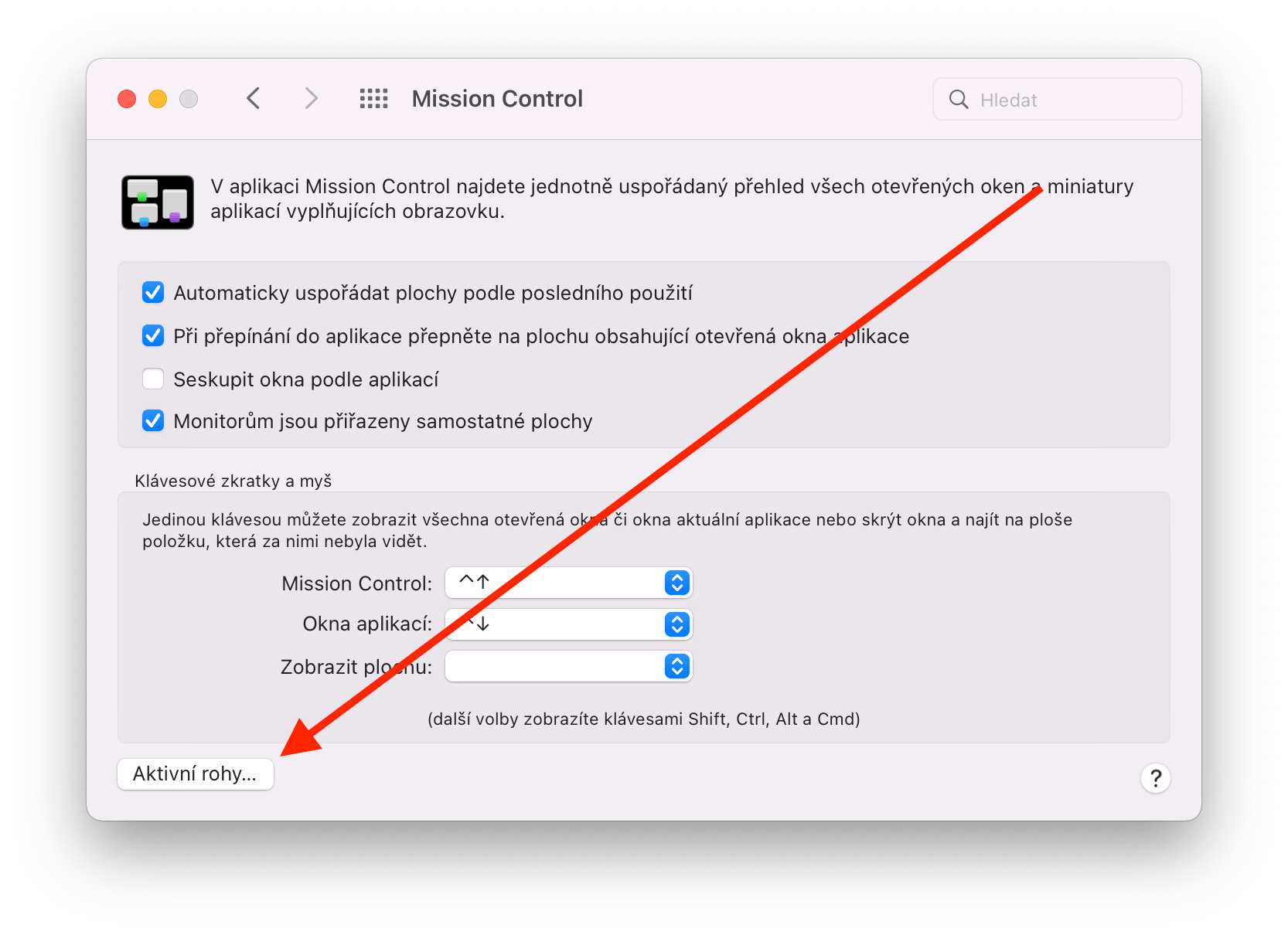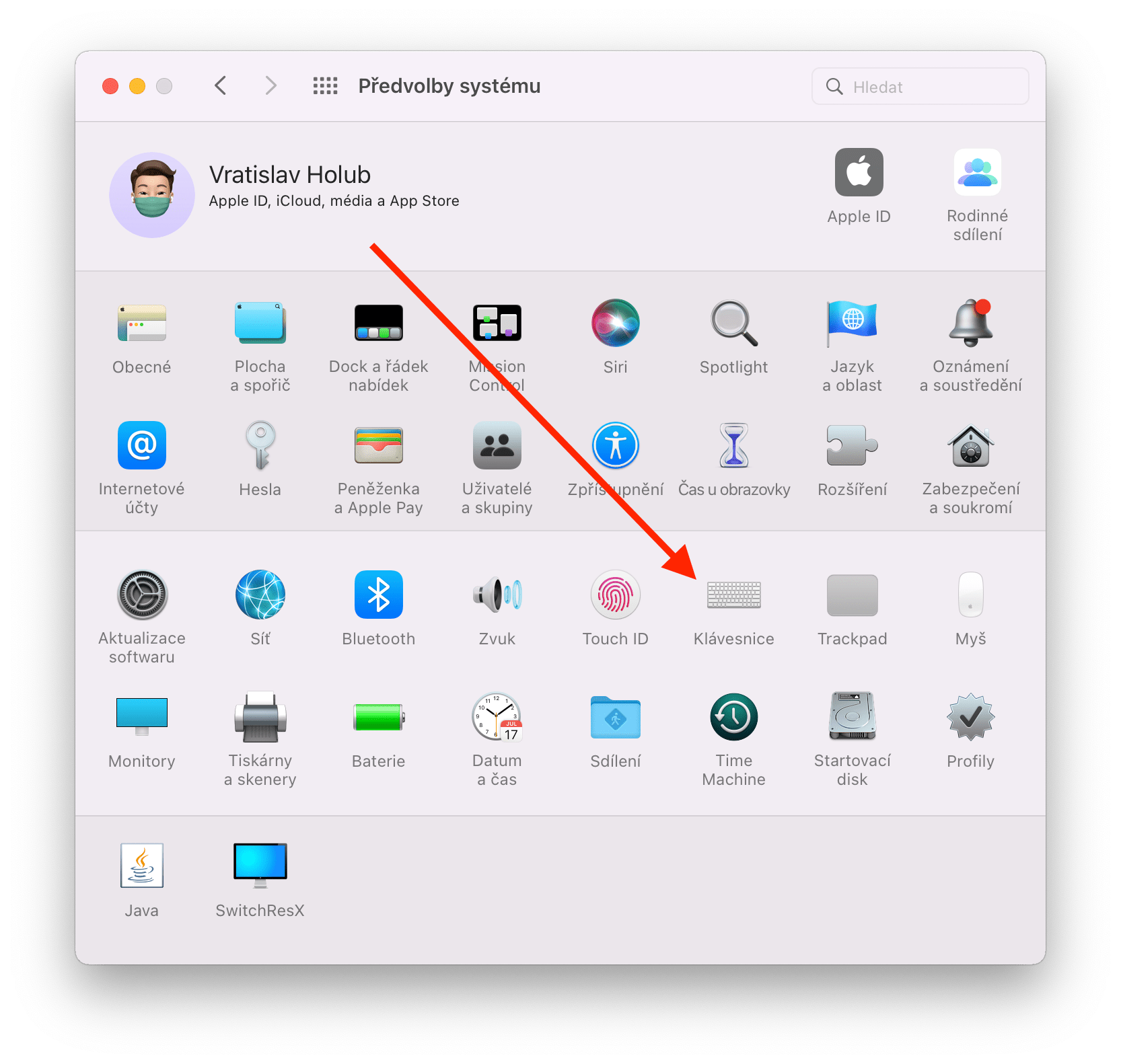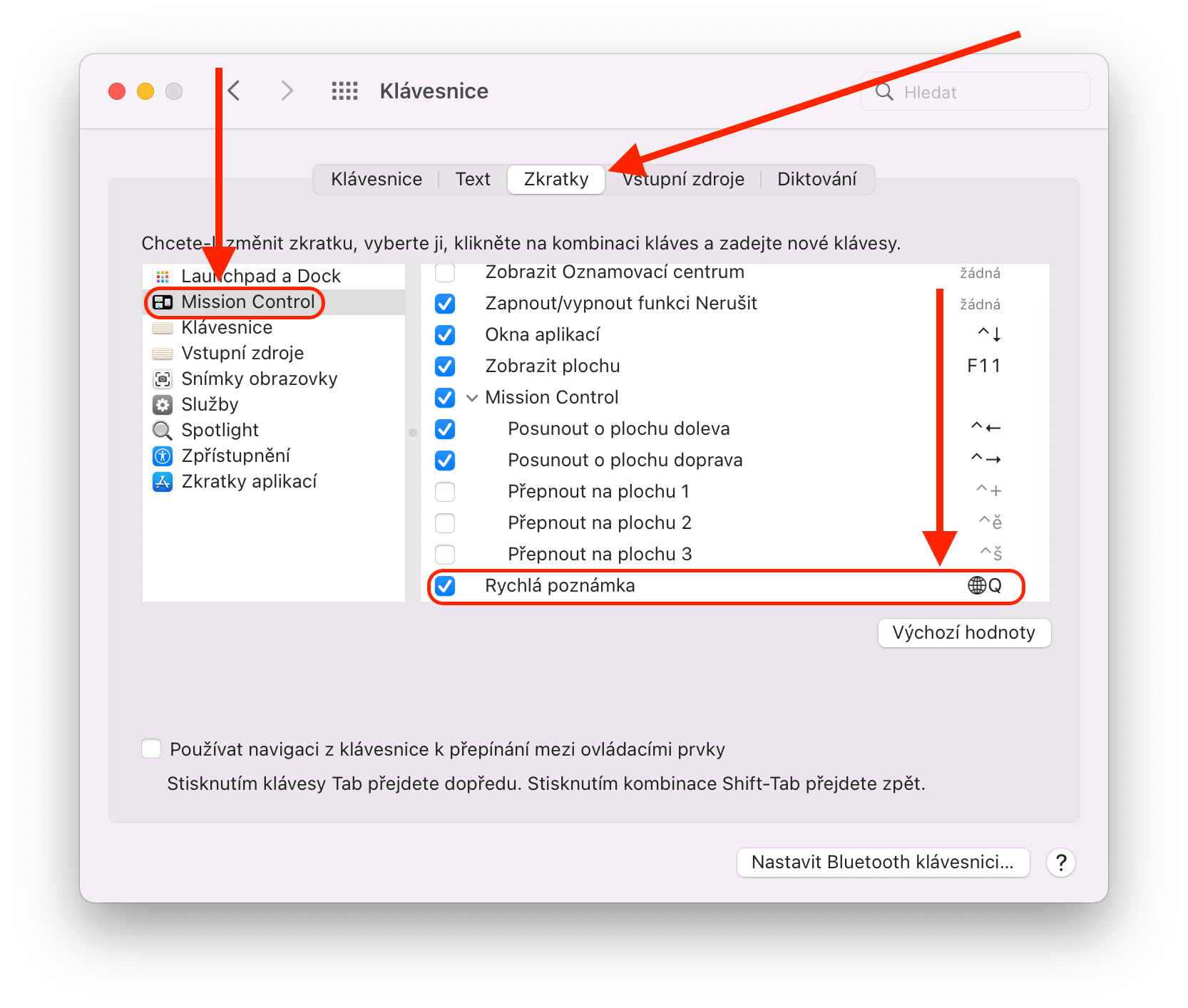ជាមួយនឹងការមកដល់នៃ MacBook Pros ថ្មី ទីបំផុតយើងបានឃើញការចេញផ្សាយនៃប្រព័ន្ធប្រតិបត្តិការ macOS Monterey ដែលរំពឹងទុក។ វានាំមកនូវការច្នៃប្រឌិតគួរឱ្យចាប់អារម្មណ៍ជាច្រើនមកជាមួយ ដែលដឹកនាំដោយកម្មវិធី FaceTime ដ៏ទំនើប Messages ដែលបានកែប្រែ កម្មវិធីរុករក Safari ដែលប្រសើរឡើង មុខងារ Live Text មុខងារ AirPlay ទៅ Mac iCloud+ របៀបប្រមូលផ្តុំ និងកំណត់ចំណាំរហ័ស។ វាជាកំណត់ចំណាំរហ័សចុងក្រោយ ដែលយើងនឹងផ្តោតលើក្នុងអត្ថបទនេះ។ តើធ្វើដូចម្តេចដើម្បីធ្វើឱ្យពួកវាសកម្មនិងប្រើវាឱ្យអតិបរមា?
វាអាចជា ចាប់អារម្មណ៍អ្នក។

តើ Quick Notes អាចធ្វើអ្វីបាន?
ដូចដែលឈ្មោះខ្លួនឯងបានបង្ហាញ កំណត់ចំណាំរហ័សត្រូវបានប្រើសម្រាប់ការសរសេរយ៉ាងឆាប់រហ័សមិនត្រឹមតែកំណត់ចំណាំប៉ុណ្ណោះទេ ប៉ុន្តែក៏មានគំនិត និងគំនិតផ្សេងៗដែលអ្នកមិនចង់បំភ្លេចផងដែរ។ រហូតមកដល់ពេលនេះ នៅលើកុំព្យូទ័រ Apple យើងត្រូវដោះស្រាយអ្វីមួយស្រដៀងគ្នា ដោយបើកកម្មវិធីដែលពាក់ព័ន្ធជាមុនសិន បង្កើតកំណត់ត្រាថ្មី ហើយបន្ទាប់មកសរសេរវាចុះ។ វាពិតជាមិនស្មុគស្មាញនោះទេ ប៉ុន្តែការពិតគឺថាសូម្បីតែជំហានពីរបីនេះត្រូវការពេលវេលា ដែលជាមូលហេតុដែលអ្នកប្រើប្រាស់ភាគច្រើនពិតជាបញ្ចប់ការក្អកទិន្នន័យ។ Quick Notes ដោះស្រាយបញ្ហានេះតាមរបៀបឆើតឆាយ។ ដោយគ្រាន់តែចុចតែម្តង អ្នកអាចហៅផ្ទាំងប្រអប់ ហើយបង្កើតភ្លាមៗ។ បន្ទាប់ពីបិទបង្អួច ចំណាំត្រូវបានរក្សាទុកដោយស្វ័យប្រវត្តិ និងធ្វើសមកាលកម្មជាមួយ iCloud ដោយសារវាក៏អាចចូលប្រើបានពី iPhone ឬ iPad ផងដែរ។

របៀបធ្វើការជាមួយចំណាំរហ័ស
តាមលំនាំដើម ចំណាំរហ័សអាចត្រូវបានធ្វើឱ្យសកម្មតាមរយៈមុខងារ Active Corners ពោលគឺដោយផ្លាស់ទីទស្សន៍ទ្រនិចទៅជ្រុងខាងស្តាំខាងក្រោម។ បន្ទាប់មក ការ៉េតូចមួយនៅក្នុងពណ៌នៃ Dock នឹងបង្ហាញនៅក្នុងកន្លែងនេះ ដែលអ្នកគ្រាន់តែចុចលើ ហើយបង្អួចដែលបានរៀបរាប់រួចហើយនឹងបើក។ នៅក្នុងជំហាននេះ វាដំណើរការជាកម្មវិធីដើមបុរាណ Notes រួចហើយ - អ្នកមិនត្រឹមតែអាចសរសេរអត្ថបទប៉ុណ្ណោះទេ ប៉ុន្តែថែមទាំងធ្វើទ្រង់ទ្រាយវា ប្រើបញ្ជី តារាង បន្ថែមរូបភាព ឬតំណជាដើម។

ទោះយ៉ាងណាក៏ដោយ នេះគ្រាន់តែជាវិធីមួយដែលអាចធ្វើទៅបានក្នុងការធ្វើឱ្យ Quick Notes សកម្ម។ ក្រោយមកទៀត មានជម្រើសដ៏គួរឱ្យចាប់អារម្មណ៍មួយបន្ថែមទៀត ដែលអ្នកនឹងពេញចិត្តនៅពេលរុករកអ៊ីនធឺណិត។ នៅពេលអ្នកនៅលើគេហទំព័រ ហើយអ្នកចូលចិត្តអត្ថបទ ឬគ្រាន់តែជាផ្នែកមួយនៃវា អ្នកគ្រាន់តែត្រូវសម្គាល់វា ចុចខាងស្តាំ ហើយជ្រើសរើស បន្ថែមទៅចំណាំរហ័សដែលនឹងបើកបង្អួចដែលបានរៀបរាប់ម្តងទៀត។ ប៉ុន្តែលើកនេះជាមួយនឹងភាពខុសគ្នាដែលអត្ថបទដែលបានសម្គាល់ត្រូវបានបញ្ចូលដោយស្វ័យប្រវត្តិរួមជាមួយតំណភ្ជាប់ទៅកាន់ប្រភព។
វាអាចជា ចាប់អារម្មណ៍អ្នក។

ធ្វើឱ្យមានជម្រើសកាន់តែច្រើន
ជាការពិតណាស់ ការធ្វើឱ្យចំណាំរហ័សដោយផ្លាស់ទីទស្សន៍ទ្រនិចទៅជ្រុងខាងស្តាំទាបប្រហែលជាមិនសមនឹងមនុស្សគ្រប់គ្នាទេ។ ជាសំណាងល្អ វាអាចត្រូវបានផ្លាស់ប្តូរយ៉ាងងាយស្រួល ដោយផ្ទាល់នៅក្នុង ចំណូលចិត្តប្រព័ន្ធ > ការគ្រប់គ្រងបេសកកម្ម > ជ្រុងសកម្ម ដែលអ្នកអាច "គូសឡើងវិញ" មុខងារនេះទៅជ្រុងទាំងបីដែលនៅសល់។ ទោះយ៉ាងណាក៏ដោយវាមិនបញ្ចប់នៅទីនោះទេ។ ក្នុងពេលជាមួយគ្នានេះ វាអាចធ្វើទៅបានដើម្បីហៅបង្អួចចំណាំរហ័សតាមរយៈផ្លូវកាត់ក្តារចុច។ ក្នុងករណីនោះ គ្រាន់តែបើក ចំណូលចិត្តប្រព័ន្ធ > ក្តារចុច > ផ្លូវកាត់ ដែលនៅក្នុងផ្នែក ការគ្រប់គ្រងបេសកកម្ម គ្រាន់តែស្វែងរកជម្រើសនៅខាងក្រោមបំផុត។ កំណត់ចំណាំរហ័ស. តាមលំនាំដើម វាអាចត្រូវបានធ្វើឱ្យសកម្មតាមរយៈគ្រាប់ចុច "fn + Q” ប្រសិនបើអក្សរកាត់នេះមិនសមនឹងអ្នកទេ វាពិតជាអាចផ្លាស់ប្តូរបាន។