ក្នុងប៉ុន្មានថ្ងៃថ្មីៗនេះ ទស្សនាវដ្ដីរបស់យើងបានផ្តោតជាសំខាន់ទៅលើប្រព័ន្ធប្រតិបត្តិការចុងក្រោយបង្អស់ក្នុងទម្រង់ជា macOS Monterey។ ប្រព័ន្ធប្រតិបត្តិការនេះភ្ជាប់មកជាមួយមុខងារថ្មីៗរាប់មិនអស់ និង "ការទាក់ទាញ" ផ្សេងទៀត ដែលគួរតែបង្ខំអ្នកឱ្យដំឡើងកំណែទៅវា។ ទោះបីជាយ៉ាងនេះក៏ដោយ មានបុគ្គលដែល (មិន) ប្រាកដជាមិនចង់ធ្វើបច្ចុប្បន្នភាពទៅ macOS Monterey ទេ។ ប្រសិនបើអ្នកស្ថិតក្នុងចំណោមអ្នកប្រើប្រាស់បែបនេះ នោះនៅក្នុងអត្ថបទនេះ យើងនឹងពិនិត្យមើលចំនួន 10 យ៉ាងដែលគួរតែបង្ខំអ្នកឱ្យប្តូរទៅប្រព័ន្ធនេះ។ យើងនឹងបង្ហាញពួកគេ 5 នាក់ដំបូងដោយផ្ទាល់នៅក្នុងអត្ថបទនេះ បន្ទាប់មកអ្នកនឹងរកឃើញ 5 ផ្សេងទៀតនៅក្នុងអត្ថបទនៅលើទស្សនាវដ្តីបងស្រីរបស់យើង Letum poem pom Applem - គ្រាន់តែចុចលើតំណភ្ជាប់ខាងក្រោម។
វាអាចជា ចាប់អារម្មណ៍អ្នក។

AirPlay នៅលើ Mac
ប្រសិនបើអ្នកចង់លេងមាតិកាមួយចំនួននៅលើអេក្រង់ធំពី iPhone, iPad ឬ Mac របស់អ្នក អ្នកអាចប្រើ AirPlay សម្រាប់រឿងនេះ។ ជាមួយវា មាតិកាទាំងអស់អាចត្រូវបានបង្ហាញយ៉ាងងាយស្រួល ឧទាហរណ៍នៅលើទូរទស្សន៍ ដោយមិនចាំបាច់ភ្ជាប់ខ្សែ និងបង្កើតការកំណត់ស្មុគស្មាញ។ ប៉ុន្តែការពិតគឺថា AirPlay នៅលើ Mac ក៏អាចមានភាពងាយស្រួលផងដែរនៅក្នុងករណីមួយចំនួនកាលពីអតីតកាល។ Macs សព្វថ្ងៃនេះមានអេក្រង់ធំគួរសម ដូច្នេះការមើលមាតិកានៅលើពួកវាគឺប្រសើរជាងឧទាហរណ៍នៅលើ iPhone ឬ iPad ។ ហើយជាមួយនឹងការមកដល់នៃ macOS Monterey វាគឺអាចធ្វើទៅបានដើម្បីប្រើ AirPlay នៅលើ Mac ។ ប្រសិនបើអ្នកចង់មើលមាតិកាពី iPhone ឬ iPad របស់អ្នកនៅលើ Mac របស់អ្នក អ្នកគ្រាន់តែត្រូវការ។ ពួកគេមានឧបករណ៍ទាំងអស់របស់ពួកគេជាមួយពួកគេនៅលើ Wi-Fi តែមួយ។ បន្ទាប់មកនៅលើ iPhone ឬ iPad បើក មជ្ឈមណ្ឌលត្រួតពិនិត្យ, ចុចលើ រូបតំណាងឆ្លុះអេក្រង់ និងជាបន្តបន្ទាប់ ជ្រើសរើស Mac របស់អ្នកពីបញ្ជីឧបករណ៍ AirPlay ។
កំណត់ចំណាំរហ័ស
ពីពេលមួយទៅពេលមួយ អ្នកអាចឃើញខ្លួនអ្នកនៅក្នុងស្ថានភាពមួយ ដែលអ្នកត្រូវធ្វើការកត់សម្គាល់ភ្លាមៗអំពីអ្វីមួយ។ ក្នុងករណីនោះ ក្នុងករណីភាគច្រើន អ្នកទំនងជាបានបើកកម្មវិធី Notes ដើម ដែលអ្នកបានបង្កើតចំណាំថ្មី ហើយបិទភ្ជាប់ខ្លឹមសារទៅក្នុងវា។ ប៉ុន្តែតើអ្នកដឹងទេថានៅក្នុង macOS Monterey អ្នកអាចបង្កើតចំណាំណាមួយបានយ៉ាងរហ័ស និងងាយស្រួលដោយមិនចាំបាច់បើកកម្មវិធី Notes? ផ្នែកនៃប្រព័ន្ធថ្មីនេះគឺ Quick Notes ដែលអ្នកអាចបង្ហាញដោយគ្រាន់តែសង្កត់ប៊ូតុងមួយ។ ពាក្យបញ្ជា, ហើយបន្ទាប់មក អ្នក "បុក" ទស្សន៍ទ្រនិចទៅជ្រុងខាងស្តាំខាងក្រោមនៃអេក្រង់y. បន្ទាប់មកវានឹងត្រូវបានបង្ហាញ បង្អួចតូចមួយដែលអ្នកចុចលើ។ បន្ទាប់ពីនោះ អ្នកអាចប្រើចំណាំរហ័ស - អ្នកអាចបញ្ចូលអត្ថបទ រូបភាព តំណភ្ជាប់ទៅកាន់ទំព័រ ឬកំណត់ចំណាំផ្សេងទៀតទៅក្នុងវា។ បន្ទាប់មក អ្នកអាចត្រឡប់ទៅចំណាំរហ័សបានយ៉ាងងាយស្រួលនៅពេលណាក៏បាន តាមវិធីដូចគ្នា។ បន្ទាប់មក អ្នកក៏អាចស្វែងរកចំណាំរហ័សទាំងអស់នៅក្នុងរបារចំហៀងនៃកម្មវិធី Notes ផងដែរ។
វាអាចជា ចាប់អារម្មណ៍អ្នក។

រូបតំណាងដែលមានចលនា Memoji
Memoji និង Animoji បាននៅជាមួយយើងអស់រយៈពេល 2017 ឆ្នាំមកហើយ ហើយយើងបានឃើញវាជាលើកដំបូងក្នុងឆ្នាំ XNUMX នៅពេលដែល Apple ណែនាំ iPhone X បដិវត្តន៍។ ដោយមានជំនួយពី Memoji និង Animoji Apple បានព្យាយាមក្នុងវិធីដ៏រីករាយមួយដើម្បីណែនាំកាមេរ៉ា TrueDepth ផ្នែកខាងមុខ សូមអរគុណ។ ដែលការផ្ទៀងផ្ទាត់ជីវមាត្រ Face ID អាចដំណើរការបាន។ ទោះយ៉ាងណាបន្តិចម្ដងៗ Memoji និង Animoji ក៏បានបង្ហាញខ្លួននៅលើ iPhone ចាស់ៗក្នុងទម្រង់ជា stickers ក៏ដូចជានៅក្នុង macOS ផងដែរ។ នៅក្នុង macOS Monterey ថ្មី អ្នកក៏អាចកំណត់រូបតំណាង Memoji ដែលមានចលនានៅលើអេក្រង់ចាក់សោ។ វាគឺជា "សមហេតុសមផល" ដែលប្រាកដថានឹងផ្គាប់ចិត្តនរណាម្នាក់។ អ្នកអាចកំណត់ Memoji ជារូបតំណាងរបស់អ្នកនៅក្នុង macOS in ចំណូលចិត្តប្រព័ន្ធ -> អ្នកប្រើប្រាស់ និងក្រុមតើអ្នកនៅឯណា ជ្រើសរើសប្រវត្តិរូបរបស់អ្នកនៅខាងឆ្វេង ហើយបន្ទាប់មកចុចលើ ព្រួញនៅខាងក្រោមរូបភាពបច្ចុប្បន្ន. បន្ទាប់មក បង្អួចមួយទៀតនឹងបើកដែលអ្នកគ្រាន់តែជ្រើសរើស Memoji ។ អ្នកអាចប្ដូរតាមបំណងតាមវិធីផ្សេងៗ ហើយបន្ទាប់មកកំណត់វា។
ផ្លូវកាត់កម្មវិធី
កម្មវិធី Shortcuts ដើមគឺជាផ្នែកមួយនៃ iOS និង iPadOS អស់រយៈពេលជាច្រើនឆ្នាំ។ ដោយប្រើកម្មវិធីនេះ អ្នកអាចបង្កើតគ្រប់ប្រភេទនៃលំដាប់កិច្ចការដែលមានភារកិច្ចជួយអ្នកអនុវត្តសកម្មភាពមួយ។ អក្សរកាត់សម្រាប់ឧបករណ៍ Apple ត្រូវបានបង្កើតឡើងរាប់មិនអស់នៅពេលនេះ ហើយវាត្រូវតែនិយាយថា ពួកវាជាច្រើនពិតជាអស្ចារ្យណាស់។ ទោះយ៉ាងណាក៏ដោយ កម្មវិធី Shortcuts មិនអាចប្រើបានសម្រាប់ Macs រហូតដល់ការចេញផ្សាយ macOS Monterey។ ប៉ុន្តែនៅទីបញ្ចប់យើងទទួលបាន A ឥឡូវនេះយើងអាចបង្កើតលំដាប់ភារកិច្ចដោយផ្ទាល់នៅក្នុង macOS, ដែលពិតជានឹងពេញចិត្តអ្នកប្រើប្រាស់រាប់មិនអស់។ ការពិតគឺថា Automator គឺ (និង) មាននៅក្នុងកំណែមុនរបស់ macOS ប៉ុន្តែវាអាចមានភាពស្មុគស្មាញសម្រាប់អ្នកប្រើប្រាស់មួយចំនួន។ ផ្លូវកាត់មានចំណុចប្រទាក់ងាយស្រួលជាង ហើយស្ទើរតែគ្រប់គ្នាអាចយល់បាន។

សកម្មភាពរហ័ស
នៅក្នុង macOS អ្នកអាចប្រើ Quick Actions ក្នុងករណីជាក់លាក់។ ឧទាហរណ៍ ដោយប្រើសកម្មភាពរហ័ស អ្នកអាចបង្កើត PDF ពីឯកសារដែលបានជ្រើសរើសយ៉ាងសាមញ្ញ និងរហ័ស ឬបង្កើតចំណារពន្យល់ និងច្រើនទៀត។ ជាអកុសល សកម្មភាពរហ័សនេះនៅក្នុងករណីភាគច្រើនបានបញ្ចប់បញ្ជី។ ទោះយ៉ាងណាក៏ដោយ ជាផ្នែកមួយនៃ macOS Monterey ក្រុមហ៊ុន Apple បានសម្រេចចិត្តពង្រីកបញ្ជីសកម្មភាពរហ័ស ហើយវាត្រូវតែត្រូវបានលើកឡើងថាវាពិតជាមានតម្លៃណាស់។ ប្រសិនបើអ្នកសម្គាល់រូបភាពមួយចំនួន អ្នកអាចកាត់បន្ថយវាបានយ៉ាងងាយស្រួលដោយប្រើសកម្មភាពរហ័ស។ ប្រសិនបើអ្នកប្រើសកម្មភាពរហ័សនៅលើវីដេអូ អ្នកអាចធ្វើឱ្យខ្លីវាលឿន និងងាយស្រួល ដែលអាចមានប្រយោជន៍ក្នុងស្ថានភាពជាច្រើន។ ប្រសិនបើអ្នកចង់ទាញយកអត្ថប្រយោជន៍ពីសកម្មភាពរហ័ស អ្វីដែលអ្នកត្រូវធ្វើគឺ បានសម្គាល់ឯកសារជាក់លាក់មួយ ជាបន្តបន្ទាប់ទៅម្នាក់ក្នុងចំណោមពួកគេ។ ចុចកណ្ដុរស្ដាំ ហើយចុចលើម៉ឺនុយ សកម្មភាពរហ័ស។ នៅទីនេះអ្នកគ្រាន់តែត្រូវជ្រើសរើស បម្លែងរូបភាព, រៀងៗខ្លួន ខ្លី ឬសកម្មភាពរហ័សផ្សេងទៀត។
វាអាចជា ចាប់អារម្មណ៍អ្នក។

វាអាចជា ចាប់អារម្មណ៍អ្នក។
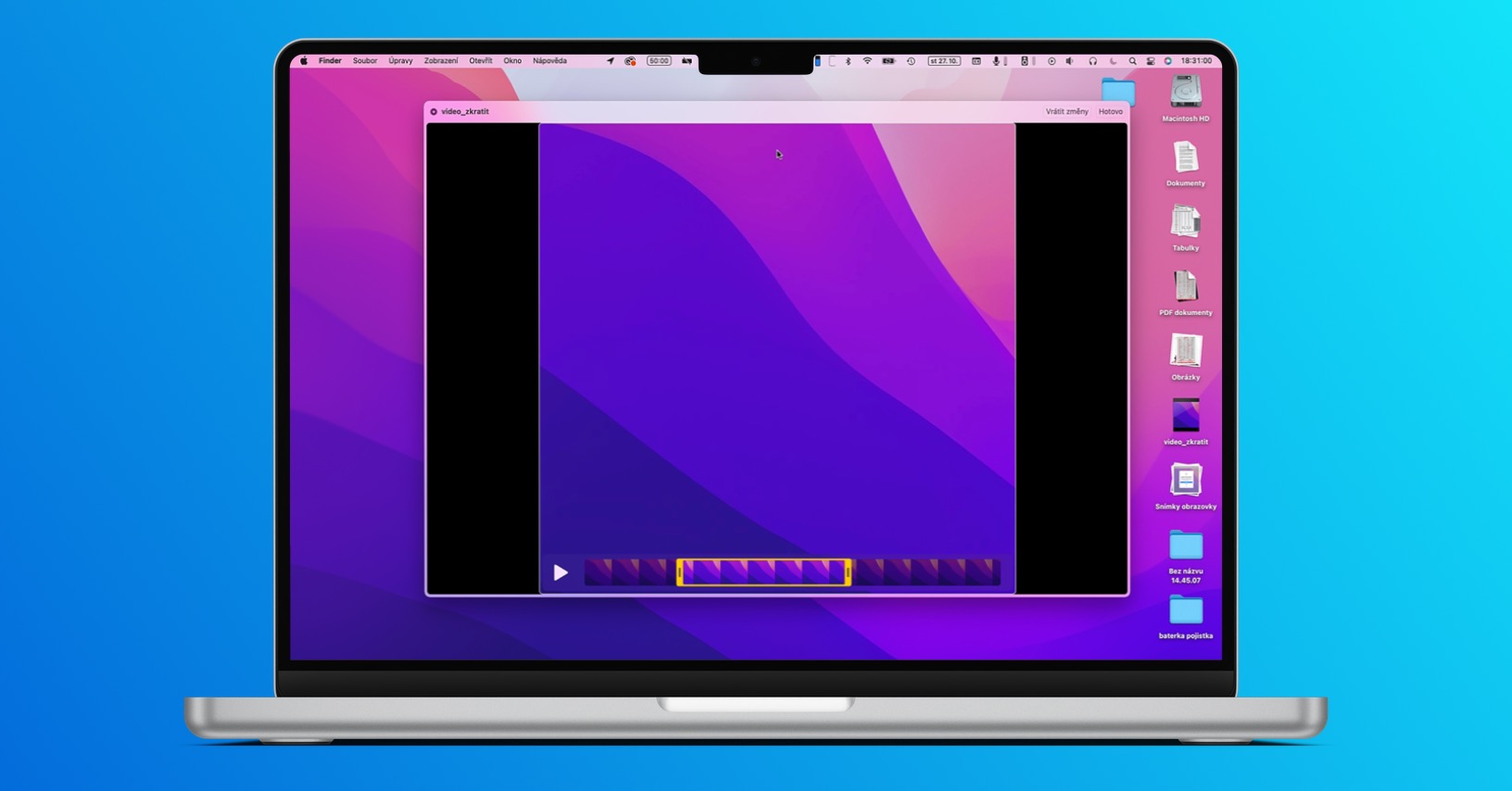
 ហោះហើរជុំវិញពិភពលោកជាមួយ Apple
ហោះហើរជុំវិញពិភពលោកជាមួយ Apple 




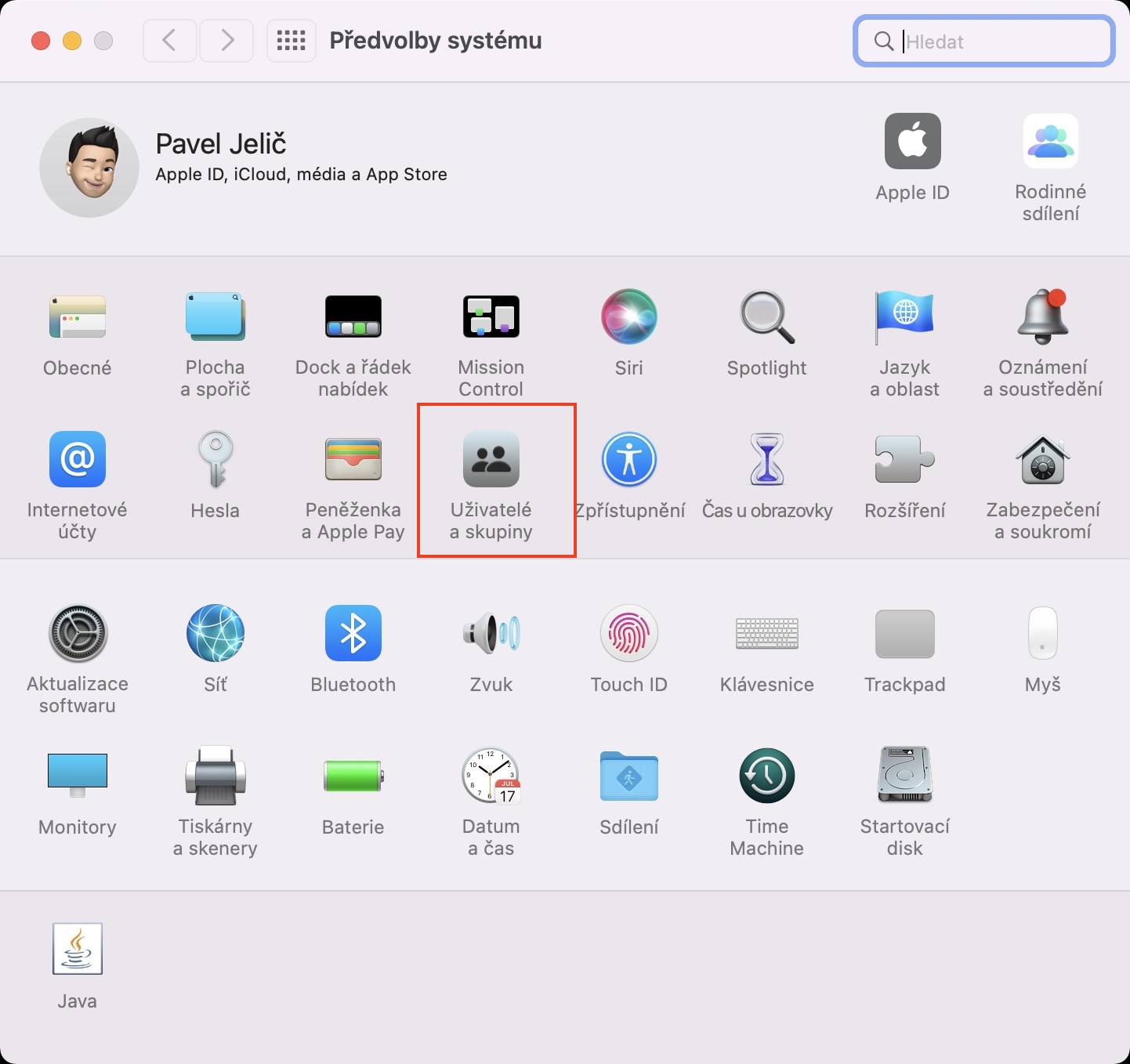
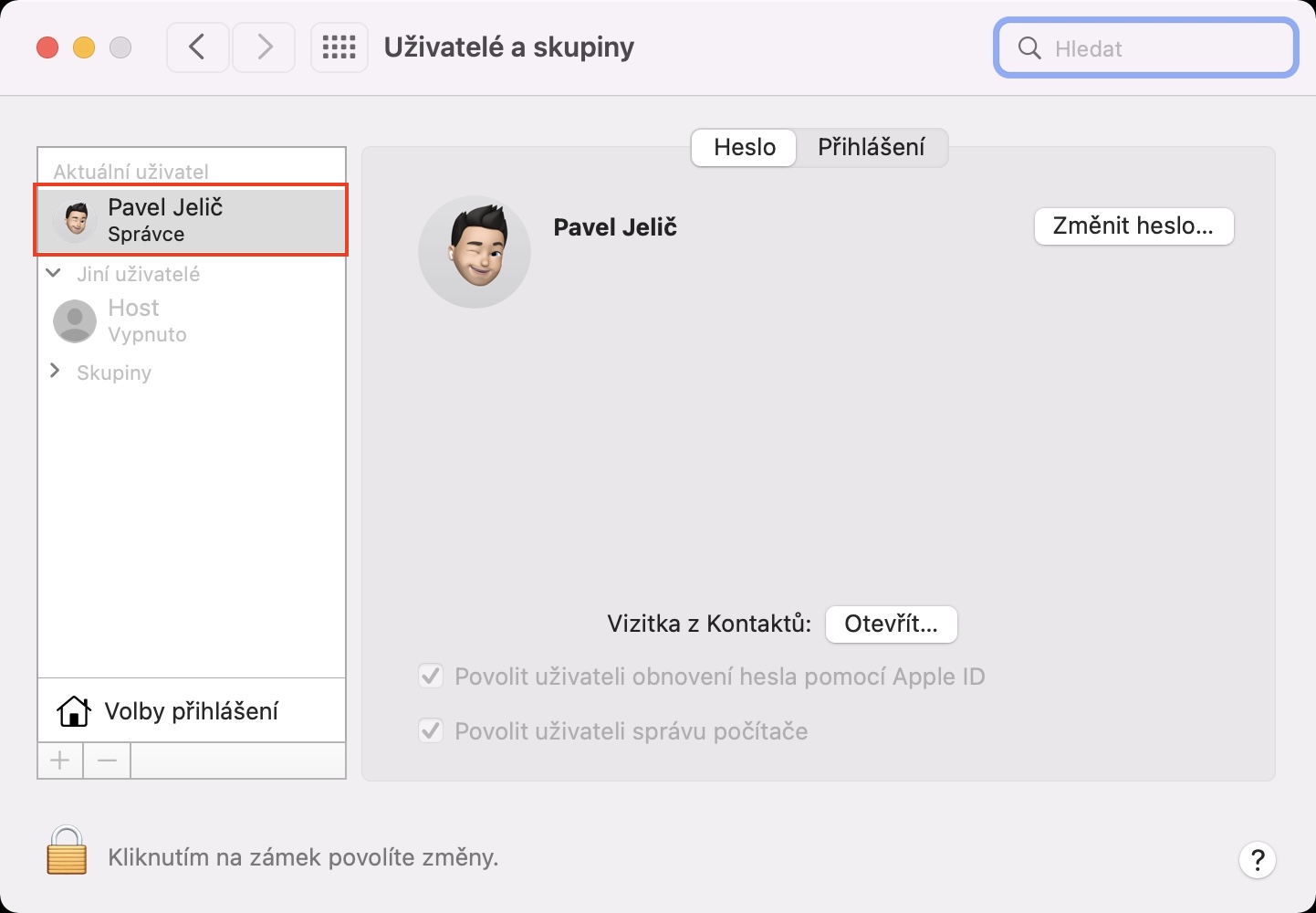
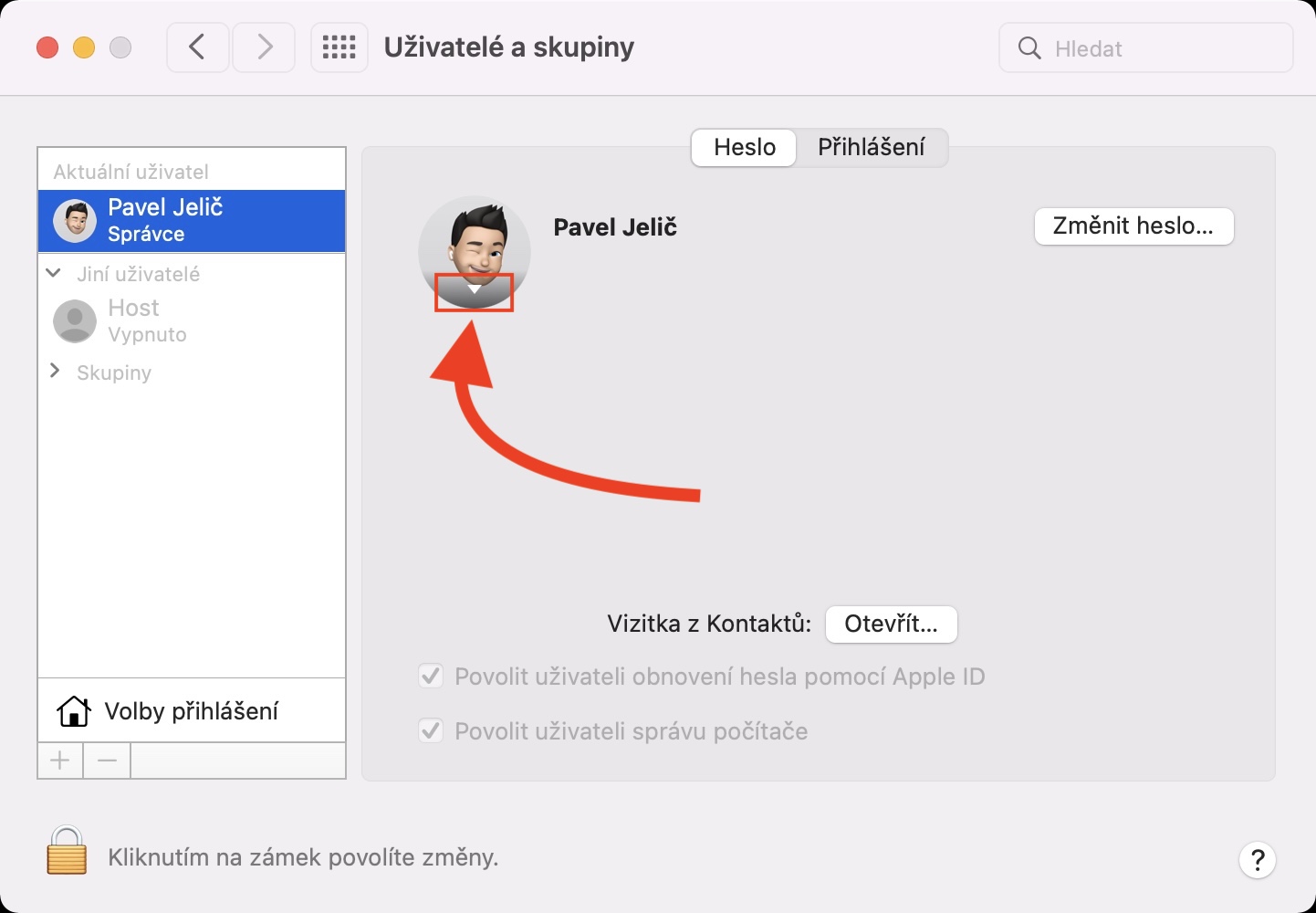
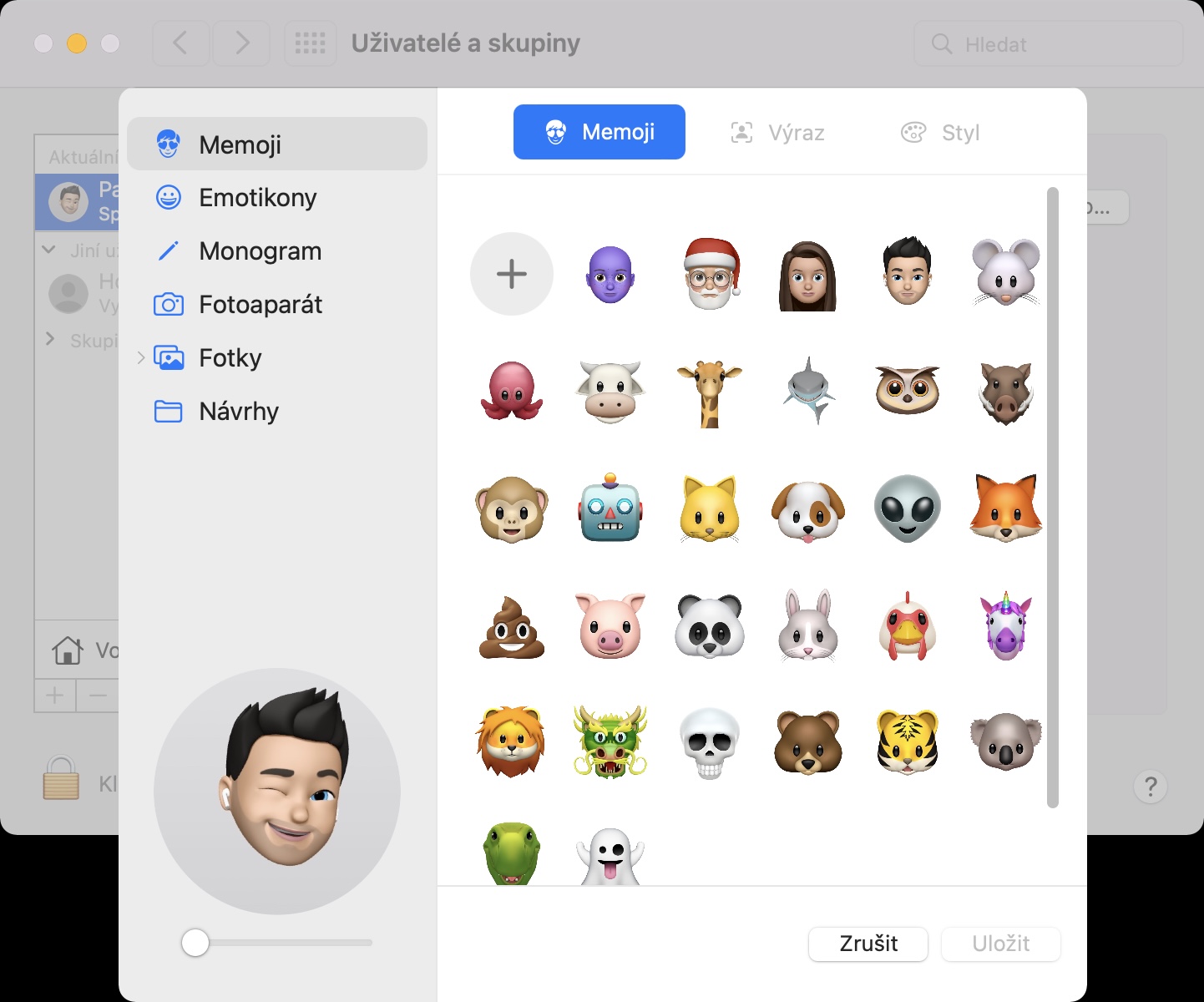
អូ ដូច្នេះអ្នកលុបការបង្ហោះដែលចង្អុលទៅការប្រព្រឹត្តមិនត្រឹមត្រូវរបស់អ្នក។ មិនអីទេ នេះជាការមកលេងចុងក្រោយរបស់ខ្ញុំនៅទីនេះ។
វាអាចជាគំនិតល្អក្នុងការពិនិត្យមើលអត្ថបទដែលអ្នកបានបញ្ចេញមតិមុនពេលអ្នកចាប់ផ្តើមសរសេរនៅទីនេះថាយើងកំពុងលុបអ្នក។ វាពិតជាមិនមែនជាមួយនេះទេ។