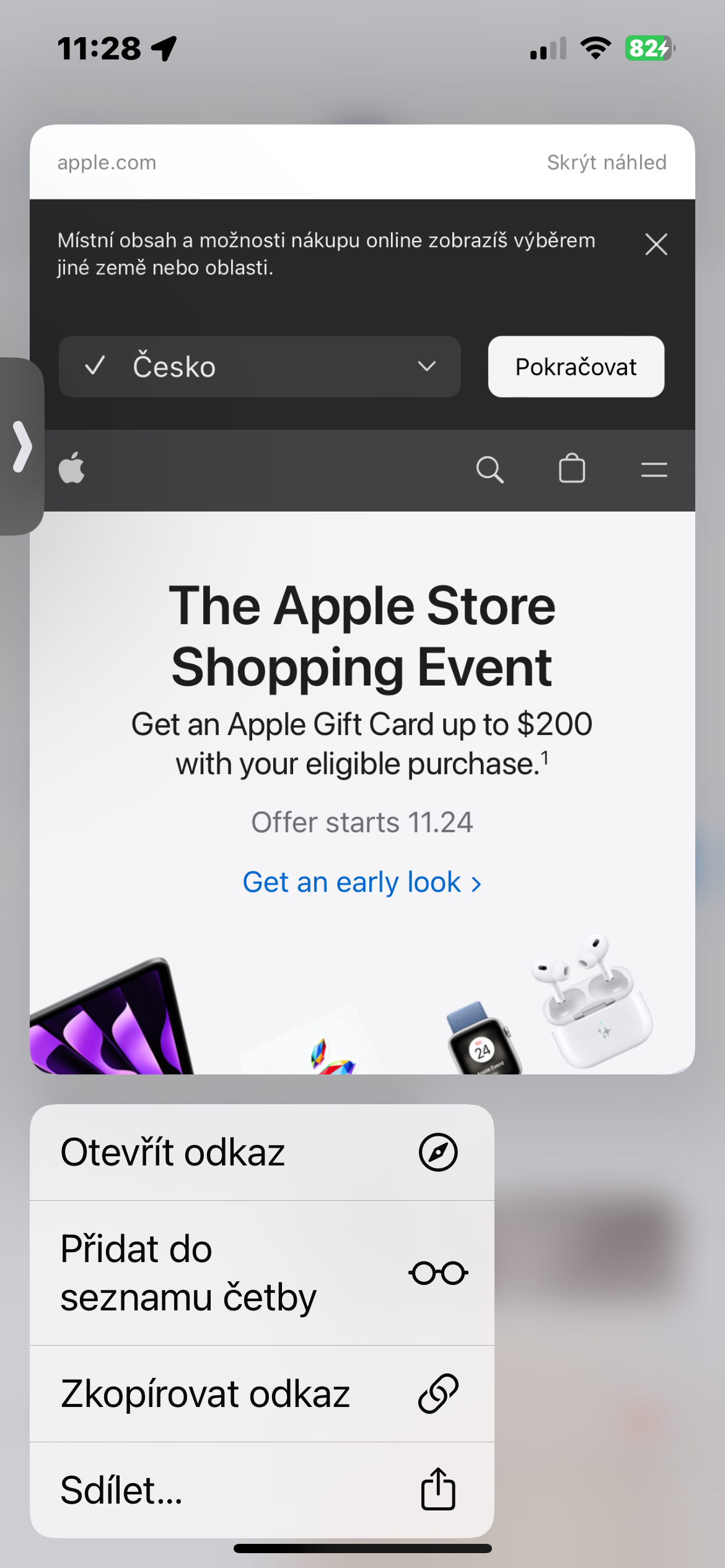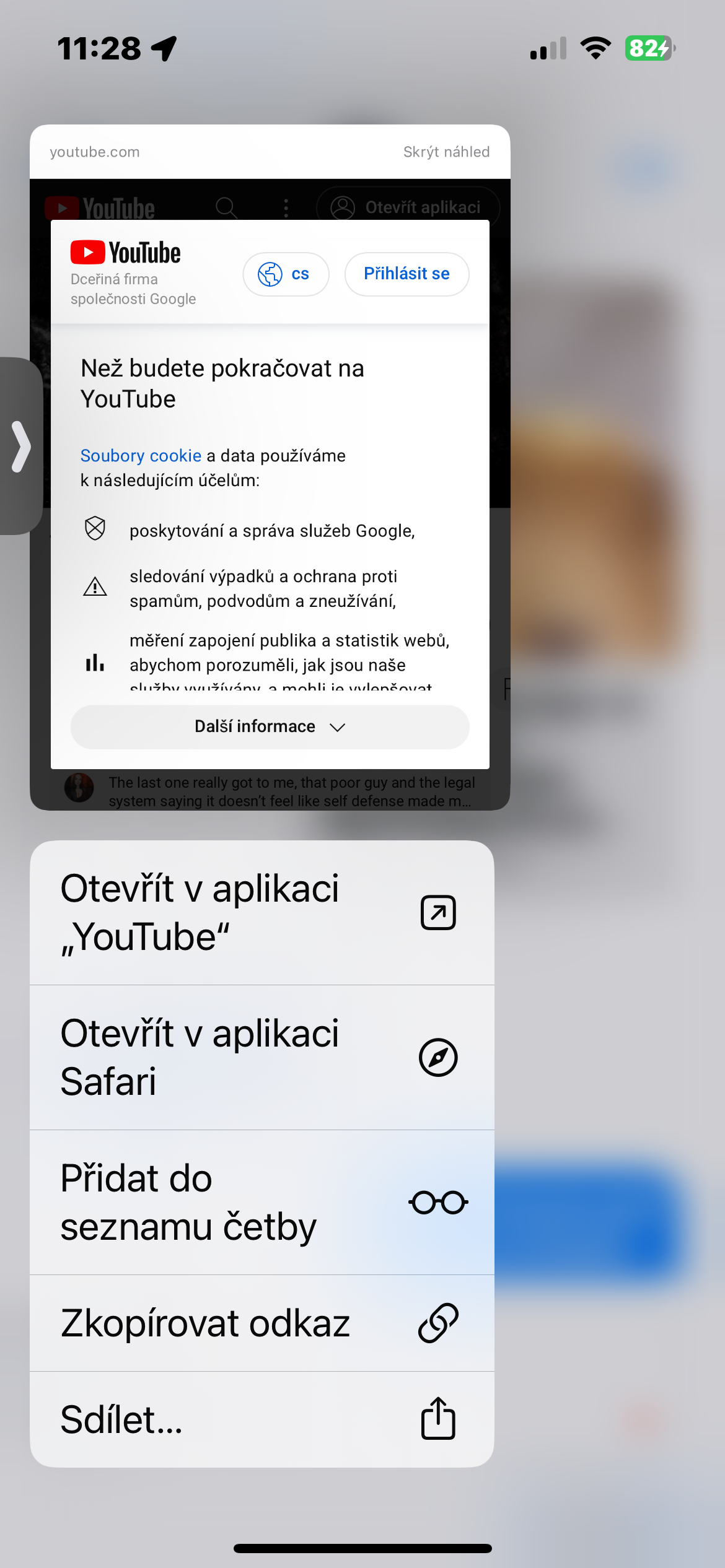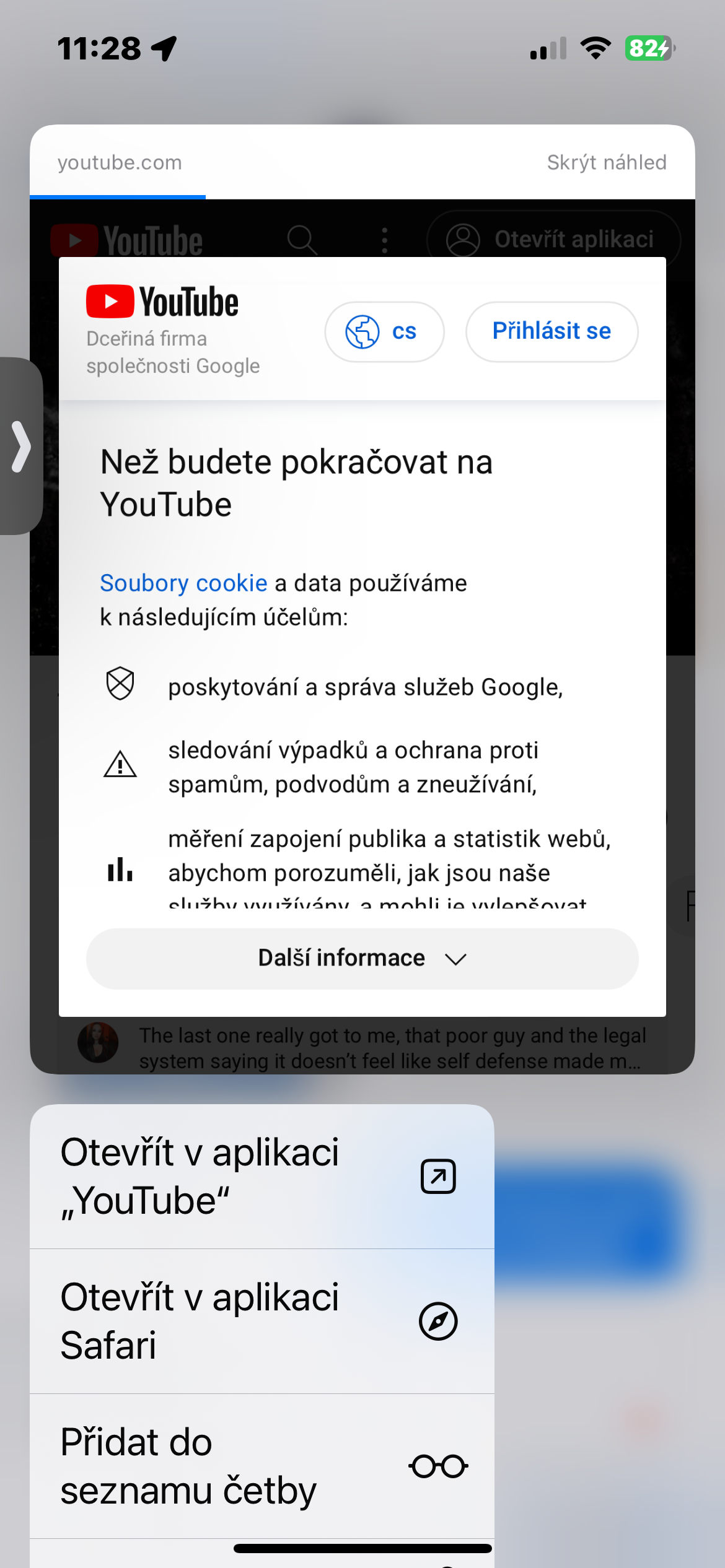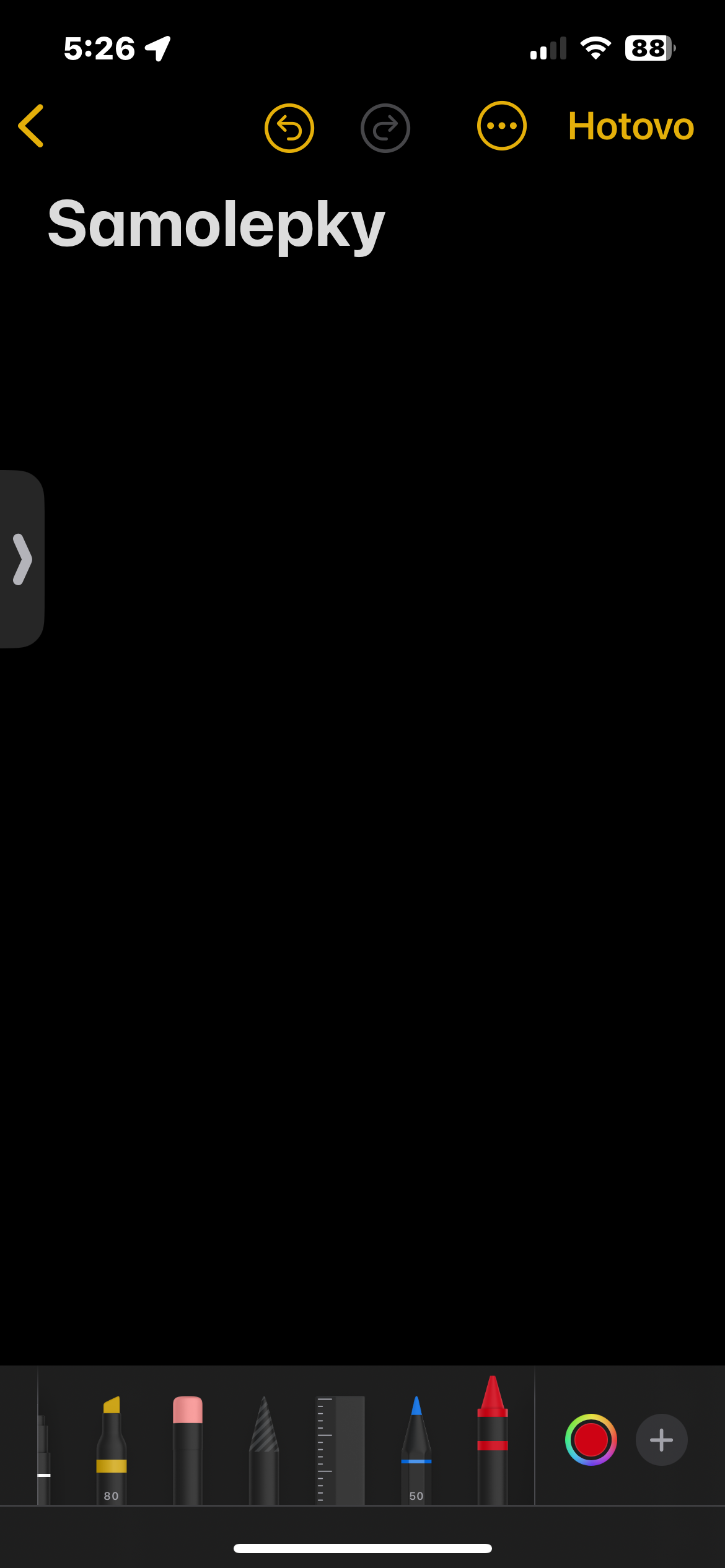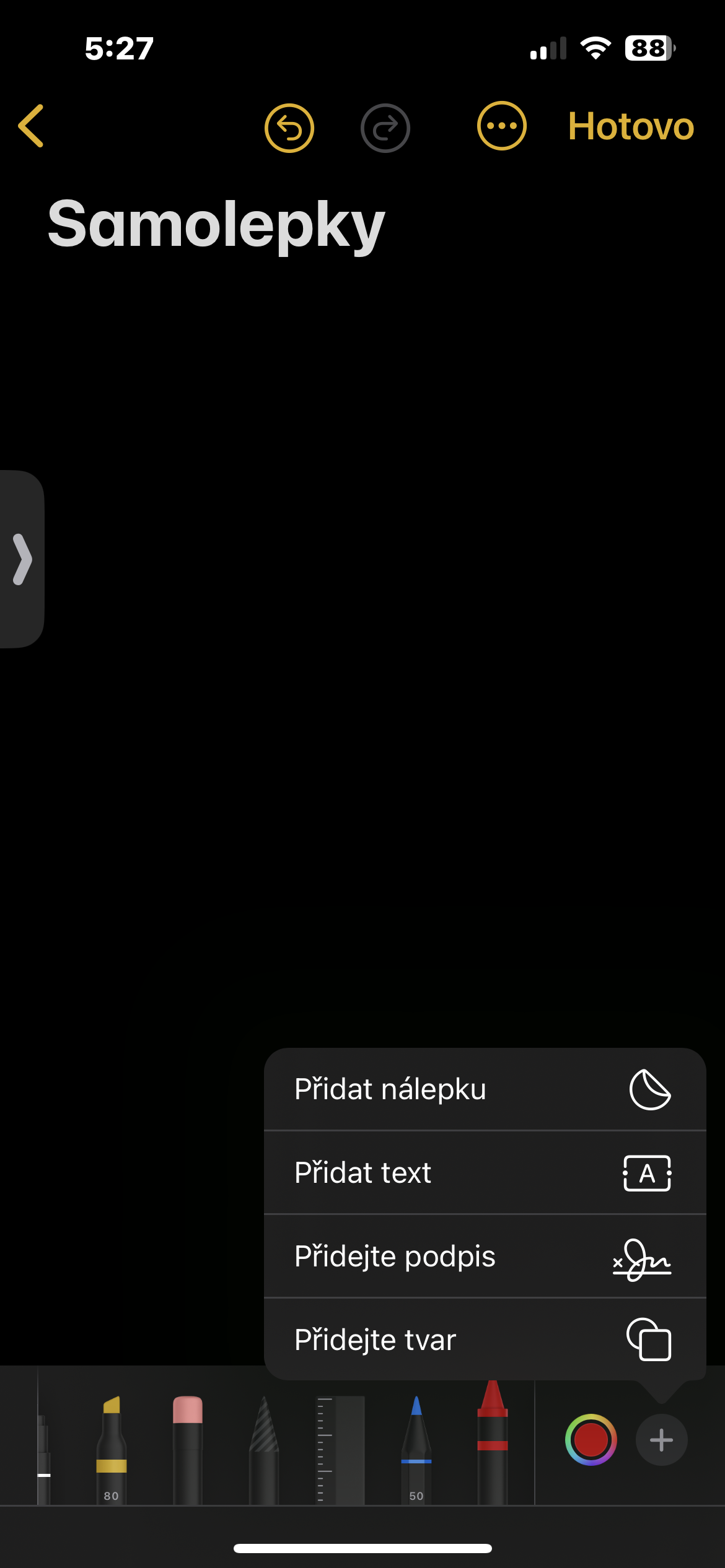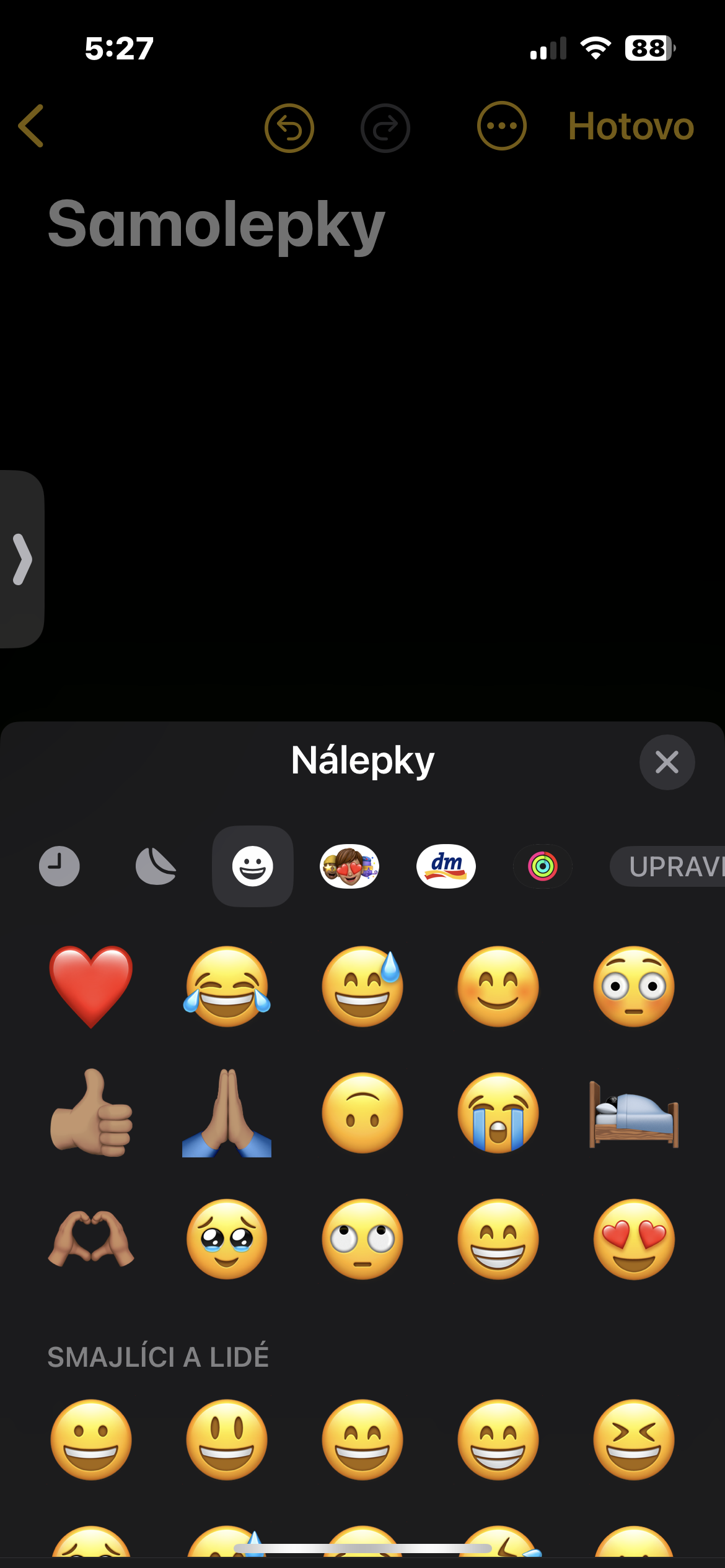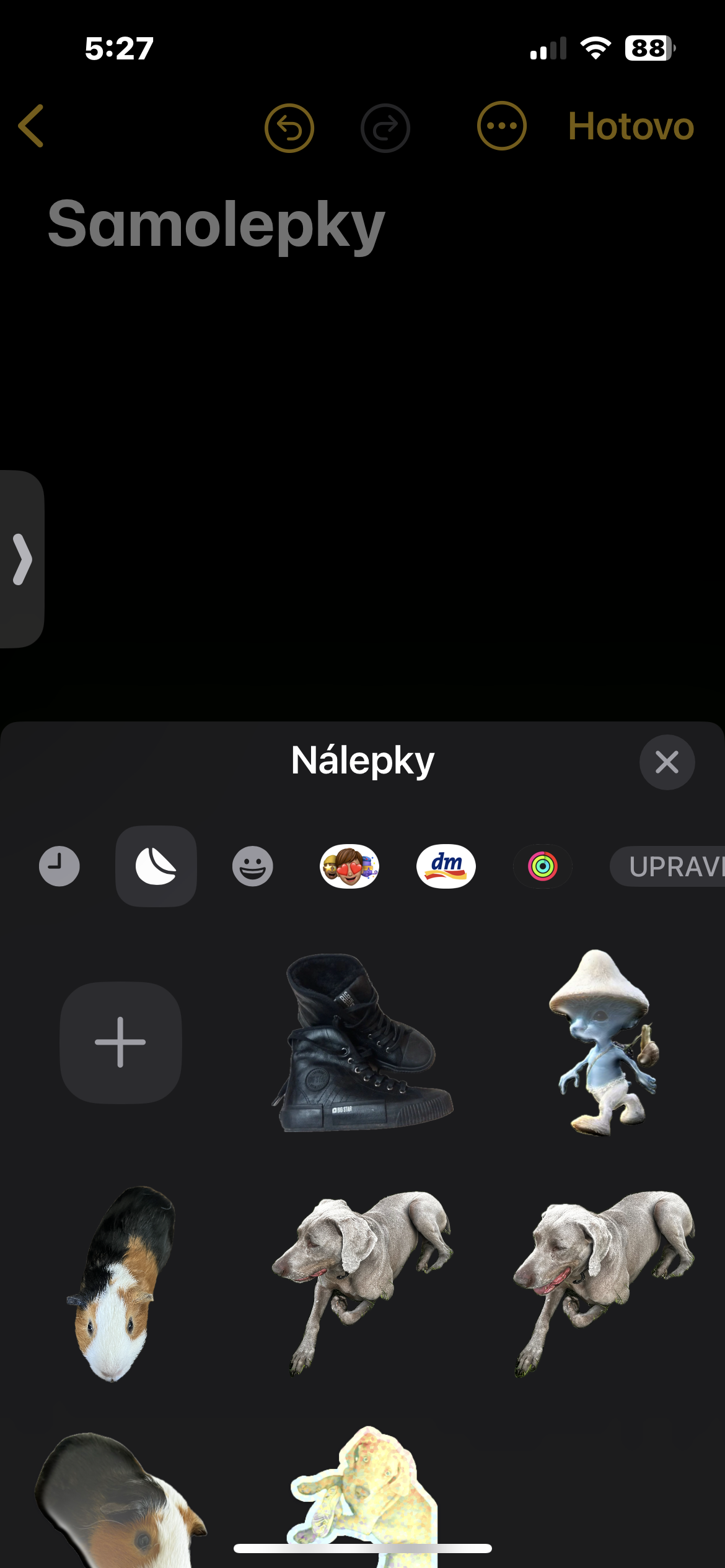ការបិទដំណើរការសូចនាករវាយ
នៅពេលអ្នកសរសេរសារនៅក្នុង iMessage ហើយអ្នកទទួលបើកការសន្ទនា ពួកគេនឹងឃើញសូចនាករវាយអក្សរ (ពងក្រពើមានចលនា) ដើម្បីអោយពួកគេដឹងថាអ្នកហៀបនឹងផ្ញើអ្វីមួយ។ ប្រសិនបើអ្នកមិនចង់ឱ្យព័ត៌មាននេះត្រូវបានបង្ហាញទេ មានជម្រើសជាច្រើនដើម្បីបិទសូចនាករវាយ។
- បិទ iMessage ជាបណ្តោះអាសន្ន៖ បើកវា ការកំណត់ > សារ ហើយបិទបើក iMessage ។ បើកដំណើរការ iMessage ឡើងវិញបន្ទាប់ពីផ្ញើ។
- វាយបញ្ចូលក្នុងរបៀបជិះយន្តហោះ៖ បើកមុខងារនៅលើយន្តហោះនៅក្នុងមជ្ឈមណ្ឌលបញ្ជា។ បន្ទាប់ពីផ្ញើសារ សូមបិទមុខងារនៅលើយន្តហោះ។
- សរសេរសារទៅកាន់ Siri៖ ប្រើ Siri ដើម្បីសរសេរសារដោយមិនចាំបាច់វាយលើក្តារចុច។ Siri មិនបង្ហាញសូចនាករវាយអក្សរទេ។
វាអាចជា ចាប់អារម្មណ៍អ្នក។

ជ្រើសរើសកម្មវិធីដើម្បីបើកតំណ
ចាប់តាំងពីការមកដល់នៃប្រព័ន្ធប្រតិបត្តិការ iOS 16 វាអាចបើកតំណភ្ជាប់មួយចំនួននៅក្នុងកម្មវិធីជាច្រើន។ វាផ្តល់ឱ្យអ្នកនូវភាពបត់បែនកាន់តែច្រើន និងអនុញ្ញាតឱ្យអ្នកជ្រើសរើសកម្មវិធីដែលសាកសមបំផុតនឹងតម្រូវការរបស់អ្នក។ ចុចឱ្យយូរដើម្បីបង្ហាញសកម្មភាពរហ័ស ហើយជ្រើសរើសកម្មវិធីដែលចង់បានពីបញ្ជី។ ឧទាហរណ៍ អ្នកអាចបើកតំណទៅកាន់ទំព័របណ្ដាញនៅក្នុង Safari, Chrome ឬកម្មវិធីរុករកផ្សេងទៀត ឬតំណទៅកាន់ផែនទីនៅក្នុង Apple Maps, Google Maps, Waze ជាដើម។
ឧទាហរណ៍៖
អ្នកនឹងទទួលបានតំណទៅកាន់រូបមន្តនៅក្នុងសៀវភៅធ្វើម្ហូបតាមអ៊ីនធឺណិត។ ចុចឱ្យយូរលើតំណដើម្បីមើលសកម្មភាពរហ័ស ហើយជ្រើសរើសថាតើត្រូវបើករូបមន្តនៅក្នុង Safari, Notes, កម្មវិធីមើល PDF ឬកម្មវិធីផ្សេងទៀតដែលគាំទ្រការបើករូបមន្ត។
បង្ហាញ URL ពេញលេញ
ពេលខ្លះអ្នកប្រហែលជាចង់ចែករំលែក URL ពិតប្រាកដជំនួសឱ្យការមើលតំណជាមុន ដែលលាក់ព័ត៌មានភាគច្រើនអំពីទំព័រចុះចត។ នេះត្រូវបានសម្រេចបានយ៉ាងងាយដោយការបញ្ចូលរយៈពេលមុន និងក្រោយ URL ។ បន្ទាប់មកអាសយដ្ឋានទាំងមូលនឹងត្រូវបានបង្ហាញដល់អ្នក និងអ្នកទទួលដោយគ្មានចំណុចបន្ថែម។ លក្ខណៈពិសេសនេះមានប្រយោជន៍ ជាឧទាហរណ៍ នៅពេលចែករំលែកតំណភ្ជាប់ទៅកាន់ឯកសារសំខាន់ៗ ឯកសារ ឬគេហទំព័រដែលអ្នកត្រូវដឹងពីអាសយដ្ឋាន URL ពេញលេញ។
ឧទាហរណ៍៖
ជំនួសឱ្យការចែករំលែកតំណខ្លី https://www.apple.com/cz/ អ្នកអាចបញ្ចូល …https://www.apple.com/cz/… URL ទាំងមូល https://www.apple.com/cz/ បន្ទាប់មកនឹងត្រូវបានបង្ហាញនៅក្នុងការសន្ទនា ដូច្នេះអ្នកទទួលទទួលបានព័ត៌មានទាំងអស់អំពីទំព័រគោលដៅភ្លាមៗ។
វាអាចជា ចាប់អារម្មណ៍អ្នក។

បង្កើតស្ទីគ័រពីរូបថត
នៅក្នុង iOS 17 និងក្រោយមក មានមុខងាររីករាយដែលអនុញ្ញាតឱ្យអ្នកបង្កើតស្ទីគ័រផ្ទាល់ខ្លួនពីរូបថតរបស់អ្នក។ បើកកម្មវិធីរូបថត ជ្រើសរើសរូបថតវត្ថុដែលអ្នកចង់បង្កើតស្ទីគ័រ ហើយចុចឱ្យយូរលើវត្ថុនោះ។ ចលនាពន្លឺមួយលេចឡើងនៅជុំវិញបរិវេណនៃវត្ថុ។ ចុចលើ បន្ថែមស្ទីគ័រ ហើយស្ទីគ័រនឹងត្រូវបានរក្សាទុកទៅក្នុងបណ្តុំស្ទីគ័ររបស់អ្នកនៅក្នុង iMessage។
ឧទាហរណ៍:
អ្នកបានថតរូបឆ្មាដ៏គួរឱ្យស្រឡាញ់មួយ ហើយចង់បង្កើតស្ទីគ័រចេញពីវា ដើម្បីប្រើក្នុងការសន្ទនាជាមួយមិត្តភ័ក្តិ។ បើករូបថតឆ្មាក្នុងកម្មវិធី Photos ចុចឆ្មាឱ្យយូរ រួចចុច បន្ថែមស្ទីគ័រ. ទូរស័ព្ទ iPhone របស់អ្នកនឹងបង្កើតស្ទីគ័រឆ្មាដោយស្វ័យប្រវត្តិ ដែលអ្នកអាចចាប់ផ្តើមប្រើក្នុង iMessage ភ្លាមៗ។
ចម្លងសារយ៉ាងឆាប់រហ័ស
ជំនួសឱ្យការចម្លង និងបិទភ្ជាប់សារដោយធុញទ្រាន់ មានវិធីសាស្រ្តដ៏ឆើតឆាយ និងលឿនជាងមុន។ ចុចឱ្យជាប់សារដែលអ្នកចង់ចម្លង បន្ទាប់មកអូសវាឱ្យឆ្ងាយពីការសន្ទនា។ អ្នកអាចទម្លាក់វានៅទីតាំងដែលអ្នកចង់បាននៅក្នុងការសន្ទនាផ្សេងទៀត ឬនៅក្នុងកម្មវិធីដែលគាំទ្រការបញ្ចូលអត្ថបទ - ឧទាហរណ៍នៅក្នុង Notes ដើម។
ឧទាហរណ៍៖
អ្នកចង់ចម្លងផ្នែកនៃការសន្ទនា ហើយបិទភ្ជាប់វាទៅក្នុងអ៊ីមែល។ ចុចឱ្យជាប់នូវសារដំបូងក្នុងការសន្ទនាដែលអ្នកចង់ចម្លង ហើយអូសវាចុះក្រោមដោយប្រើម្រាមដៃរបស់អ្នក។ ការមើលជាមុននៃសារដែលបានជ្រើសរើសនឹងបង្ហាញនៅតាមផ្លូវ។ បន្តអូសរហូតដល់អ្នកទៅដល់កម្មវិធី Mail ។ នៅទីនោះ លែងម្រាមដៃរបស់អ្នក ហើយផ្នែកដែលបានជ្រើសរើសនៃការសន្ទនានឹងត្រូវបានបញ្ចូលទៅក្នុងអ៊ីមែលជាការដកស្រង់។
វាអាចជា ចាប់អារម្មណ៍អ្នក។