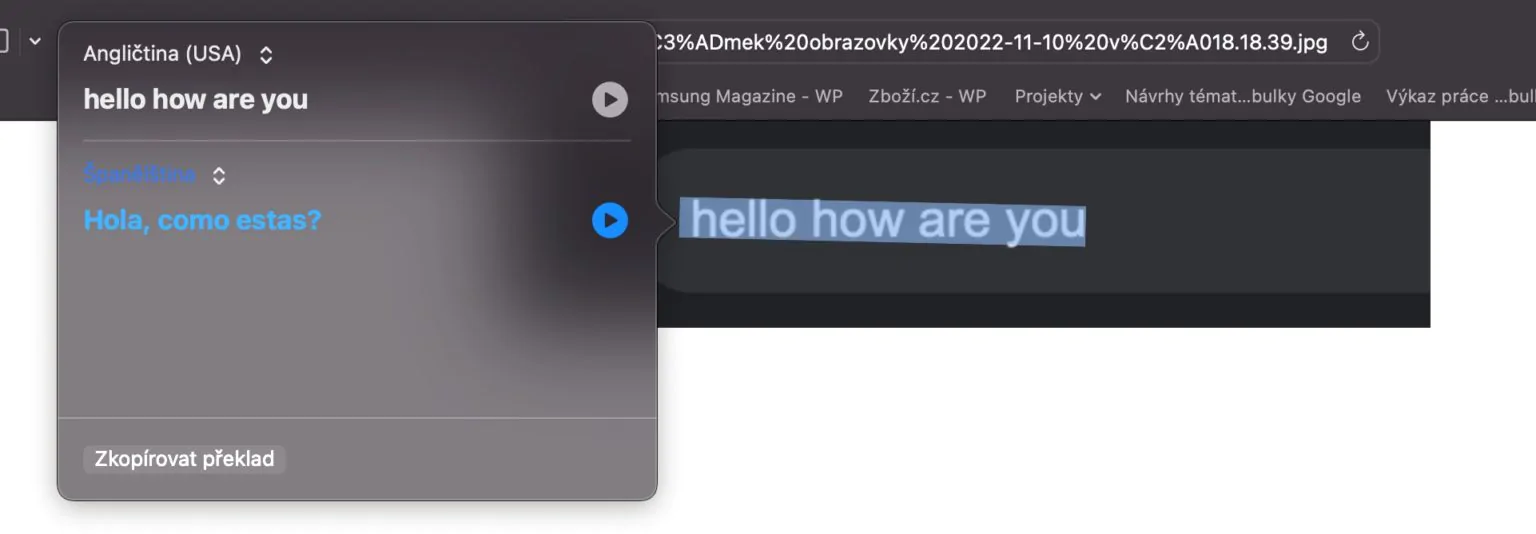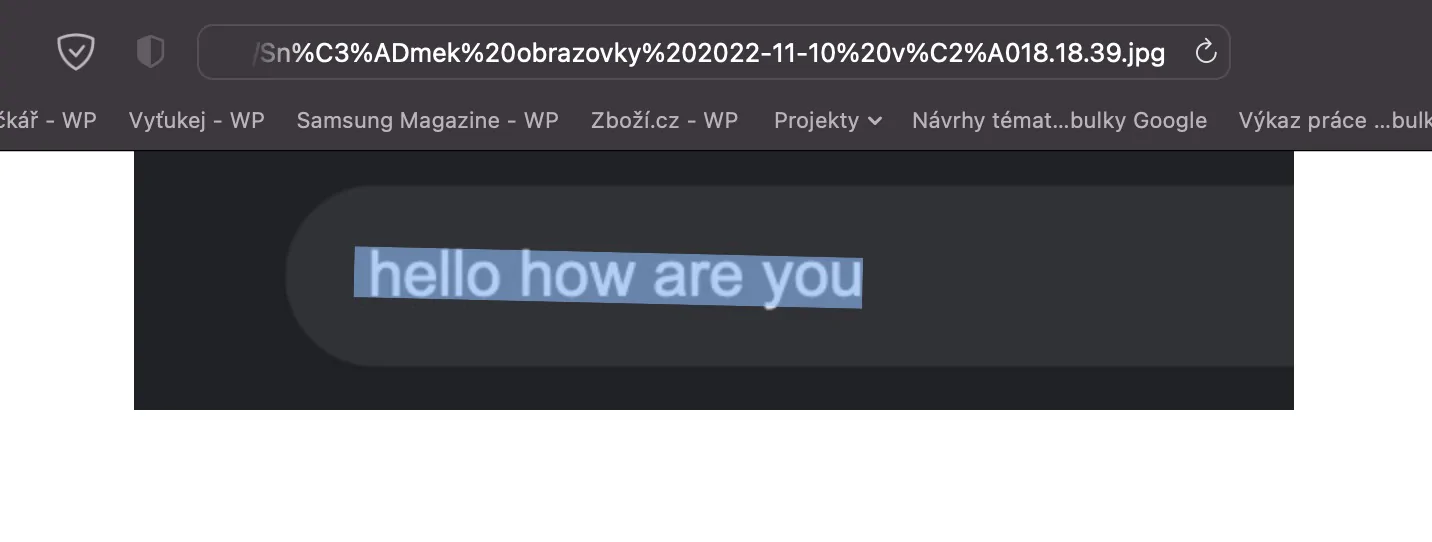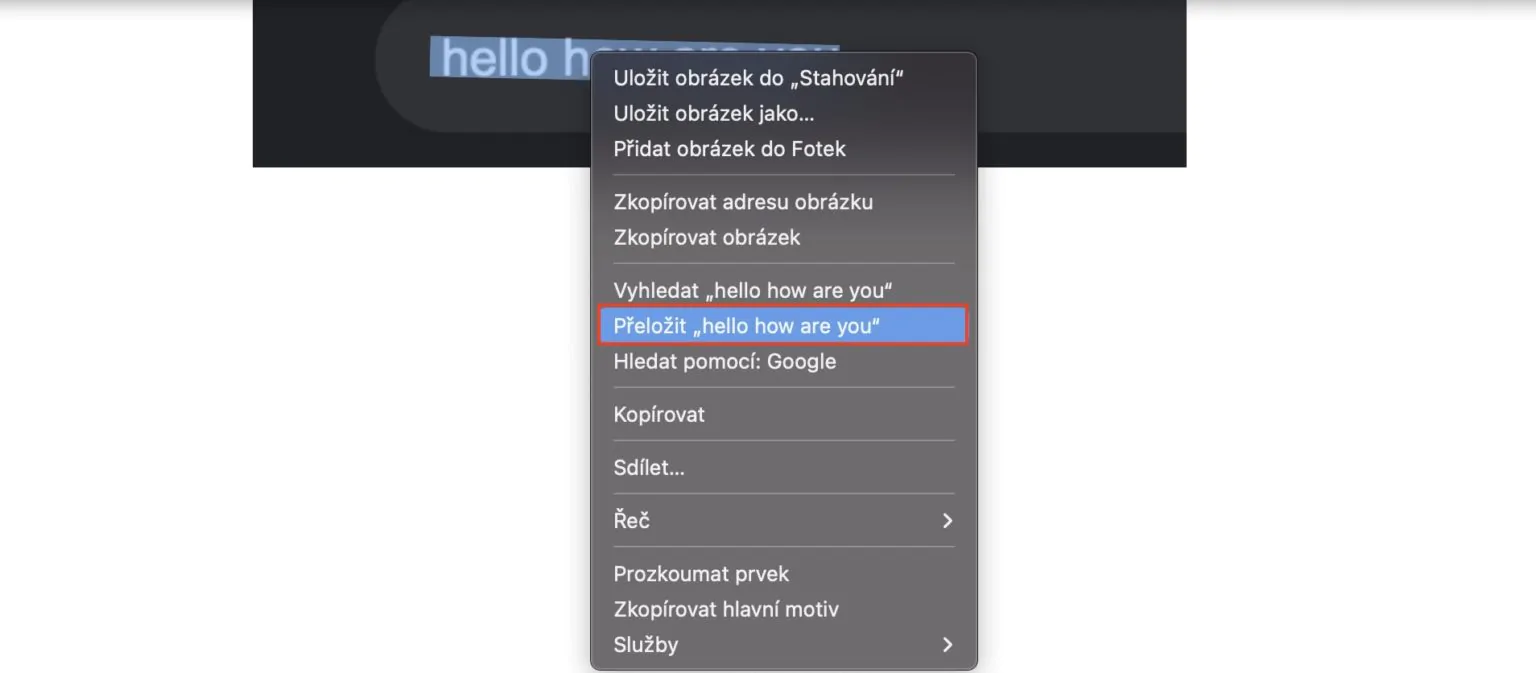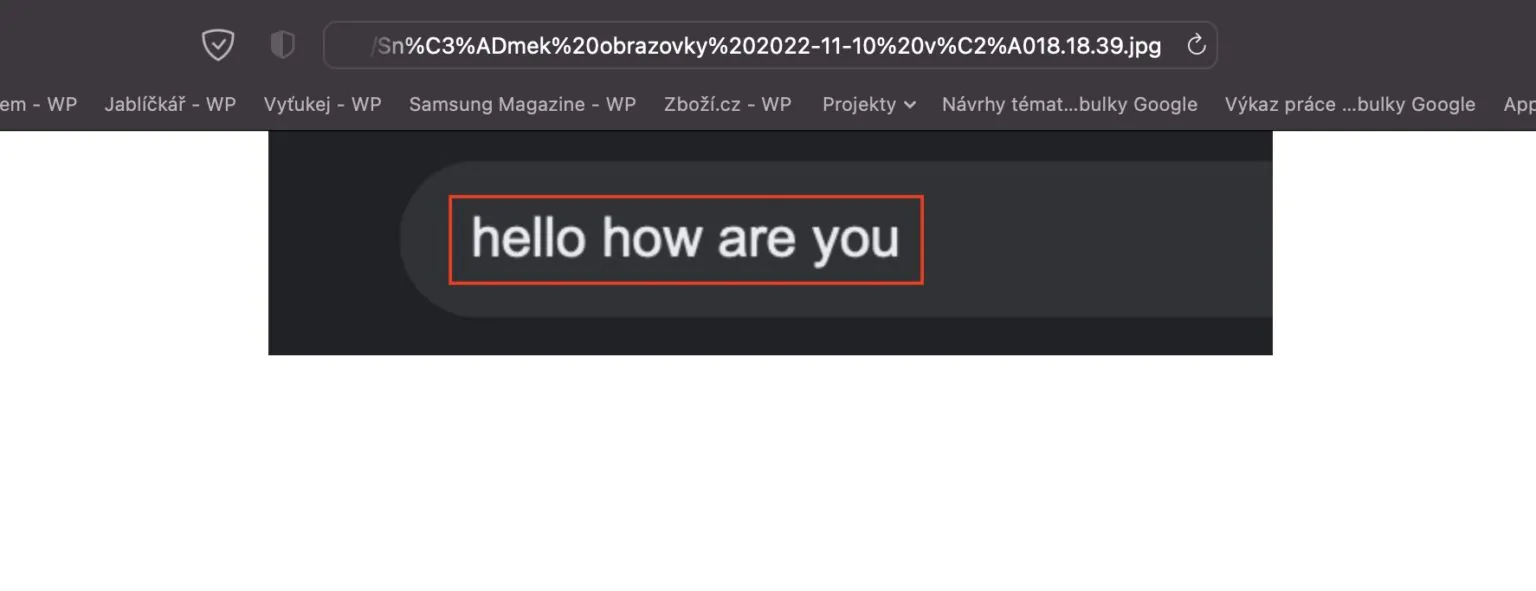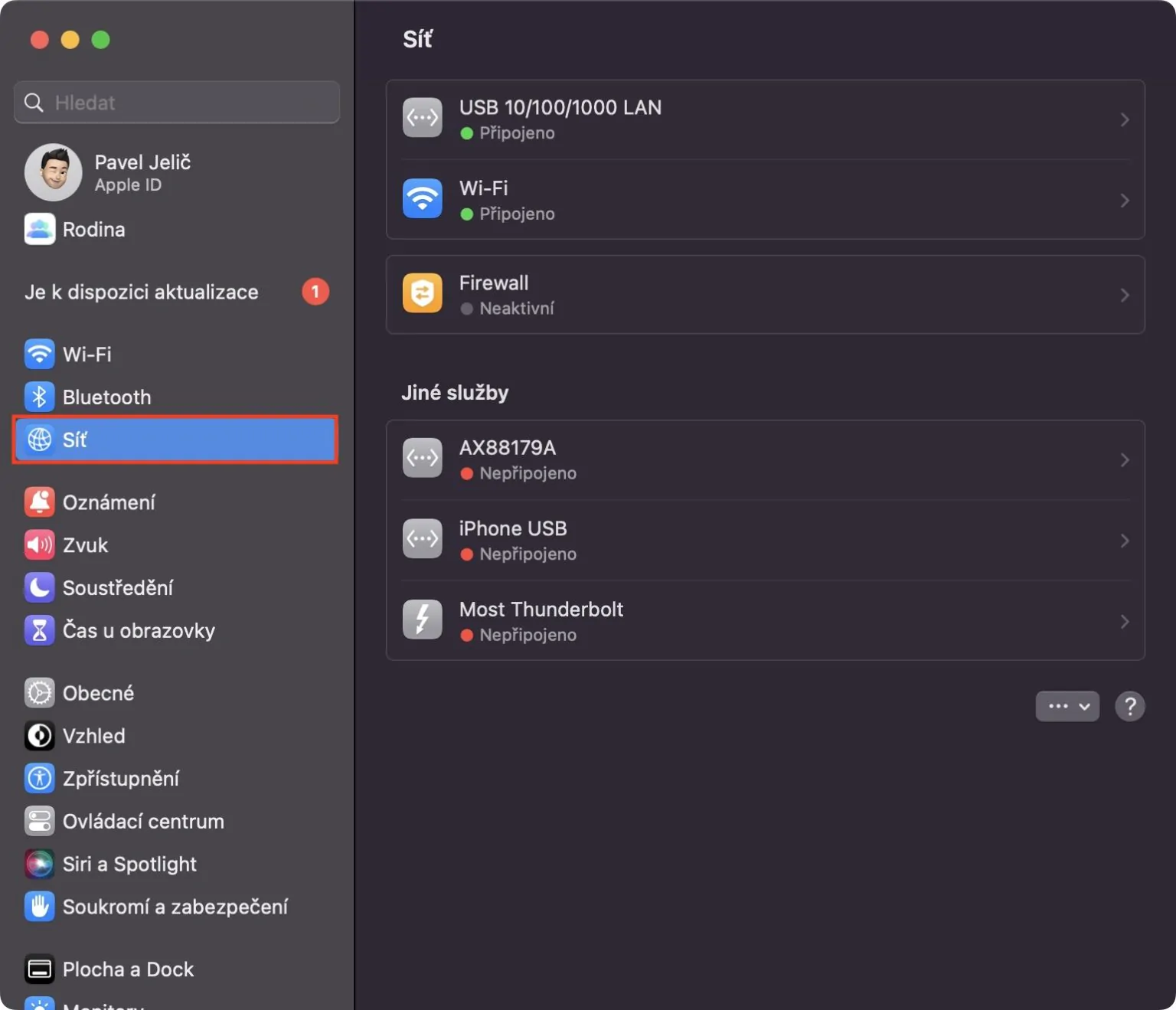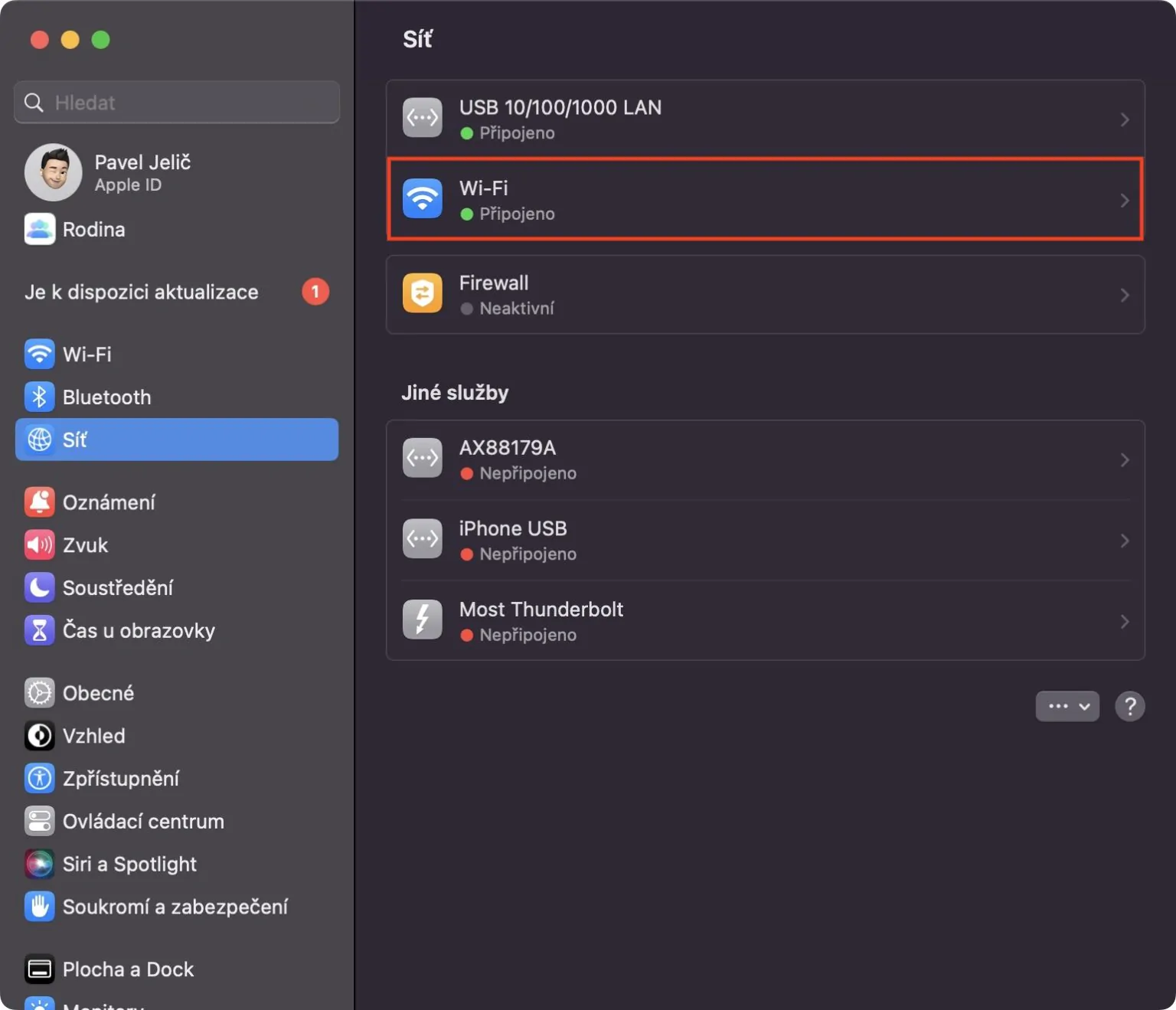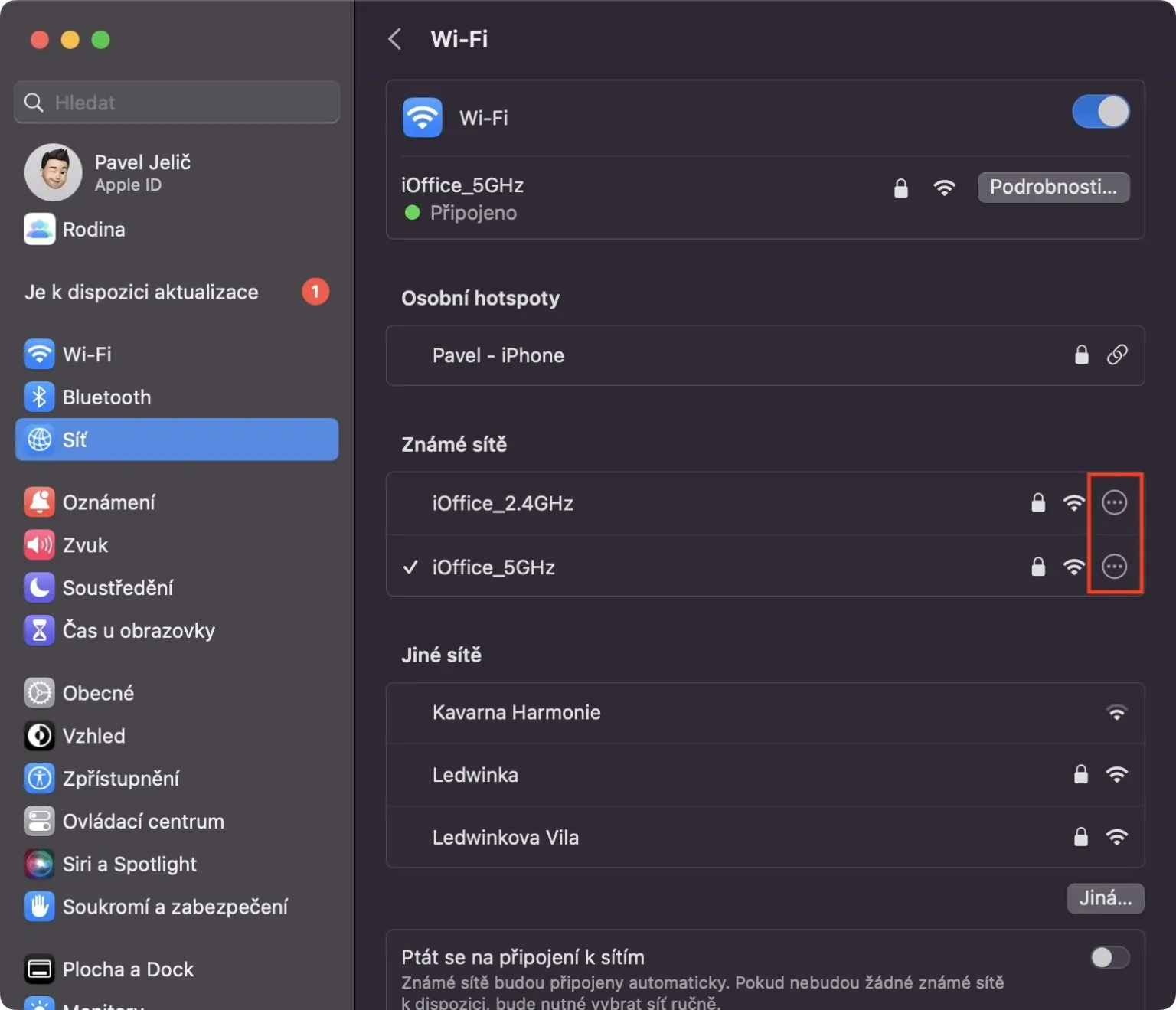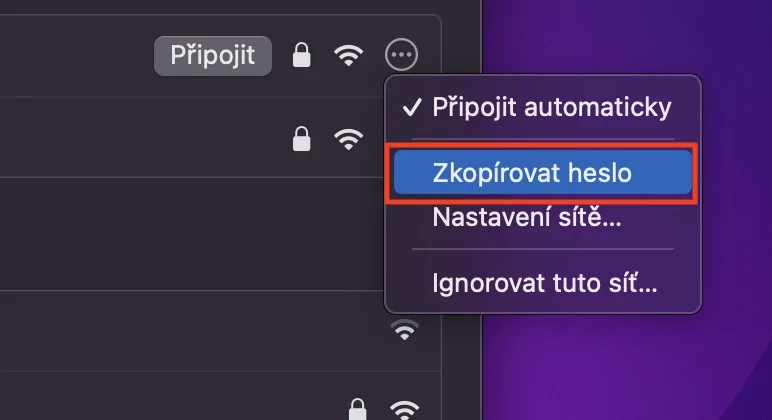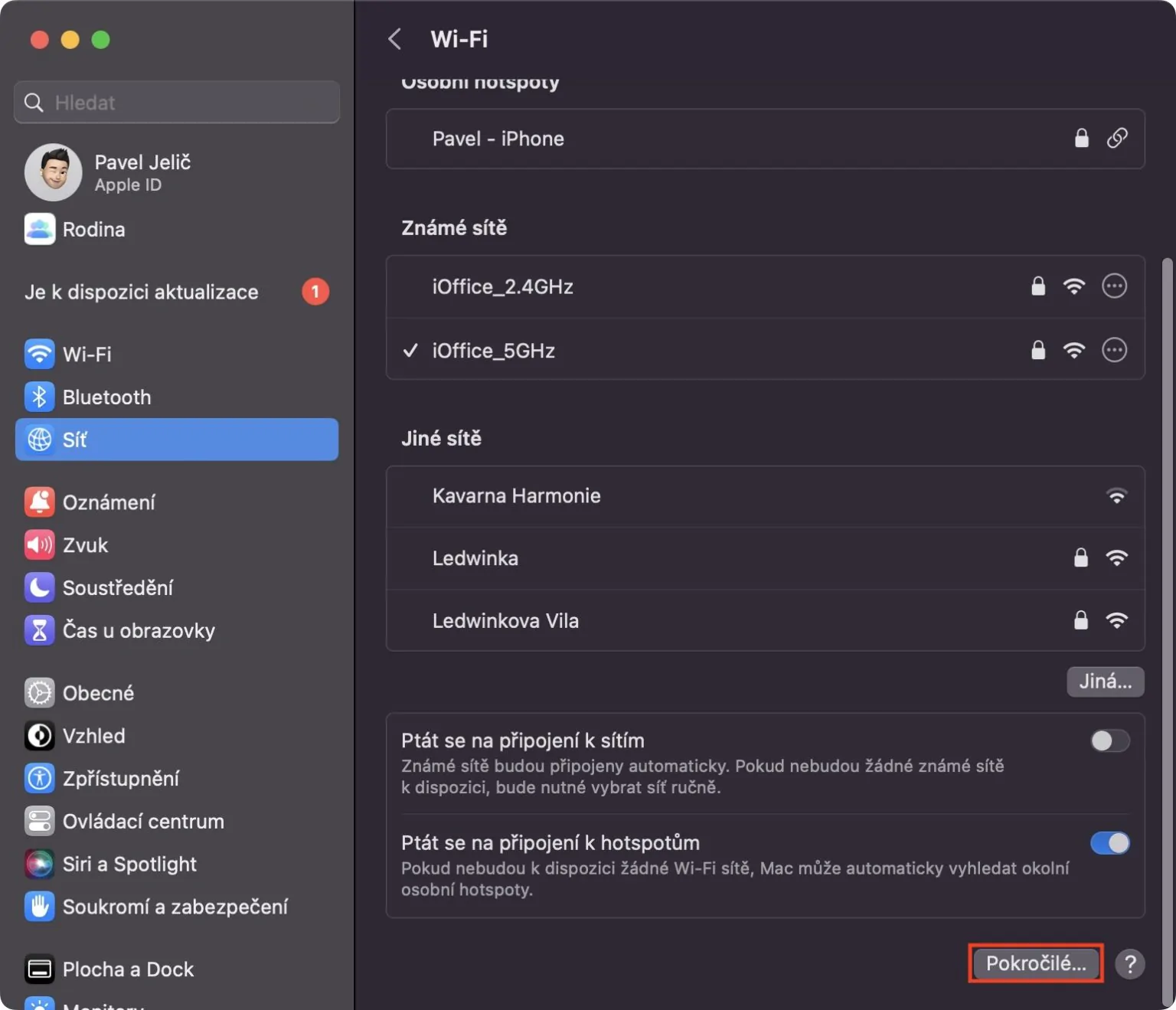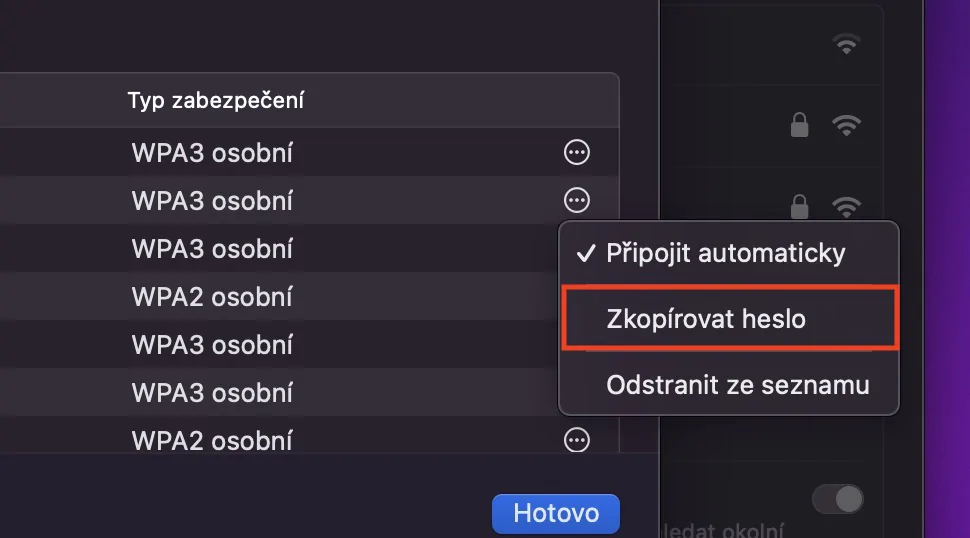ការសហការគ្នានៅក្នុងបន្ទះ
ថ្មីៗនេះ Apple បានបន្ថែមទៅ Safari នូវសមត្ថភាពក្នុងការបង្កើតក្រុមនៃបន្ទះ ដោយសារអ្នកអាចបែងចែកបន្ទះបានយ៉ាងងាយស្រួល ឧទាហរណ៍ ផ្ទះ កន្លែងធ្វើការ។ ប៉ុន្តែនៅក្នុង macOS Ventura ថ្មី យើងបានឃើញការកែលម្អ ហើយឥឡូវនេះអ្នកអាចសហការជាមួយមនុស្សផ្សេងទៀតនៅក្នុងក្រុមបន្ទះ ដូច្នេះអ្នកអាចចែករំលែក Safari ជាមួយអ្នកផ្សេងបាន។ ដើម្បីចែករំលែកក្រុមនៃបន្ទះ se ផ្លាស់ទីទៅក្រុមដែលបានជ្រើសរើស, ឬនាង បង្កើត ហើយបន្ទាប់មកចុច រូបតំណាងចែករំលែក នៅខាងស្តាំខាងលើ។ នៅទីបញ្ចប់វាគ្រប់គ្រាន់ហើយ។ ជ្រើសរើសវិធីចែករំលែក។
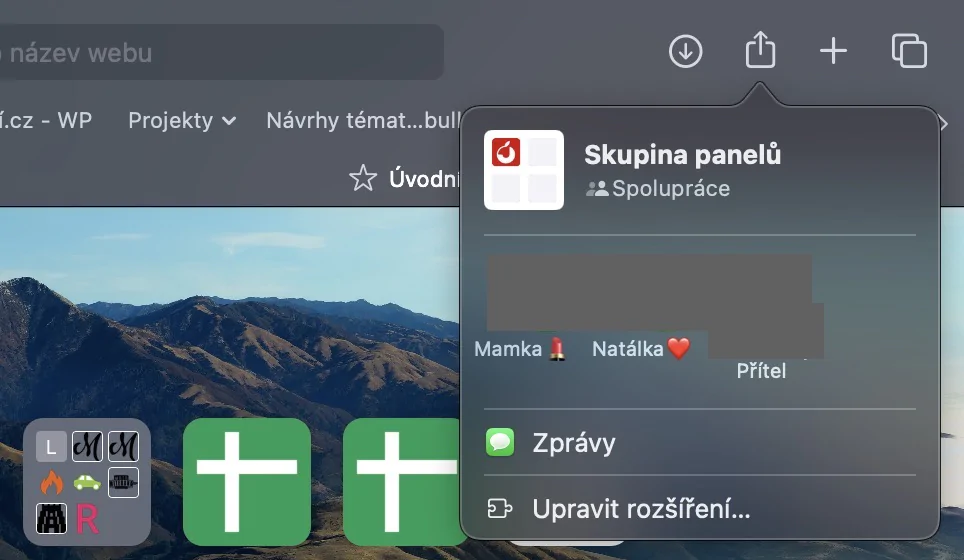
សមកាលកម្មចំណូលចិត្ត និងផ្នែកបន្ថែម
នៅលើគេហទំព័រនីមួយៗដែលអ្នកចូលមើល អ្នកអាចកំណត់ចំណូលចិត្តផ្សេងៗ ដែលបារម្ភ ឧទាហរណ៍ កែវពង្រីក ការប្រើប្រាស់អ្នកអាន ការទប់ស្កាត់ខ្លឹមសារ ឬការចូលទៅកាន់មីក្រូហ្វូន កាមេរ៉ា ឬទីតាំងជាដើម។ រហូតមកដល់ពេលថ្មីៗនេះ អ្នកប្រើប្រាស់ត្រូវកំណត់ ចំណូលចិត្តទាំងនេះដាច់ដោយឡែកពីគ្នានៅលើឧបករណ៍ទាំងអស់របស់ពួកគេ ទោះបីជាយ៉ាងណាក៏ដោយ ប្រសិនបើអ្នកបានធ្វើបច្ចុប្បន្នភាពនៅលើ macOS Ventura និងប្រព័ន្ធថ្មីផ្សេងទៀត ដូច្នេះថ្មី ការកំណត់ជាមុនទាំងអស់ធ្វើសមកាលកម្មដោយស្វ័យប្រវត្តិ។ វាដំណើរការដូចគ្នាឥឡូវនេះផងដែរ។ ផ្នែកបន្ថែម, ដូច្នេះប្រសិនបើអ្នកដំឡើងផ្នែកបន្ថែមនៅលើឧបករណ៍ Apple មួយ វានឹងដំឡើងដោយស្វ័យប្រវត្តិនៅលើឧបករណ៍ផ្សេងទៀត។
វាអាចជា ចាប់អារម្មណ៍អ្នក។

ការជ្រើសរើសពាក្យសម្ងាត់ដែលបានណែនាំ
ប្រសិនបើអ្នកសម្រេចចិត្តចុះឈ្មោះនៅលើវិបផតថល Safari អាចជួយអ្នកជ្រើសរើសពាក្យសម្ងាត់រឹងមាំ។ ក្រោយមក ពាក្យសម្ងាត់នេះត្រូវបានរក្សាទុកក្នុងរង្វង់កូនសោ ដែលអ្នកអាចចូលប្រើវាបានពីគ្រប់ឧបករណ៍ទាំងអស់។ ក្នុងករណីខ្លះ អ្នកអាចឃើញខ្លួនអ្នកនៅក្នុងស្ថានភាពមួយដែលអ្នកត្រូវការផ្លាស់ប្តូរពាក្យសម្ងាត់របស់អ្នក ឧទាហរណ៍ដោយសារតែតម្រូវការពាក្យសម្ងាត់ផ្សេងគ្នានៅលើវិបផតថលជាក់លាក់មួយ។ បន្ថែមពីលើការអាចកែសម្រួលពាក្យសម្ងាត់ដោយដៃ អ្នកអាចជ្រើសរើសពីពាក្យសម្ងាត់ដែលបានកំណត់ជាមុនពីរផ្សេងទៀត។ ជាពិសេស អ្នកអាចជ្រើសរើសពាក្យសម្ងាត់ ដើម្បីងាយស្រួលក្នុងការវាយអក្សរ ដោយប្រើតែអក្សរតូច និងលេខ ឬអ្នកអាចប្រើពាក្យសម្ងាត់ ដោយគ្មានតួអក្សរពិសេស។ ដើម្បីបង្ហាញជម្រើសទាំងនេះនៅក្នុងប្រអប់ដែលមានពាក្យសម្ងាត់បំពេញដោយគ្រាន់តែចុចលើវា។ ការបោះឆ្នោតបន្ទាប់។
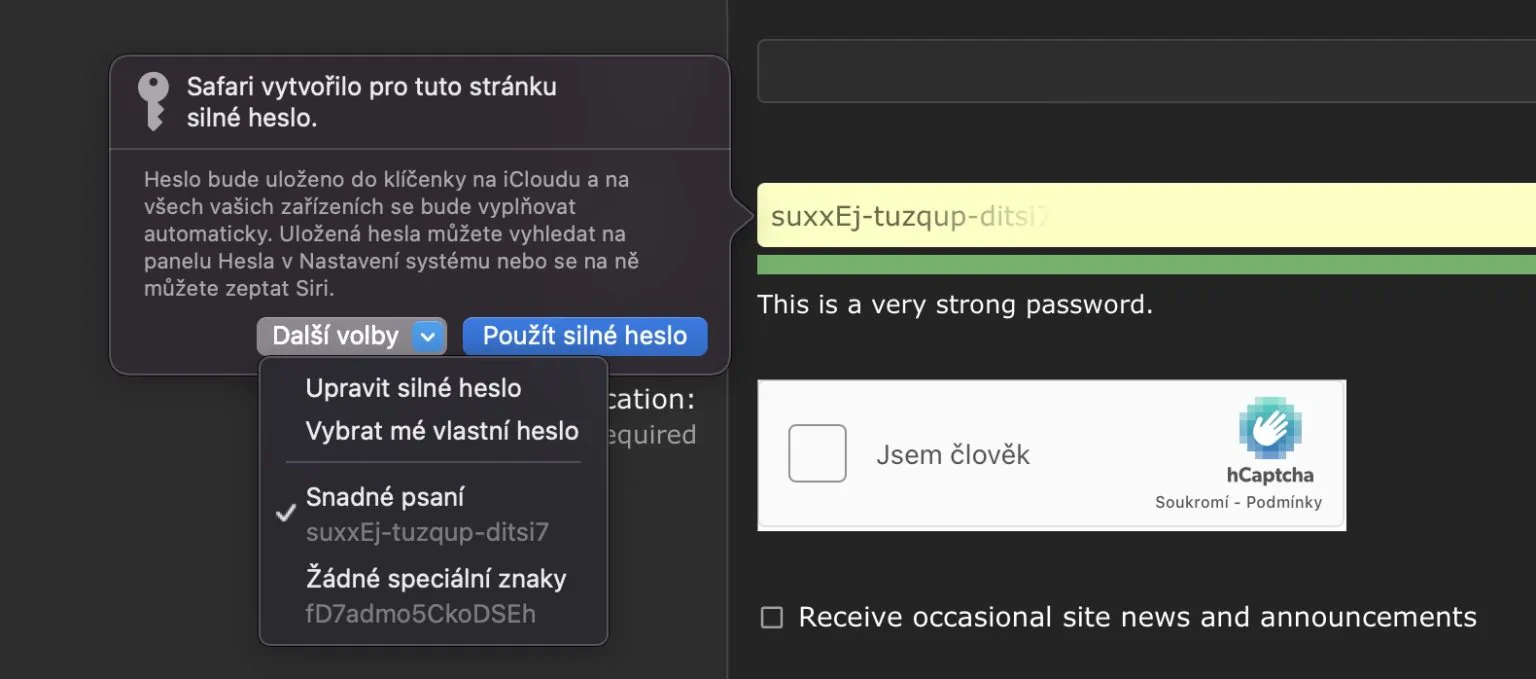
ការបកប្រែអត្ថបទក្នុងរូបភាព
អត្ថបទផ្ទាល់គឺជាផ្នែកមួយនៃ macOS និងប្រព័ន្ធប្រតិបត្តិការផ្សេងទៀតអស់រយៈពេលជាយូរមកហើយ។ ឧបករណ៍នេះអាចសម្គាល់អត្ថបទក្នុងរូបភាព ឬរូបថត ហើយបំប្លែងវាទៅជាទម្រង់មួយដែលអ្នកអាចធ្វើការជាមួយវាតាមរបៀបបុរាណ។ អ្នកប្រើជាច្រើនគិតថា Live Text អាចប្រើបានតែក្នុងរូបថតប៉ុណ្ណោះ ប៉ុន្តែផ្ទុយទៅវិញវាមាននៅក្នុង Safari ផងដែរ។ នៅក្នុង macOS Ventura មានការកែលម្អដែលយើងអាចបកប្រែដោយផ្ទាល់នូវអត្ថបទដែលបានទទួលស្គាល់នៅក្នុងរូបភាពនៅក្នុង Safari ។ អ្នកគ្រាន់តែត្រូវ សម្គាល់ បន្ទាប់មកពួកគេបានចាប់គាត់ ចុចកណ្ដុរស្ដាំ (ម្រាមដៃពីរ) ហើយចុចជម្រើស បកប្រែ ដែលនឹងបើកចំណុចប្រទាក់បកប្រែ។ ជាអកុសល ឆេកនៅតែមិនមាននៅទីនេះ។
មើលពាក្យសម្ងាត់ Wi-Fi
ទោះបីជាព័ត៌មានជំនួយនេះមិនទាក់ទងយ៉ាងតឹងរ៉ឹងជាមួយ Safari ក៏ដោយ ក៏វានៅតែទាក់ទងនឹងការតភ្ជាប់អ៊ីធឺណិត ដែលជាមូលហេតុដែលខ្ញុំសម្រេចចិត្តបញ្ចូលវានៅក្នុងអត្ថបទនេះ។ អ្នកប្រើជាច្រើននៅតែមិនដឹងអំពីវារហូតមកដល់ពេលនេះ ហើយប្រហែលជាវានឹងជួយអ្នកខ្លះនៅពេលអនាគត។ នៅក្នុង macOS ឥឡូវនេះ អ្នកអាចមើលពាក្យសម្ងាត់នៃបណ្តាញ Wi-Fi ដែលអ្នកបានភ្ជាប់ពីមុន។ វាអាចមានប្រយោជន៍ ឧទាហរណ៍ ប្រសិនបើអ្នកចង់ចែករំលែកពាក្យសម្ងាត់ជាមួយនរណាម្នាក់ ឬប្រសិនបើអ្នកចង់ភ្ជាប់ពីឧបករណ៍ផ្សេង។ល។ ដើម្បីមើលពាក្យសម្ងាត់ Wi-Fi គ្រាន់តែចូលទៅកាន់ → ការកំណត់ប្រព័ន្ធ → Wi-Fiដែលជាកន្លែងដែលចុចខាងស្តាំខាងក្រោម កម្រិតខ្ពស់… បន្ទាប់មកស្វែងរកក្នុងបញ្ជី Wi-Fi ជាក់លាក់, ចុចខាងស្តាំរបស់វា។ រូបតំណាងចំណុចបី នៅក្នុងរង្វង់ហើយជ្រើសរើស ចម្លងពាក្យសម្ងាត់។ ជាជម្រើសដូចគ្នាអាចត្រូវបានធ្វើជាមួយ បណ្តាញដែលគេស្គាល់នៅក្នុងជួរ។